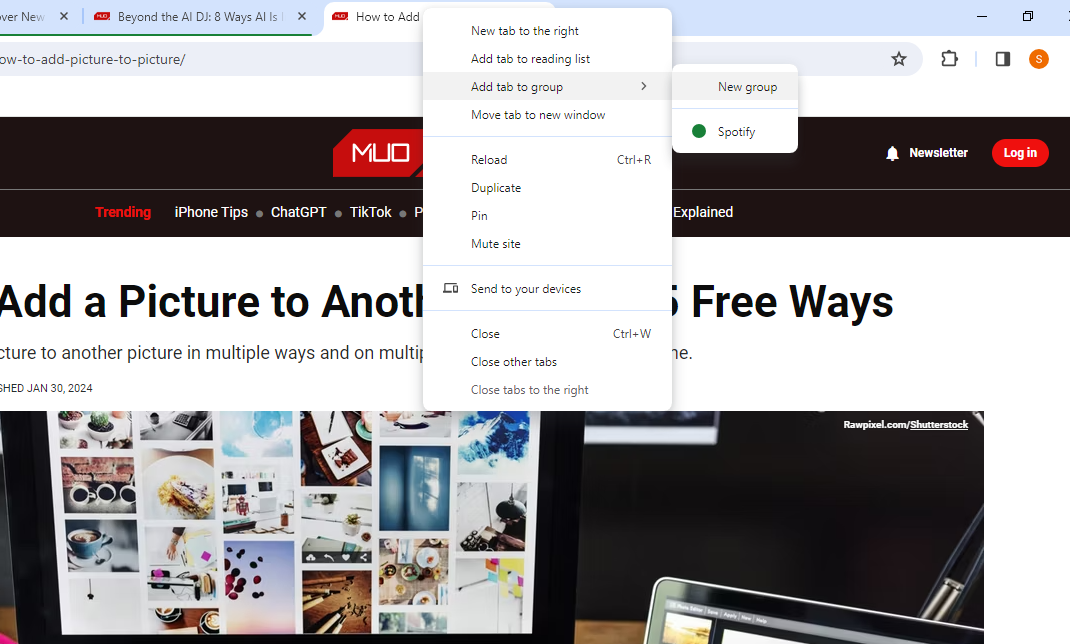Google Chrome Tab Groups: The Complete Guide to Creating Permanent Groups
Tired of losing your carefully curated tab setups every time you close Chrome? Discover how to create permanent tab groups and revolutionize your browsing workflow. This guide provides a step-by-step process to saving and managing your tabs for maximum productivity.
Quick Navigation:
- How to Create a Permanent Google Chrome Tab Group
- How to Add New Tabs to a Permanent Tab Group
- How to Edit and Delete Tab Groups in Chrome
- How to Bring Back Tab Groups After Closing Chrome
- How to Turn On Permanent Tab Groups With Chrome Flags
- How to Use Google Chrome Tab Groups Effectively
- Common Problems With Permanent Chrome Tab Groups
Key Takeaways:
- Save Tab Groups: Toggle on the "Save group" option after naming and coloring your tab group.
- Add Tabs Easily: Right-click any tab to add it to an existing group.
- Boost Productivity: Utilize features like collapsible tabs and multi-monitor setups.
Tab groups are a fantastic way to maintain order in your browser. Making them permanent enhances this organizational benefit.
How to Create a Permanent Google Chrome Tab Group
Creating a permanent tab group is straightforward. Follow these simplified steps to get started:
- Right-click on any open tab.
- Hover over 'Add tab to group' and select 'New group'.
- Name your group and choose a color for easy identification.
- Enable the 'Save group' toggle to make it permanent.
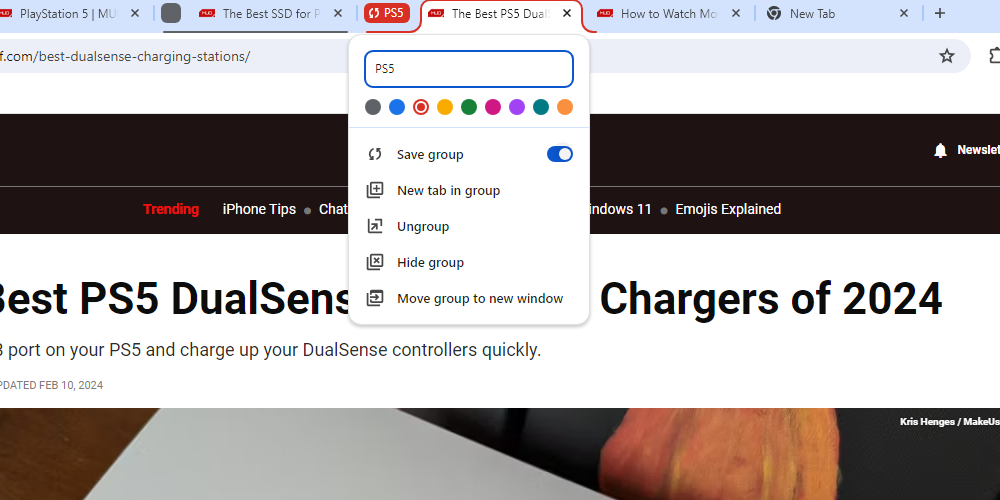
- Press Enter to finalize your new permanent tab group.
How to Add New Tabs to a Permanent Tab Group
Adding new and existing tabs is simple. Here’s how:
- Existing Tabs: Right-click the tab, hover over "Add tab to group," and select the desired group. Dragging tabs into the group also works.
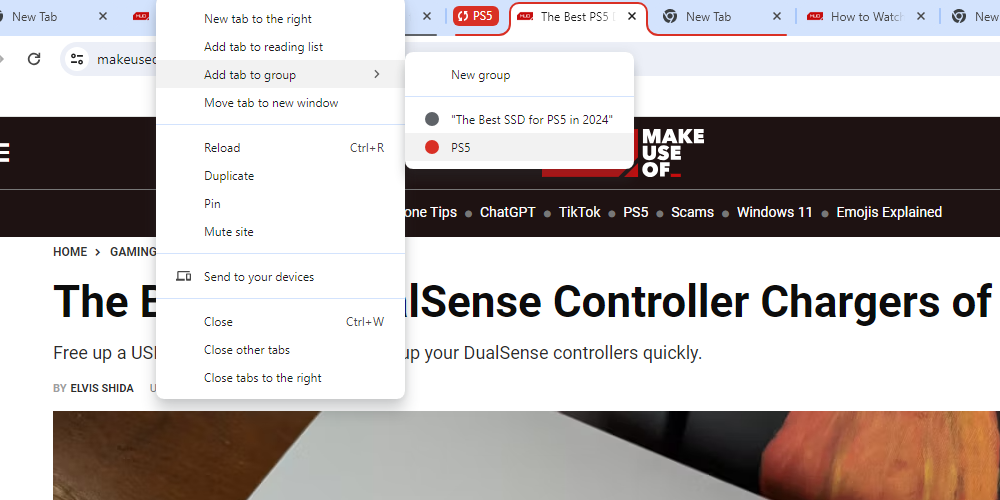
- New Tabs: Right-click the tab group name and choose "New tab in group." Alternatively, right-click an existing tab within the group and select "New tab to the right".
How to Edit and Delete Tab Groups in Chrome
Tab group management is user-friendly.
Right-click the group's name to access settings like renaming, saving, ungrouping, adding new tabs, deleting/hiding, or moving the group to a new window. Streamline your workflow by keeping your groups updated and relevant.
How to Bring Back Tab Groups After Closing Chrome
Ensure Chrome is set to remember your tabs between sessions. If not, your saved tab groups will still be accessible.
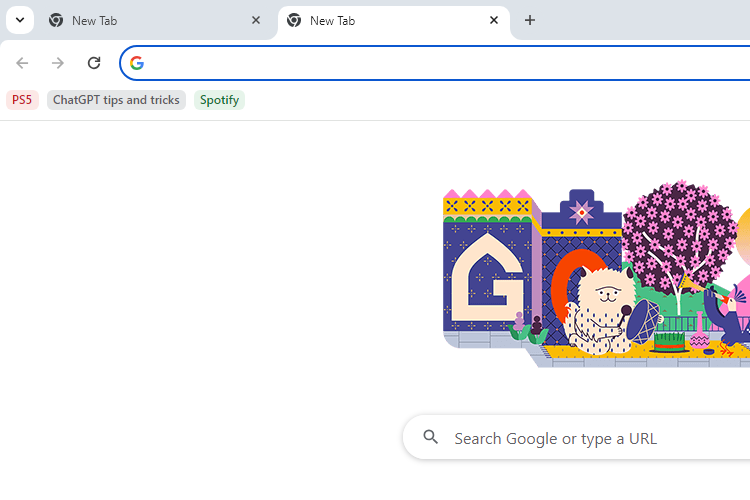
Your saved tab groups appear on the bookmarks bar. Use the shortcut Ctrl + Shift + B to toggle the bar, then select your tab group as you would a regular bookmark. This ensures instant access to your saved sessions.
How to Turn On Permanent Tab Groups With Chrome Flags
The permanent tab group feature is a Chrome flag that's typically enabled by default.
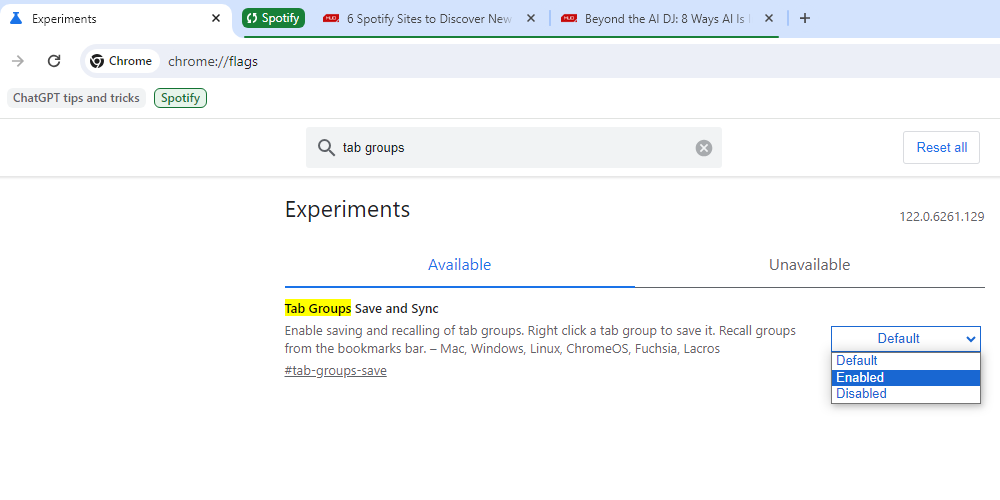
If you've altered Chrome flags previously, verify it’s set to Enabled or Default. To check, go to chrome://flags/, search for 'Tab Groups Save', and adjust the dropdown accordingly. Restart Chrome for the changes to take effect.
How to Use Google Chrome Tab Groups Effectively
Maximize your productivity with these tips:
- Collapsible Tabs: Hide your tabs for a cleaner workspace.
- Multi-Monitor Groups: Organize different groups for each monitor.
- Browsing Workflow: Use tab groups to manage tabs you intend to use regularly.
Experiment to discover the best layout for your browsing style. Tab groups are also available on other devices like Android, enhancing cross-device productivity.
Common Problems With Permanent Chrome Tab Groups
Keep in mind that as an experimental feature, permanent tab groups may have some issues:
- Crashing Chrome: Unexpected closures can occur when creating or moving tab groups.
- Forgetting Tabs: The feature might occasionally lose track of saved tabs.
- Unstable Behavior: Experimental features can sometimes cause unforeseen issues.
Troubleshoot by toggling experimental flags or checking Chrome’s error logs. Despite potential issues, the benefits of permanent tab groups often outweigh the drawbacks.
Now that you're equipped to save and manage permanent tab groups, explore Chrome extensions to further refine your browsing experience.