
Google Chrome: How to Save and Manage your Tab Groups with Bookmarks
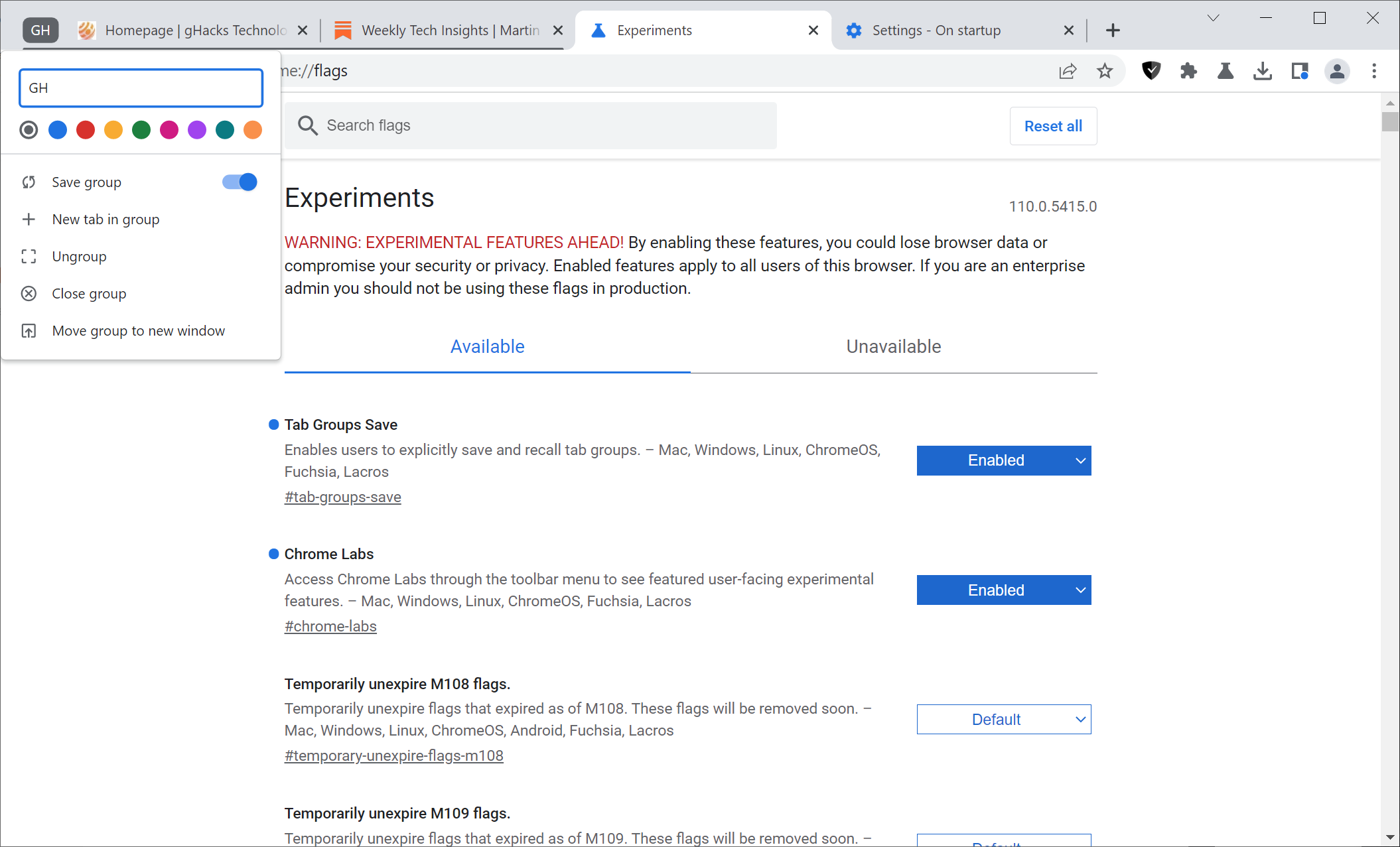
Google Chrome now lets you save tab groups directly to your bookmarks bar, ensuring they persist across browsing sessions. This feature, initially available in Chrome Canary, streamlines tab management.
Why Save Tab Groups to Bookmarks?
Having numerous tabs open can become overwhelming. Tab groups help organize these tabs, and saving them to bookmarks provides several key advantages:
- Reduce Clutter: Save and close tab groups to declutter your workspace, keeping only essential tabs active.
- Persistent Access: Access saved tab groups across different Chrome sessions.
- Improved Workflow: Quickly reopen entire groups of related tabs with a single click, perfect for research, project-based work, or trip planning.
Enabling and Using the Save Tab Groups Feature
Here’s a step-by-step guide to enabling and utilizing this feature:
- Enable the Flag: In Chrome, navigate to
chrome://flags/#tab-groups-save. - Set to Enabled: Change the status of the “Tab Groups Save” experimental feature to “Enabled”.
- Restart Chrome: Relaunch your Chrome browser for the changes to take effect.
Saving Your Tab Group
- Right-Click: After restarting, right-click on the name of the tab group you wish to save.
- Select “Save Group”: Choose the “save group” option.
- Bookmark Bar: The tab group name will appear on your bookmarks bar.
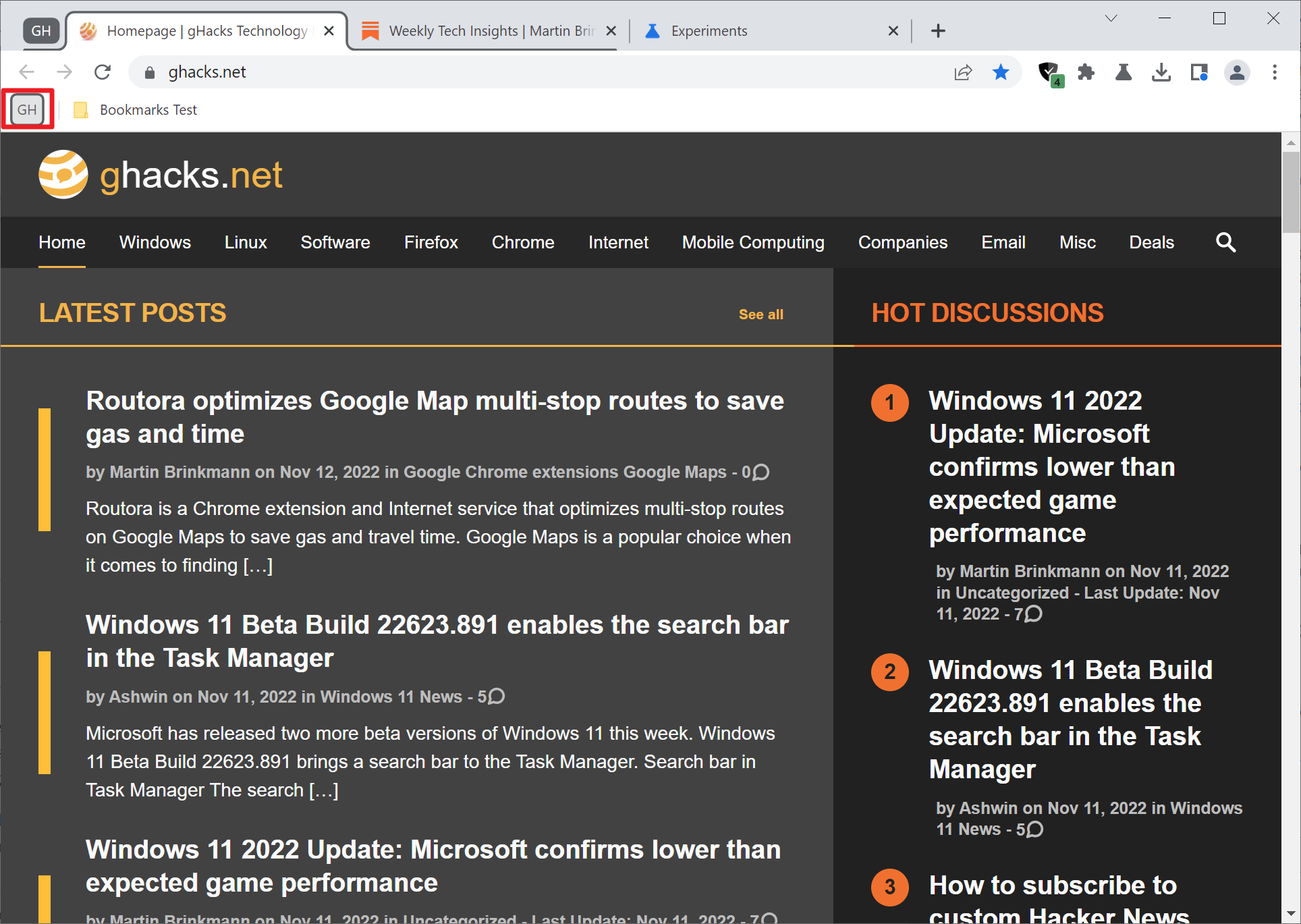
Now, even if you close the group or individual tabs, the saved state remains accessible. Clicking the tab group name in the bookmarks bar will reopen all the tabs within that group.
Important Considerations for Managing Tab Groups
Chrome only saves the tab group's state at the moment you activate the “save” feature. Subsequent changes (adding or removing tabs) are not automatically updated. To reflect these changes in your saved bookmark, toggle the save feature off and on again.
Alternative Methods for Managing Tabs
While saving tab groups to bookmarks offers persistence, Chrome also offers options to manage tabs temporarily. For instance, you can right-click selected tabs and choose “Bookmark Tabs…” to save them as a folder in your bookmarks.
Beyond Chrome: Other Browsers and Tab Management

Given that Chrome is built on Chromium, other Chromium-based browsers may adopt this feature soon. Firefox users can explore tab management add-ons for similar functionality, while awaiting a native solution.
Tab grouping significantly enhances tab management, especially for users who juggle numerous open tabs. Saving these groups as bookmarks enhances this capability, promoting a cleaner, more efficient browsing experience. Give it a try in Chrome Canary and streamline how you manage your online workflow!


