
Enable Dark Mode on Chrome: A Guide to Using Chrome://flags/#enable-force-dark
Tired of bright websites straining your eyes? Discover how to enable dark mode on Chrome for every website using the hidden chrome://flags/#enable-force-dark setting. This guide shows you how to force dark mode on both your desktop and mobile Chrome browsers, creating a more comfortable browsing experience, especially at night.
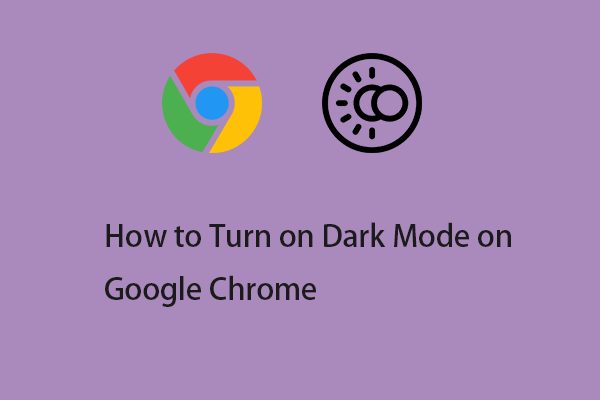
What is chrome://flags/#enable-force-dark?
The chrome://flags/#enable-force-dark URL unlocks a hidden experimental feature in Chrome that allows you to override website themes and force dark mode. This is especially useful for sites that don't natively support dark mode, ensuring a consistent and eye-friendly experience across the web. Keep in mind that Chrome Flags are experimental and may be changed or removed.
Why Force Dark Mode in Chrome?
- Reduces Eye Strain: Dark mode minimizes blue light exposure, reducing eye strain, especially in low-light environments.
- Saves Battery Life (OLED Screens): On devices with OLED screens, dark mode can conserve battery power by turning off individual pixels.
- Improved Readability: Many users find dark mode easier to read, particularly for long-form content.
- Consistent Experience: Enforce dark mode on every website, even those without built-in dark themes.
How to Force Dark Mode on Every Website in Google Chrome on Windows using Chrome Flags
Here's how to easily activate Force Dark Mode feature on your Windows machine, effectively getting dark mode on every website you visit.
- Open Chrome and Access Flags: In the address bar, type chrome://flags/#enable-force-dark and press Enter. This takes you directly to the relevant flag.
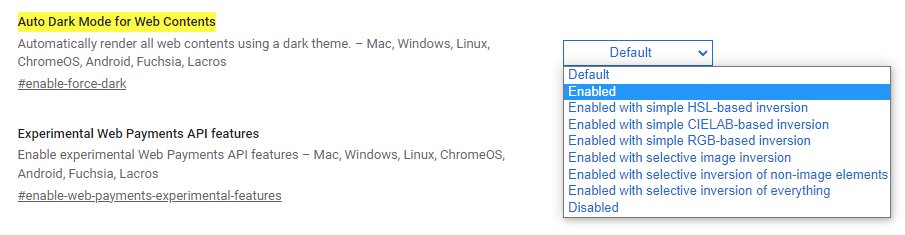
-
Enable Force Dark Mode: Locate the "Auto Dark Mode for Web Contents" option.
-
Select an Enabled Mode: Click the dropdown menu and choose "Enabled." Experiment with the different options (HSL-based, DLEAB-based, RGB-based inversion, etc.) to find the one that looks best to you. Some modes selectively invert images for better clarity.
- Enabled with simple HSL-based inversion
- Enabled with simple DLEAB-based inversion
- Enabled with simple RGB-based inversion
- Enabled with selective image inversion
- Enabled with selective inversion of non-image elements
- Enabled with selective inversion of everything
-
Relaunch Chrome: Click the "Relaunch" button at the bottom of the screen to restart Chrome and apply the changes.
If you want to revert, set the "Auto Dark Mode for Web Contents" option back to "Default" and relaunch Chrome.
How to Force Dark Mode on Every Website in Google Chrome on Android
Enjoy dark mode on your Android device and reduce eyestrain, especially when browsing at night.
- Open Chrome and Access Flags: Type chrome://flags into the address bar and tap Enter.
- Search for Dark Mode: In the "Search flags" box, type "dark mode".
- Enable Android Dark Mode Flags: Locate "Android web contents dark mode" and "Android Chrome UI dark mode". Tap the dropdown menu under each option to change the setting to "Enabled".
- Relaunch Chrome: Close and relaunch the Chrome app for the changes to take effect.
- (Optional) Enable in Settings: Open Chrome's settings menu, select "Themes," and then choose "Dark."
Conclusion: Enjoy a Comfortable Browsing Experience With Force Dark Mode
By using chrome://flags/#enable-force-dark, you can force dark mode on every website in Chrome, creating a more comfortable and visually appealing browsing experience on both desktop and mobile. Experiment with the different flag settings to find the perfect dark mode configuration for your needs! Try these tips today!





