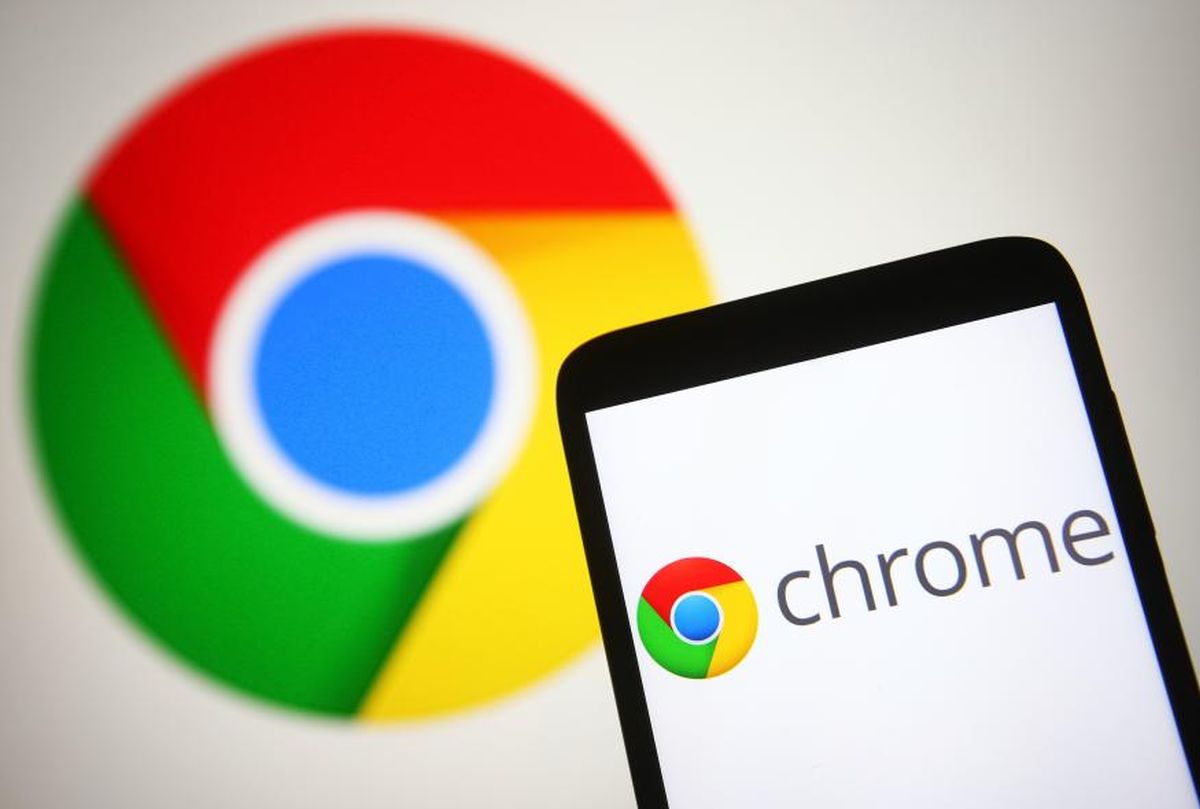Fix: "New Chrome Version Doesn't Support It" Error - A Simple Guide
Experiencing the frustrating "New Chrome version doesn't support it" error? You're not alone. Many users encounter this issue after a Chrome update, leaving them unable to access certain websites or use specific web applications. This guide provides straightforward solutions to get you back on track.
Why Am I Seeing This "Unsupported Chrome Version" Error?
This error typically arises due to compatibility problems between the website or application you're trying to use and the latest Chrome version. Several factors could be at play:
- Outdated Website Code: The website's code might not be updated to be compatible with the newest Chrome features.
- Browser Extensions: Conflicting or outdated browser extensions can interfere with website functionality.
- Cache and Cookies: Corrupted cached data or cookies can cause unexpected errors.
- Chrome Bugs: Occasionally, bugs in a new Chrome version can lead to compatibility issues.
5 Easy Ways to Resolve the Chrome Compatibility Issue
Don't panic! Here are five simple solutions you can try right now:
1. Clear Chrome's Cache and Cookies
Your browser stores temporary data that sometimes becomes corrupted, causing errors. Clearing your cache and cookies can often resolve compatibility issues.
- Go to Chrome Settings (three dots in the top right corner)
- Select "Privacy and security" > "Clear browsing data"
- Choose "All time" for the time range
- Select "Cookies and other site data" and "Cached images and files"
- Click "Clear data"
2. Disable Browser Extensions One by One
Browser extensions can sometimes interfere with Chrome's functionality. To check if an extension is the culprit, disable them one at a time and see if the issue resolves.
- Type
chrome://extensionsin the address bar and press Enter - Toggle off each extension individually, testing the website after each deactivation.
- If the problem is resolved, re-enable extensions one by one to identify the problematic extension and remove it.
3. Update Chrome to the Latest Version (or Reinstall)
Although the error message refers to a new Chrome version, sometimes the update process may not have completed properly. Ensure you're actually running the latest version.
- Go to Chrome Settings > "About Chrome"
- Chrome will automatically check for updates. If an update is available, install it.
- Restart Chrome after the update and check if the problem is resolved.
If updating doesn't work, consider reinstalling Chrome for a fresh start.
4. Try Incognito Mode
Incognito Mode disables extensions and doesn't use cached data. This helps determine if extensions or cached data is the cause of the problem.
- Open Chrome and click the three dots in the top right corner.
- Select "New Incognito Window"
- Navigate to the website that was giving you trouble. If it works in Incognito, the problem likely lies with your extensions or cached data.
5. Contact the Website Administrator
If none of the above solutions work, the problem might be with the website itself. The website's code may need updating to be compatible with the latest Chrome version.
- Look for a "Contact Us" or "Support" link on the website.
- Explain the issue you're experiencing, including the error message and the Chrome version you're using.
Still Having Trouble? Helpful Tips to Consider
If you are still having problems, examine these frequently overlooked elements:
- Check for Antivirus Interference: Sometimes, antivirus software can interfere with Chrome's functionality. Temporarily disable your antivirus to see if it resolves the issue.
- Review Chrome Flags: Chrome Flags are experimental features that can sometimes cause conflicts. Resetting these to their default settings may help. Type
chrome://flagsin the address bar and click "Reset all".
By following these steps, you should be able to fix the "New Chrome version doesn't support it" error and get back to browsing smoothly.