
How to Enable Dark Mode on Every Website in Chrome: A Simple Guide
Tired of blinding white websites? Learn how to force dark mode on every website in Chrome and enjoy a more comfortable browsing experience, day or night. Discover the simple steps to enable this hidden feature and say goodbye to eye strain.

Why Force Dark Mode on Websites?
Many websites lack built-in dark mode options, leaving you with glaring white pages. Forcing dark mode offers several benefits:
- Reduces eye strain, especially in low-light environments.
- Saves battery life on devices with OLED screens.
- Provides a more visually appealing and consistent browsing experience.
The Brute-Force Method: Chrome Flags
Chrome's "Force Dark Mode for Web Contents" flag acts like "Smart Invert" on iPhones, turning light colors dark while preserving images. It’s not perfect, but it gets the job done. This force dark mode Chrome method is a quick fix while waiting for websites to implement native dark themes.
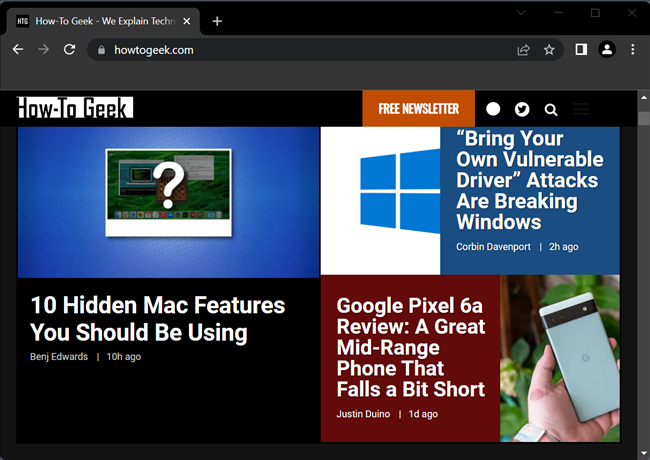
Keep in mind that this method is different from enabling dark mode in Chrome. You'll still need to enable your system-wide dark mode in Windows or macOS for the full effect.
- Windows 10/11: Settings > Personalization > Colors > Choose Your Default App Mode (or Choose Your Mode) > Dark.
- macOS: System Preferences > General > Dark.
Step-by-Step Guide to Enabling Force Dark Mode in Chrome
Ready to embrace the dark side? Here's how to enable dark mode on all websites using Chrome flags:
- Open Chrome Flags: Type
chrome://flagsin Chrome's address bar and press Enter. This opens Chrome's experimental features page.
- Search for Dark Mode: Type "dark mode" in the search box to quickly find the relevant flag.
- Enable "Auto Dark Mode for Web Contents": Click the dropdown menu next to “Auto Dark Mode for Web Contents” and select "Enabled".
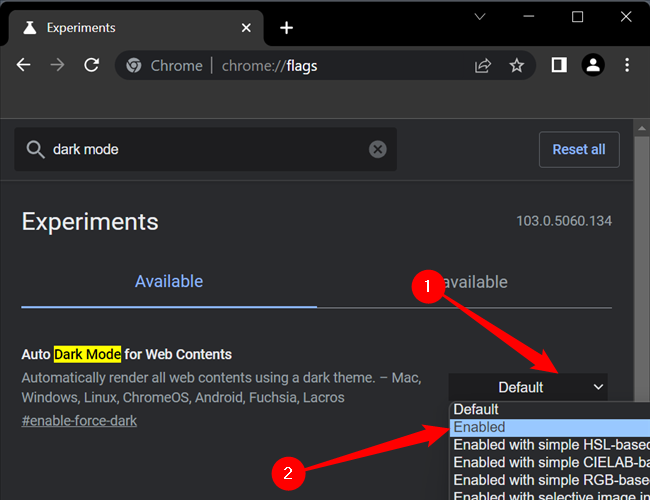
- Relaunch Chrome: Click the "Relaunch" button at the bottom of the page. This will restart Chrome and apply the changes. Save any open work before relaunching.
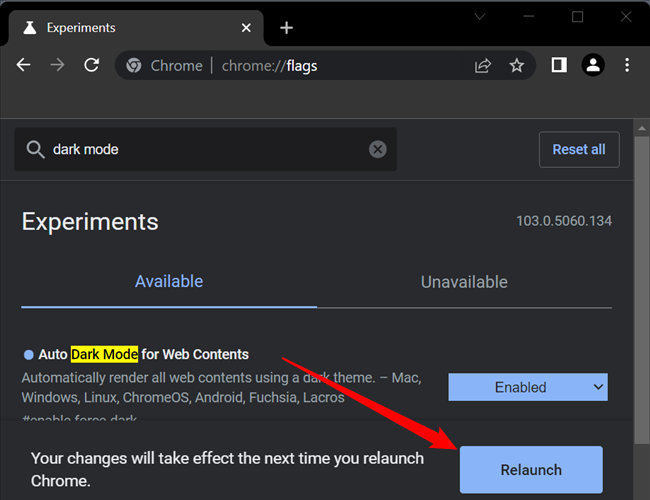
Experiment with Different Dark Mode Options
Chrome offers several Force Dark Mode options beyond the default setting. Feel free to experiment with these to find the one that best suits your preferences. Some options may even invert light images for a consistently dark look.
- Enabled with selective inversion of everything: Attempts to invert only non-image content.
- Enabled with simple HSL-based inversion: Uses a simple color inversion method.
- Enabled with CIELAB-based inversion: Uses a more advanced color inversion method.
- Enabled with selective image inversion: Inverts images in addition to other content.
Is Dark Mode Actually Better?
While dark mode is popular, its benefits are debatable. Some studies suggest it reduces eye strain, while others find no significant difference. Ultimately, it comes down to personal preference. Even if it's not objectively "better," many users simply prefer the look and feel of dark mode.
Quick Recap: Force Dark Mode on Websites
- Navigate to
chrome://flags. - Search for "dark mode".
- Enable "Auto Dark Mode for Web Contents".
- Relaunch Chrome.
Enjoy your newly darkened web browsing experience. If you don't like it, simply revert the changes in Chrome Flags and relaunch.






