
Remove Suggested Articles from Chrome on Android: A Quick Guide
Tired of seeing suggested articles every time you open a new tab in Chrome on your Android phone? These suggestions, while potentially interesting, can be a distraction. Fortunately, Chrome offers ways to either collapse these suggestions or remove them completely, leading to a cleaner browsing experience.
Option 1: Enable Collapsible Article Suggestions
This method allows you to keep the suggested articles available but hidden, providing a less cluttered initial view. You can expand them when you have time to browse. Here's how to enable it:
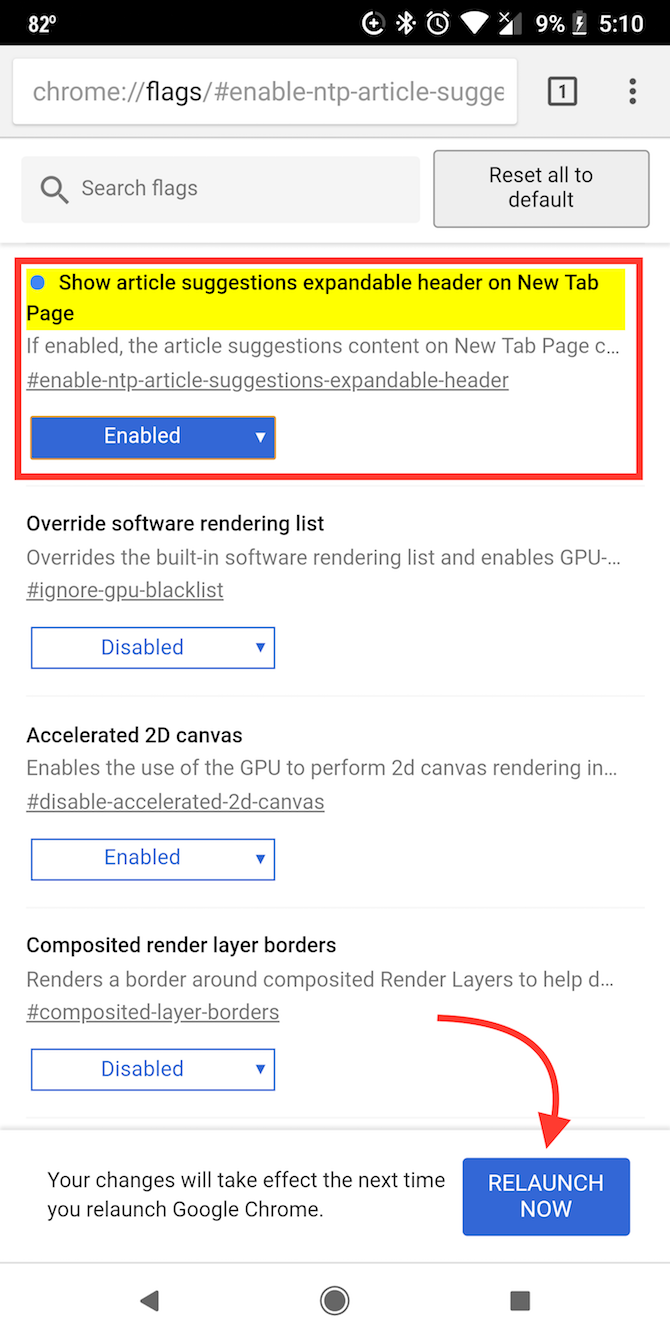
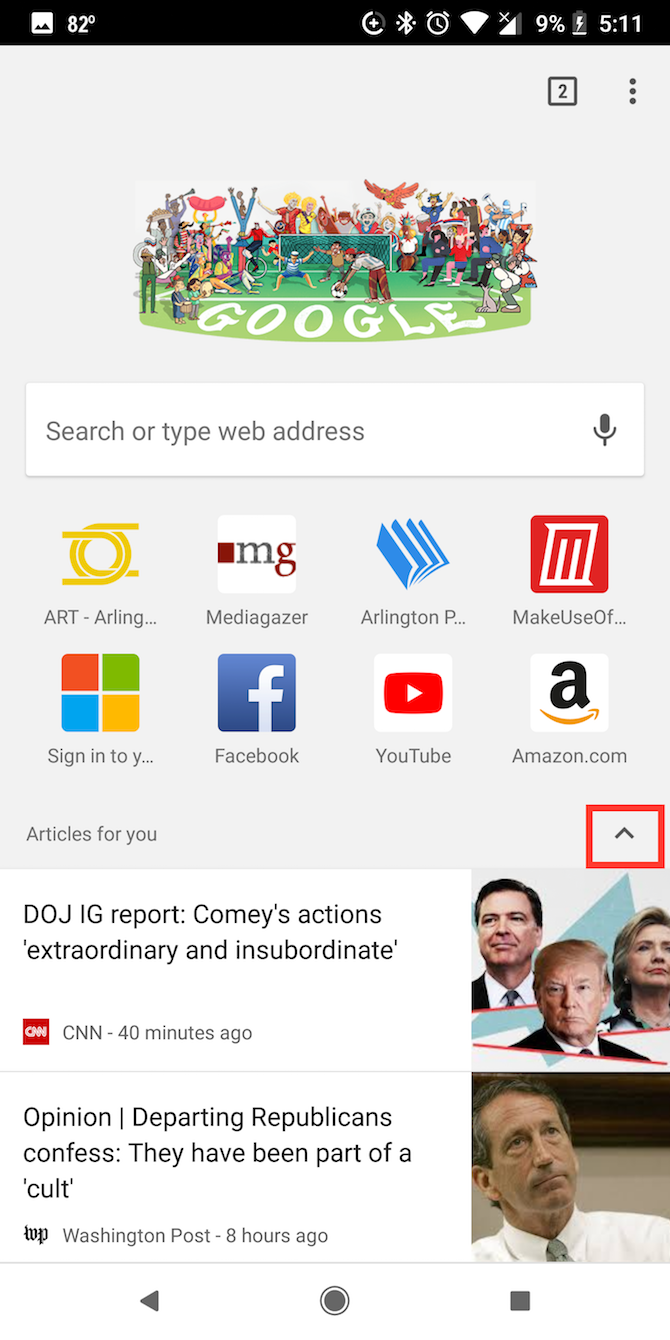
- Open Chrome and Access Flags: In Chrome on your Android device, navigate to
chrome://flags/#enable-ntp-article-suggestions-expandable-headerby copying and pasting it into the address bar. - Search for the Flag: Alternatively, go to
chrome://flagsand typentp-article-suggestionsin the search bar to find the relevant flag. - Enable the Feature: Locate the "Show article suggestions expander header on New Tab page" setting and ensure it's set to Enabled.
- Restart Chrome: Tap Relaunch Now at the bottom of the screen to restart Chrome and apply the changes. Your new tabs will now have a collapsible section for suggested articles.
Option 2: Completely Remove "Articles for You"
If you prefer a completely distraction-free new tab page, you can remove the suggested articles entirely. This ensures a clean slate every time you open a new tab. Follow these steps:
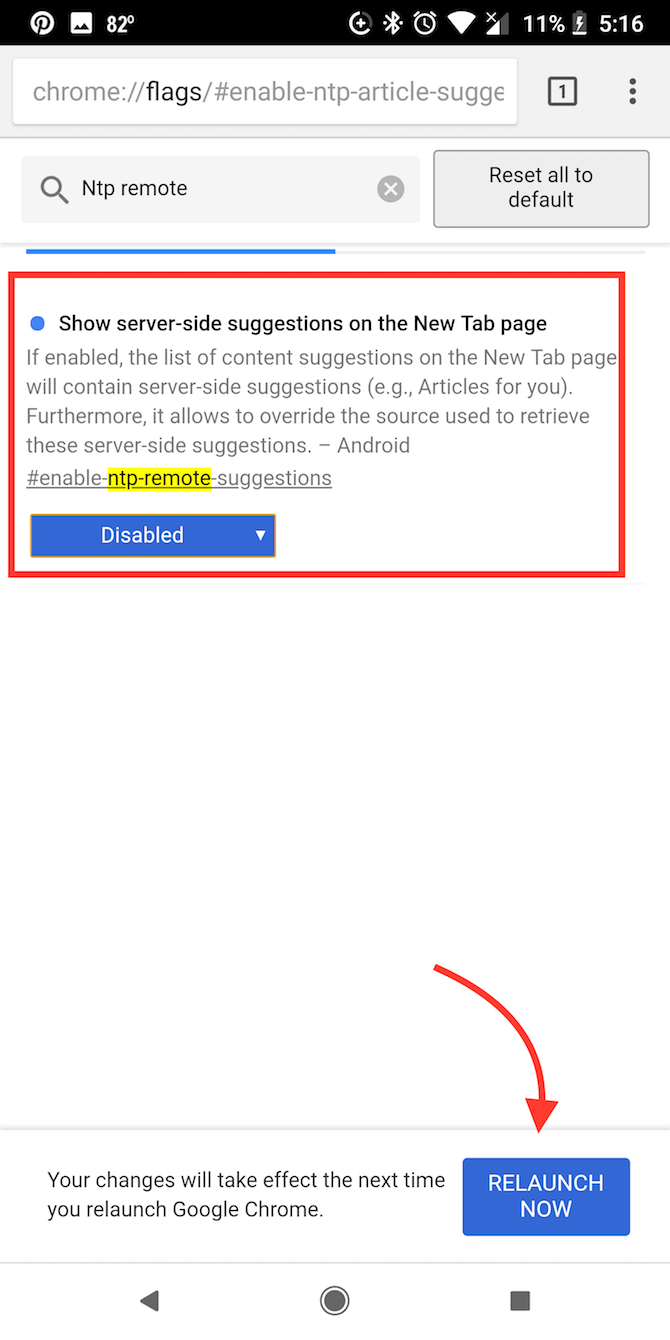
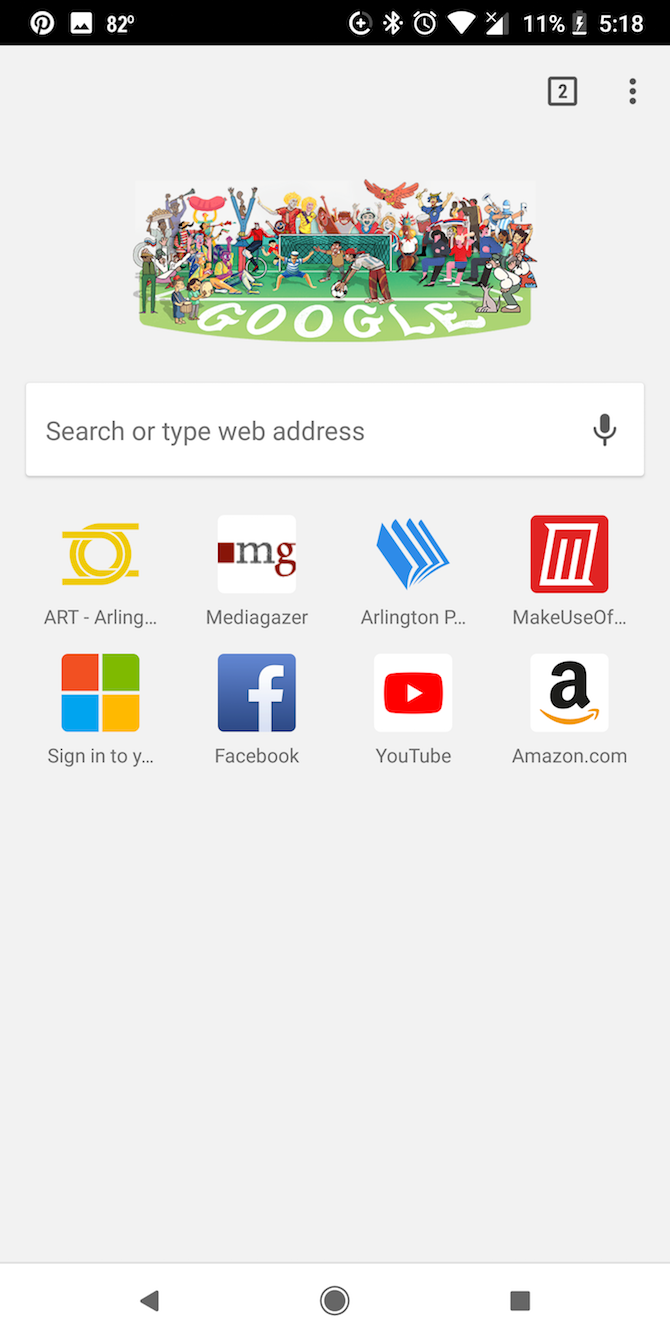
- Open Chrome Flags: Open Chrome on your phone and go to
chrome://flags/#enable-ntp-remote-suggestionsby pasting the address into the address bar. - Find the Relevant Flag: Or, go to
chrome://flagsand manually search forntp-remote-suggestions. - Disable Suggestions: Under the "Show server-side suggestions on the New Tab page" setting, select Disabled from the dropdown menu.
- Restart Chrome: Tap Relaunch Now to restart Chrome. The "Articles for You" section will now be gone from your new tab page.
Bonus: Further Chrome Customization with Flags
Chrome flags offer a wide range of customization options to enhance your browsing experience. From improving performance to enabling experimental features, exploring these flags can significantly optimize Chrome to suit your needs. To access all available flags, simply type chrome://flags into your Chrome browser.
Consider exploring flags to:
- Improve Chrome's speed: Experiment with flags designed to boost performance and reduce loading times.
- Customize appearance: Modify the look and feel of Chrome with various visual flags.
- Enable experimental features: Test out upcoming features before they are officially released.
Check out our guide to the best Chrome flags to check out for more ideas.







