
Remove Suggested Articles from Chrome Android: A Step-by-Step Guide
Tired of unwanted articles cluttering your Chrome Android browser? This guide provides simple steps to remove the "Articles for You" section and reclaim your clean start page. First, let’s address why this change occurred and how it impacts your browsing experience.
Why is Chrome Showing Me Articles?
Google, similar to Microsoft Edge, aims to deliver content that might interest you directly within the browser. While this can be useful for some, many users prefer a clean, uncluttered browsing experience. Discover how to disable this feature and customize your Chrome browser to your liking.
Easy Steps to Remove Articles for You
While Chrome doesn't offer a straightforward setting to disable suggested content, you can use Chrome's "flags" page. Here’s how:
-
Access Chrome Flags: Type
chrome://flags/into your address bar and press Enter. . Remember, Chrome security doesn't allow direct clicking; you must copy and paste the address. This is a hidden settings area, so proceed with caution.
. Remember, Chrome security doesn't allow direct clicking; you must copy and paste the address. This is a hidden settings area, so proceed with caution. -
Search for Relevant Flags: Use the "Find in page" function (usually Ctrl+F or Cmd+F) and search for keywords like "snippets" and "popular." This helps you quickly locate the settings you need to modify.
-
Disable Content Suggestions: Disable the following flags:
chrome://flags/#enable-ntp-snippetschrome://flags/#enable-ntp-popular-siteschrome://flags/#enable-ntp-remote-suggestionschrome://flags/#enable-ntp-bookmarks-suggestionschrome://flags/#enable-ntp-foreign-sessions-suggestions
-
Relaunch Chrome: After disabling the flags, a "Relaunch Now" button will appear at the bottom of the page. Tap it to restart Chrome and apply the changes. This ensures the new settings take effect.
What to Expect After Disabling Articles
Once you relaunch Chrome, your start-up page should revert to a clean search input box without the suggested articles. Enjoy a clutter-free browsing experience!
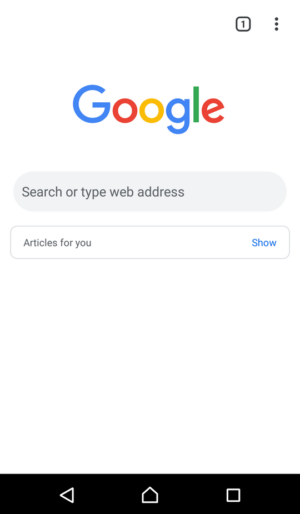
Additional Tips and Considerations
- Home Page Setting: Ensure your home page is set to a blank value or the default Google search page. Suggested content is more likely to appear if you have a specific website set as your home page.
- Chrome Updates: Keep an eye on Chrome updates, as Google might reintroduce or modify these settings in future versions. Regularly check the flags page to ensure your preferences are maintained.
- Alternative Browsers: If you prefer a Chrome-like experience without the hassle of managing flags, consider alternative browsers based on Chromium, such as Iron Browser. However, note that bookmarks may not be directly transferable.
Stay Informed and Adapt
The methods described here might change with future Chrome updates. Always check user reviews on the Play Store before updating to a new version. Pay attention to feedback regarding unwanted features or changes that affect your browsing experience. Regularly back up your phone, or at least back up the app before upgrading, so you can revert to an older version if needed.
Final Thoughts
Customizing your Chrome Android browser to remove unwanted suggested articles enhances your browsing experience. By using Chrome flags, you can maintain a clean and efficient start page tailored to your preferences. Stay proactive with updates and user feedback to ensure your browser continues to meet your needs.
If you found this guide helpful, share it with your friends! 






