
Figma Desktop App WebGL Error? Troubleshooting & Solutions for MacOS and Windows
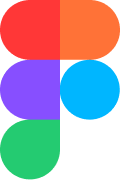
Experiencing the frustrating Figma WebGL error when trying to use the desktop app? You're not alone. Many users are reporting this issue, even after updating Chrome flags and ensuring WebGL is enabled. This article provides a comprehensive guide to troubleshooting this problem on both MacOS and Windows, focusing on practical solutions and workarounds. Learn how to get the Figma desktop app working smoothly again.
Is WebGL Enabled? The First Step in Fixing Figma
Before diving into advanced troubleshooting, let’s cover the basics. A common cause for the Figma WebGL error is disabled or unsupported WebGL. Here's how to quickly check and ensure it's enabled:
- Chrome: Type
chrome://gpuin your address bar. Check the "Graphics Feature Status" section. "WebGL" and "WebGL2" should both say "Hardware accelerated." - If WebGL isn't hardware accelerated: It indicates a problem with your graphics drivers or hardware. Continue to the next steps.
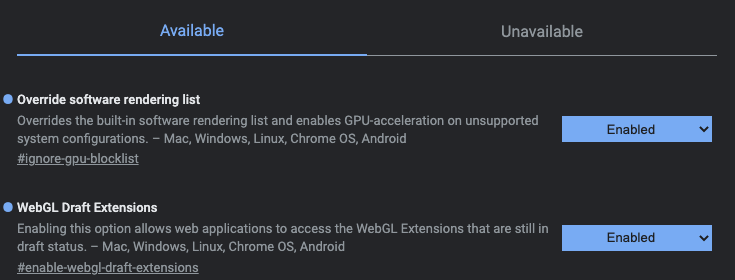
Chrome Flags: Diving Deeper into WebGL Settings
Chrome flags provide fine-grained control over browser features. Incorrect settings can interfere with WebGL support. Here are some flags to investigate:
- Override software rendering list: Enables hardware acceleration for unsupported GPUs. Set this to "Enabled."
- ANGLE graphics backend: Determines which graphics backend Chrome uses. Experiment with "OpenGL," "Metal" (MacOS), or "D3D11" (Windows), but remember the warning about OpenGL deprecation.
- Disable hardware acceleration: Make sure this is set to "Disabled!"
Important: After changing any flag, relaunch Chrome for the changes to take effect.
MacOS Specific Issues: Exploring the ANGLE Backend
Mac users have reported success by adjusting the ANGLE graphics backend. Here's how:
- Type
chrome://flags/#use-angleinto your Chrome address bar. - Find the "Choose ANGLE graphics backend" flag.
- Try setting it to "Metal". Be aware that Metal may still be experimental.
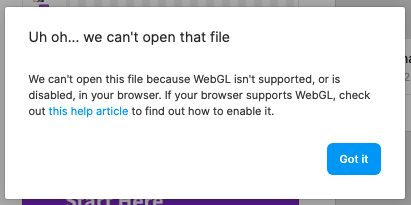
Caution: The OpenGL backend is deprecated and may cause issues. The Metal backend is experimental but potentially more performant.
Graphics Card Drivers: Keep Them Updated for Figma
Outdated or corrupted graphics card drivers are a prime suspect for the Figma WebGL error. Here’s how to update them:
- Windows: Search for "Device Manager," expand "Display adapters," right-click your GPU, and select "Update driver."
- MacOS: MacOS updates often include graphics driver updates. Keep your system up to date.
Download the latest drivers directly from the manufacturer's website (Nvidia, AMD, Intel) for best results. Clean install the new drivers after uninstalling the old one.
Dual Graphics Card Systems: Forcing Figma to Use Dedicated GPU
If you have a dual graphics card system (e.g., Intel integrated graphics and a dedicated Nvidia or AMD card), Figma might be using the integrated graphics by default. Try forcing Figma to use the dedicated GPU:
- Nvidia: Open the Nvidia Control Panel, go to "Manage 3D settings," select "Program Settings," add Figma, and choose "High-performance Nvidia processor."
- AMD: Open the AMD Radeon Settings, go to "System," select "Switchable Graphics," find Figma, and choose "High Performance."
Incognito Mode & Browser Extensions: Eliminate Conflicts
Browser extensions can sometimes interfere with WebGL functionality. To rule this out:
- Try Figma in Incognito Mode: This disables all extensions by default. If Figma works in Incognito Mode, an extension is likely the culprit.
- Disable Extensions One by One: If Incognito Mode works, disable your extensions one at a time to identify the problematic extension.
Other Browsers and the Figma Web App: A Useful Test
To determine if the issue is specific to the Figma desktop app, try these steps:
- Test in Different Browsers: See if Figma works in Chrome, Firefox, Safari, or Edge. If it works in other browsers, it indicates an issue with your Chrome installation or configuration.
- Use the Figma Web App: Access Figma through your browser (instead of the desktop app). If the web app works flawlessly, it points to a problem solely with the desktop application.
Reinstall the Figma Desktop App: A Fresh Start
Sometimes, a corrupted installation can cause problems. Try completely uninstalling the Figma desktop app and then reinstalling it from the Figma website.
By systematically working through these steps, you should be able to identify and resolve the Figma WebGL error and get back to designing. If the issue persists, contacting Figma support directly might be the next best step.






