
Boost Chromebook Speed: 5 Performance-Enhancing Tips
Is your Chromebook feeling sluggish? Chromebooks offer simplicity, security, and reliability, but even these streamlined devices can benefit from performance tweaks. If you're pushing your Chromebook with Linux apps, Android apps, demanding websites, or numerous tabs, these tips will help you optimize its performance and maintain a smooth user experience.

1. Activate Hyper-Threading for Faster Processing
Hyper-Threading can significantly boost the performance of Intel-based Chromebooks by allowing the processor to handle multiple threads simultaneously. However, be aware of potential security risks; enabling Hyper-Threading might expose your system to malicious code that could exploit MDS to access sensitive data. Weigh the performance benefits against the security considerations before proceeding.
To enable Hyper-Threading:
- Type
chrome://flags#scheduler-configurationin the Chrome address bar. - Find "Scheduler Configuration" and select "Enables Hyper-Threading on Relevant CPUs" from the dropdown menu.
- Restart your Chromebook to apply the changes.
2. Declutter: Uninstall Unused Apps and Extensions
Too many apps and extensions can consume valuable system resources, slowing down your Chromebook. Regularly review your installed apps and extensions, removing those you no longer need.
- Disable Extension Sync: Prevent unwanted re-installation by turning off extension syncing in your Chrome settings.
- Remove Unnecessary Extensions: Navigate to
Chrome menu > More Tools > Extensionsto disable or remove unwanted apps and extensions.
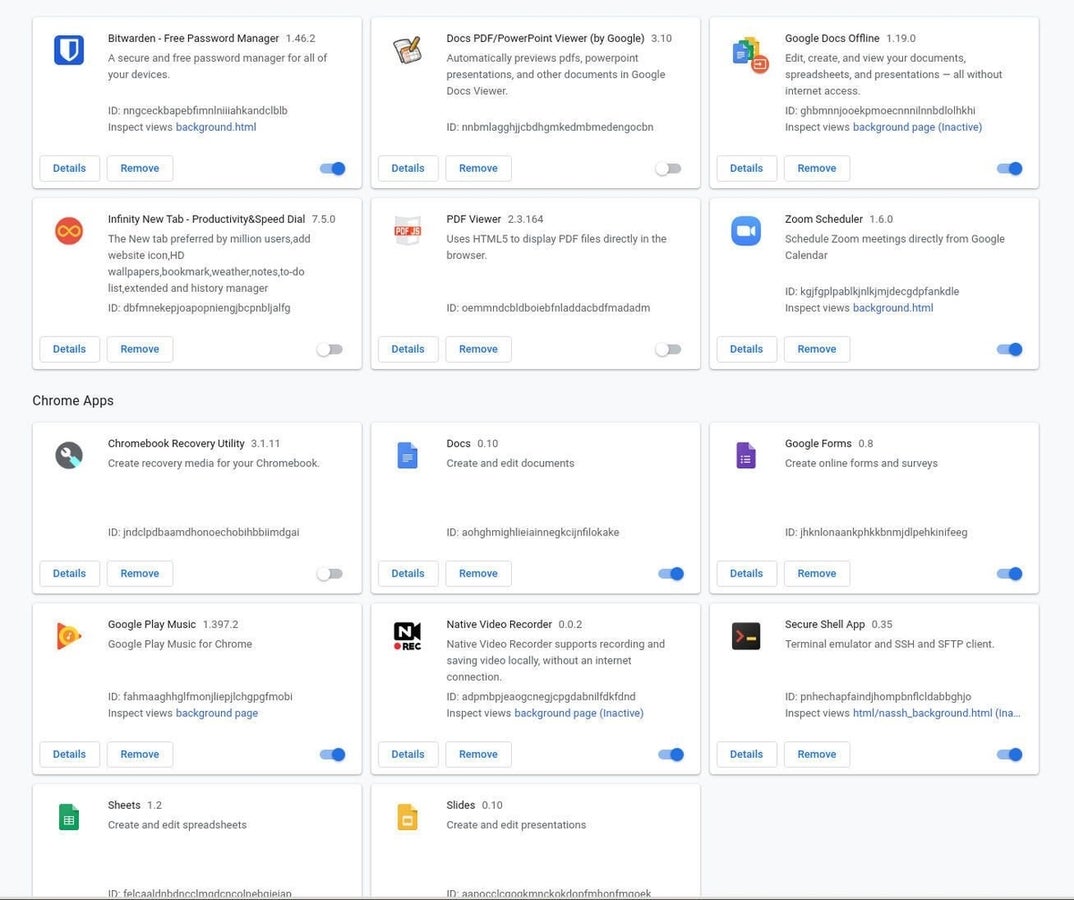
3. Tame Your Tabs: Manage Open Tabs Efficiently
Keeping dozens of tabs open leads to resource drain. Limit the number of open tabs to those you actively use.
- Bookmark Strategically: Organize your frequently visited sites using bookmarks for quick access.
- Use Tab Hibernation: Install an extension like "The Great Suspender" to automatically suspend inactive tabs, freeing up system resources.
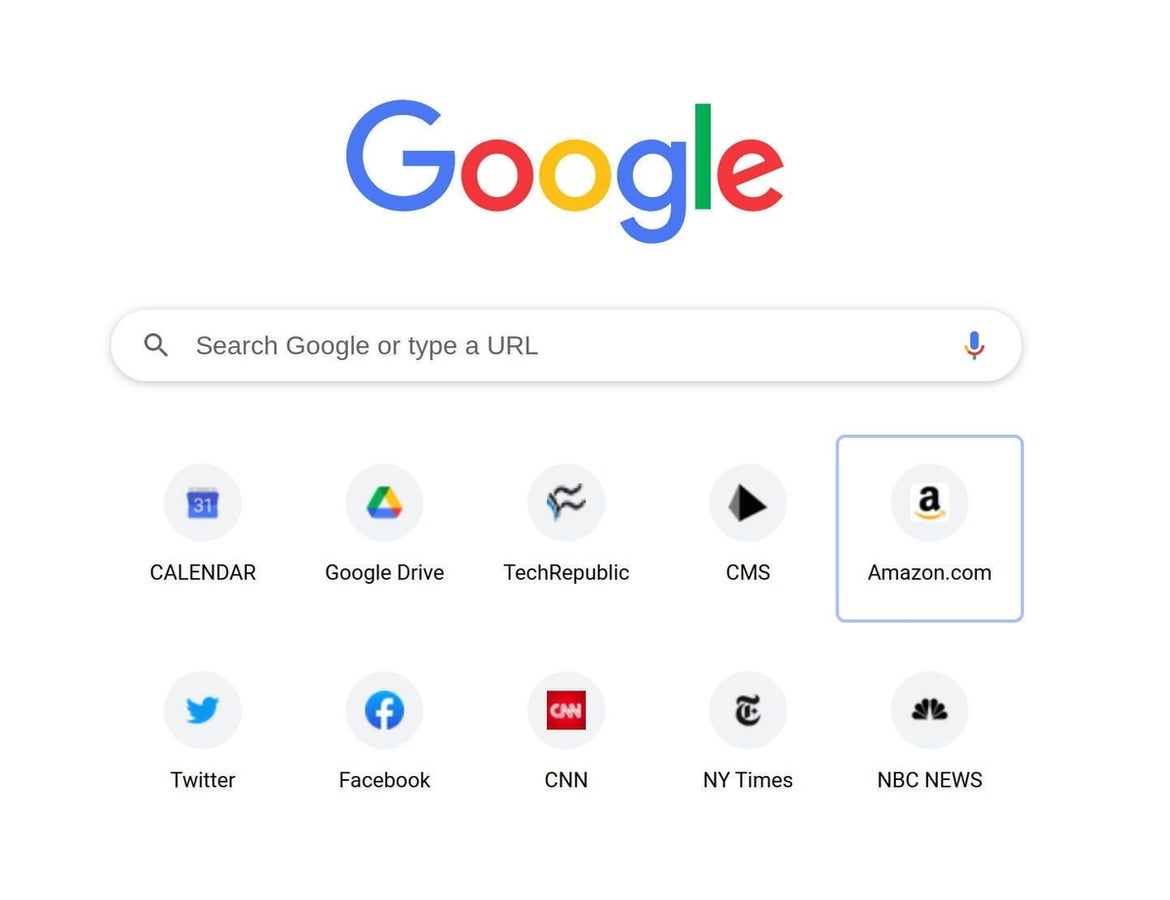
Pin important tabs and leverage the bookmarks toolbar for efficient navigation.
4. Stay Updated: Install the Latest Chrome OS Version
Regular updates provide security patches, new features, and performance optimizations. Ensure your Chromebook is always running the latest version of Chrome OS. Chrome OS usually notifies you when updates are available; heed these warnings and take action.
To manually check for updates:
- Go to
Settings > About Chrome > Chrome OS Settings. - Click "Check For Updates."
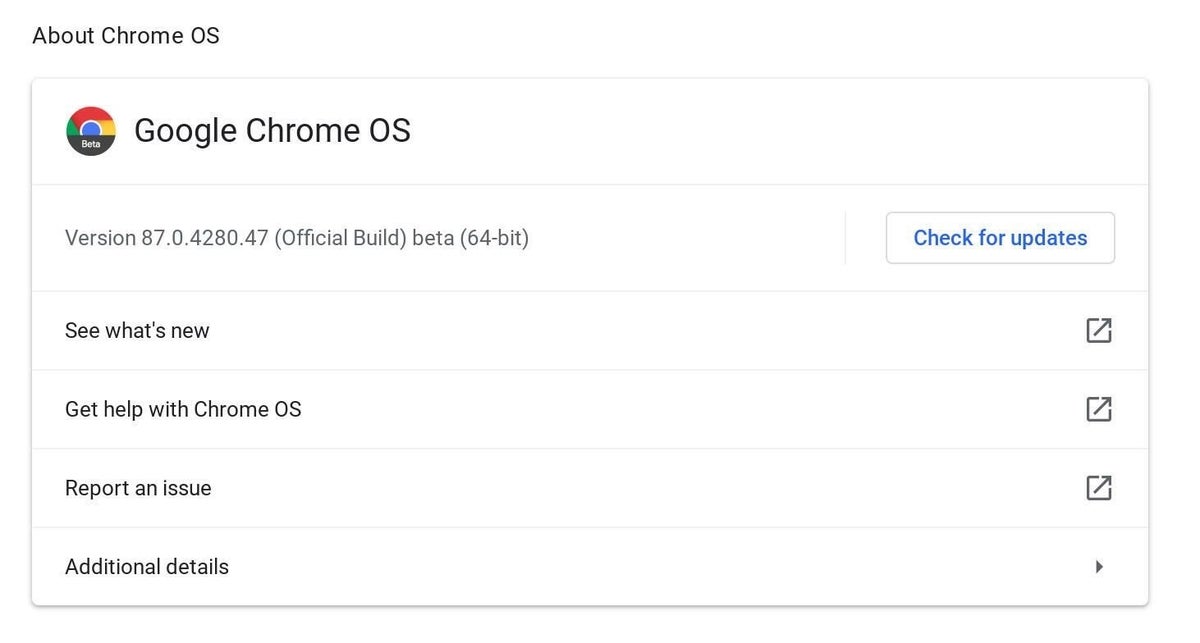
5. Refresh: Powerwash Your Chromebook
A Powerwash restores your Chromebook to its factory settings, and is an effective way to resolve persistent performance issues.
Before Powerwashing:
- Back Up Local Files: Upload any files saved locally to Google Drive, as they will be erased during the process.
To Powerwash your Chromebook:
- Go to
Settings > About Chrome OS > Chrome OS Settings. - Scroll down to "Reset Settings" and click "Reset."
- Confirm and restart your Chromebook.
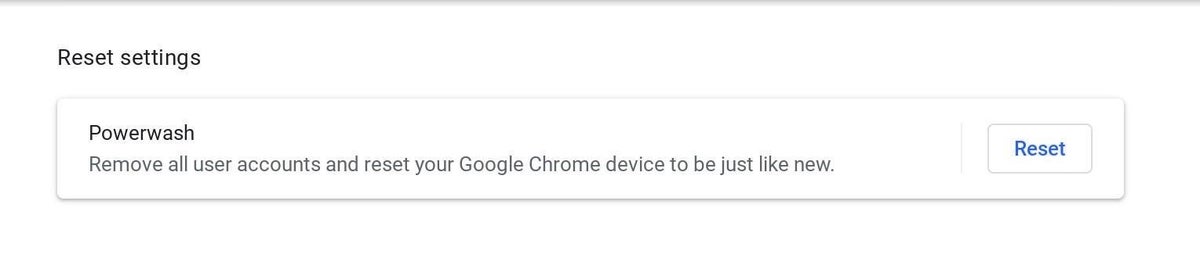
Consider Powerwashing your Chromebook periodically to maintain optimal performance.
By implementing these tips, you can enhance your Chromebook's performance and enjoy a smoother, more efficient experience. While Hyper-Threading offers a potential speed boost, remember to prioritize security and exercise caution when browsing and installing apps. Keep your system clean, organized, and up-to-date for best results.

%3Amax_bytes(150000)%3Astrip_icc()%2FGettyImages-161098250-8b018914147e47728392551903055f58.jpg&w=3840&q=75)




