
Is Your Chromebook Running Slow? Learn How to Speed It Up
Chromebooks are known for their speed and efficiency, often lasting for years even on basic hardware. However, even the best Chromebooks eventually experience performance slowdowns. This can be especially noticeable when running Linux programs or Android apps. Fortunately, there are several ways to optimize your Chromebook and restore its performance.
Identify What's Slowing Down Your Chromebook
Before making any changes, identify what's consuming the most resources. Chrome OS has a built-in task manager to help. Press the Search and Esc keys together to open it. The task manager lists all active apps and processes, allowing you to sort them by CPU usage. To close unnecessary apps, select them and click "End process."
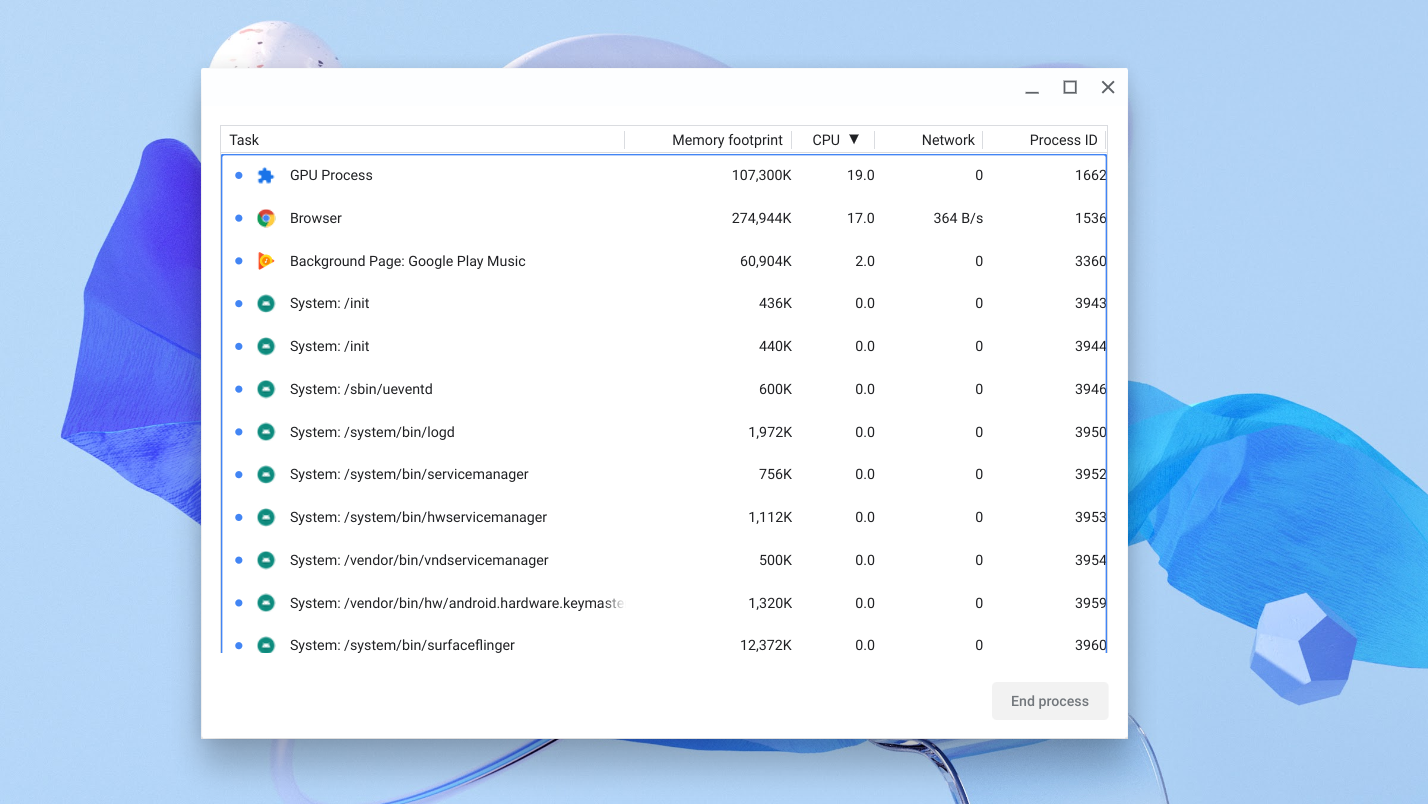
Boost Chromebook CPU Performance
Optimize your Chromebook to prioritize speed. Several techniques can push the CPU beyond its default limits, improving overall responsiveness.
-
Enable Hyper-Threading: For Intel-based Chromebooks, hyper-threading allows each CPU core to handle multiple processes simultaneously. While disabled by default for security reasons, enabling it can improve performance.
- In Chrome, go to
chrome://flags. - Search for "Scheduler Configuration."
- Select "Enables Hyper-Threading on relevant CPUs."
- Restart your Chromebook.
- In Chrome, go to
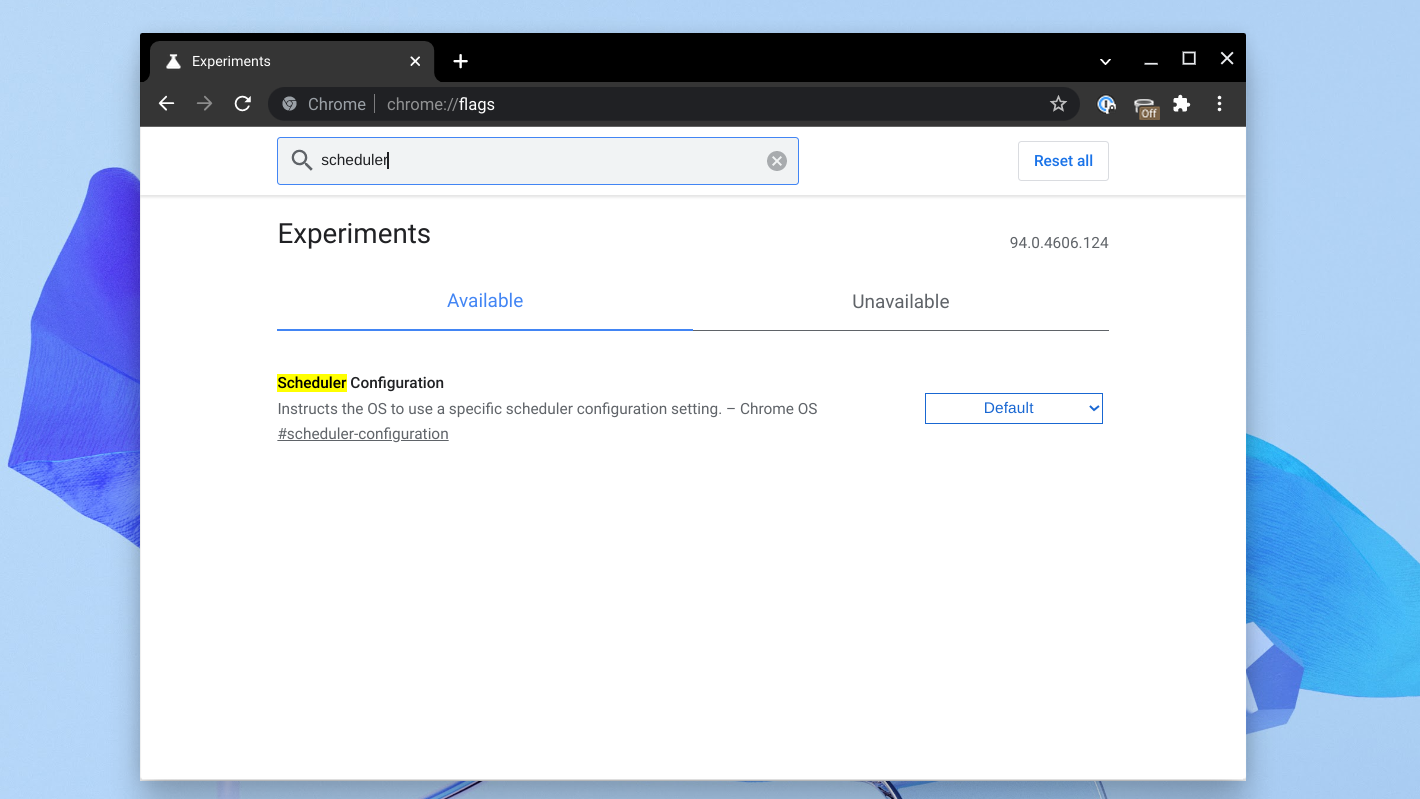
-
Enable GPU Rasterization: Offload some of the CPU’s work to the GPU for rendering graphics. This feature, disabled by default to conserve battery, can significantly improve performance on older Chromebooks.
- Go to
chrome://flags. - Search for "GPU rasterization."
- Enable the feature and reboot.
- Go to
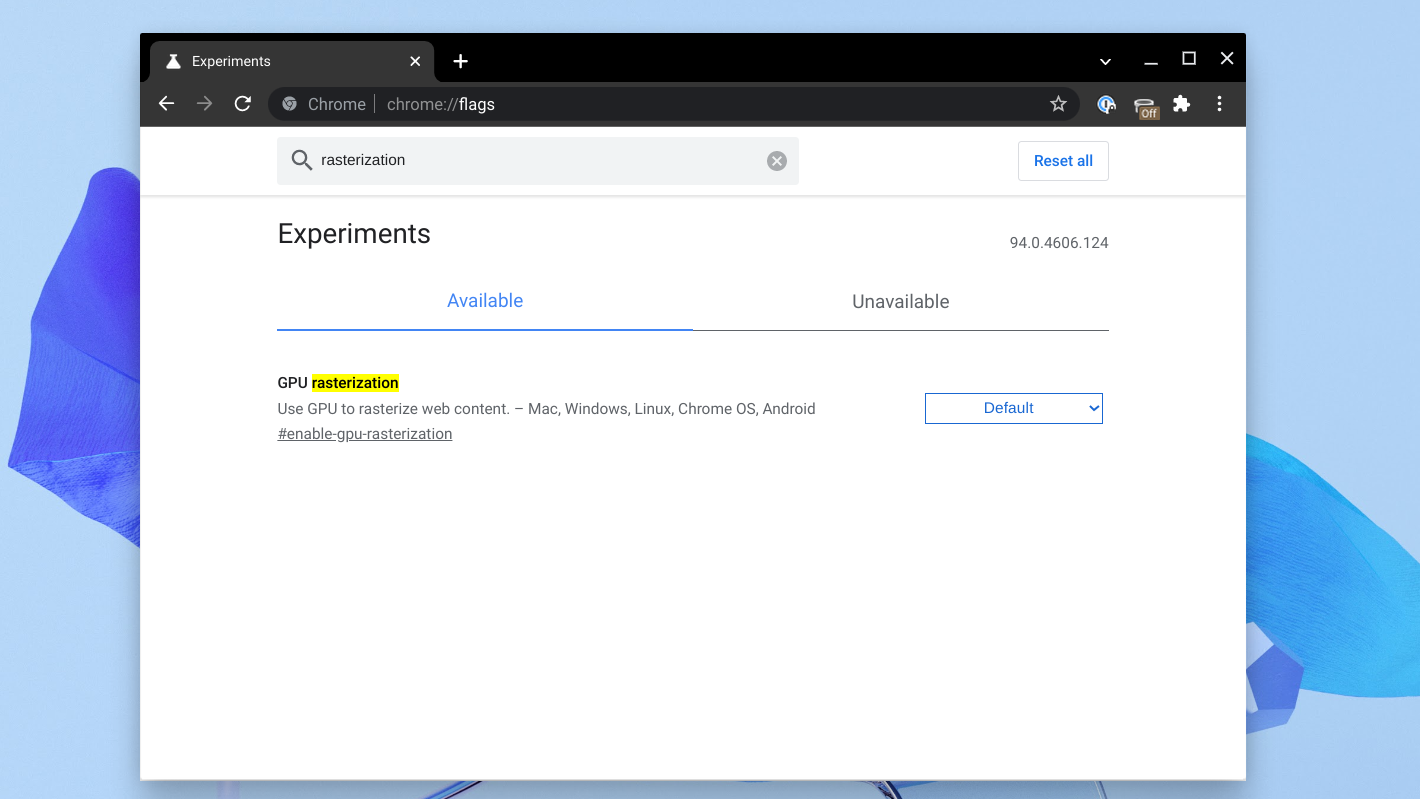
Optimize Browser Usage
Since Chromebooks heavily rely on the Chrome browser, optimizing browser usage is crucial for maintaining performance.
- Automatically Suspend Inactive Tabs: Use the OneTab extension to suspend inactive tabs, freeing up memory and reducing the load on your Chromebook. With a single click, OneTab suspends all unused tabs, saving valuable resources. When needed, individual tabs can be easily restored.

Free Up Storage Space
A full storage drive can significantly slow down your Chromebook. Regularly cleaning up unnecessary files and data can greatly improve performance.
- Open the Settings app and go to "Storage management."
- Review the storage overview to see what's consuming space.
- Clear browsing data, including cookies and cached files.
- Uninstall unused apps and extensions.
- Move files to cloud storage or an external SD card (if supported).
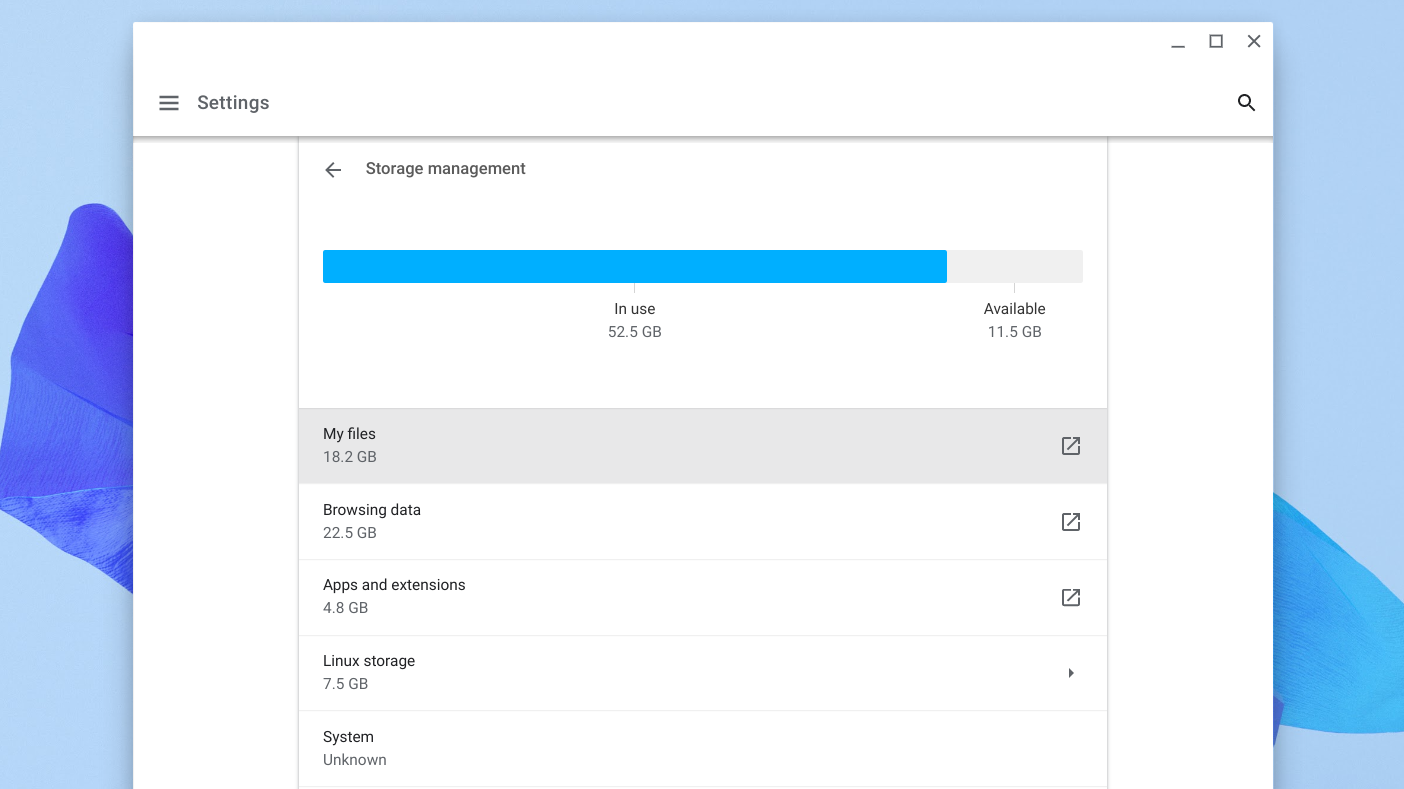
To clear browsing data:
- Click "Browsing data."
- Select "Cookies and other site data" and "Cached images and files."
- Choose a timeframe and click "Clear data."

Consider a Lighter Operating System
If all other methods fail, consider replacing Chrome OS with CloudReady. CloudReady, owned by Google, offers a streamlined, lightweight Chrome-based experience, ideal for older Chromebooks. While it lacks some advanced Chrome OS features like Android and Linux app support, it provides excellent web browsing performance with minimal resource usage.

Find the installation guide here.
By following these steps, you can significantly improve the performance of your Chromebook and extend its useful life. Regularly monitoring your Chromebook's resource usage and implementing these optimization techniques will ensure a smooth and efficient user experience.





