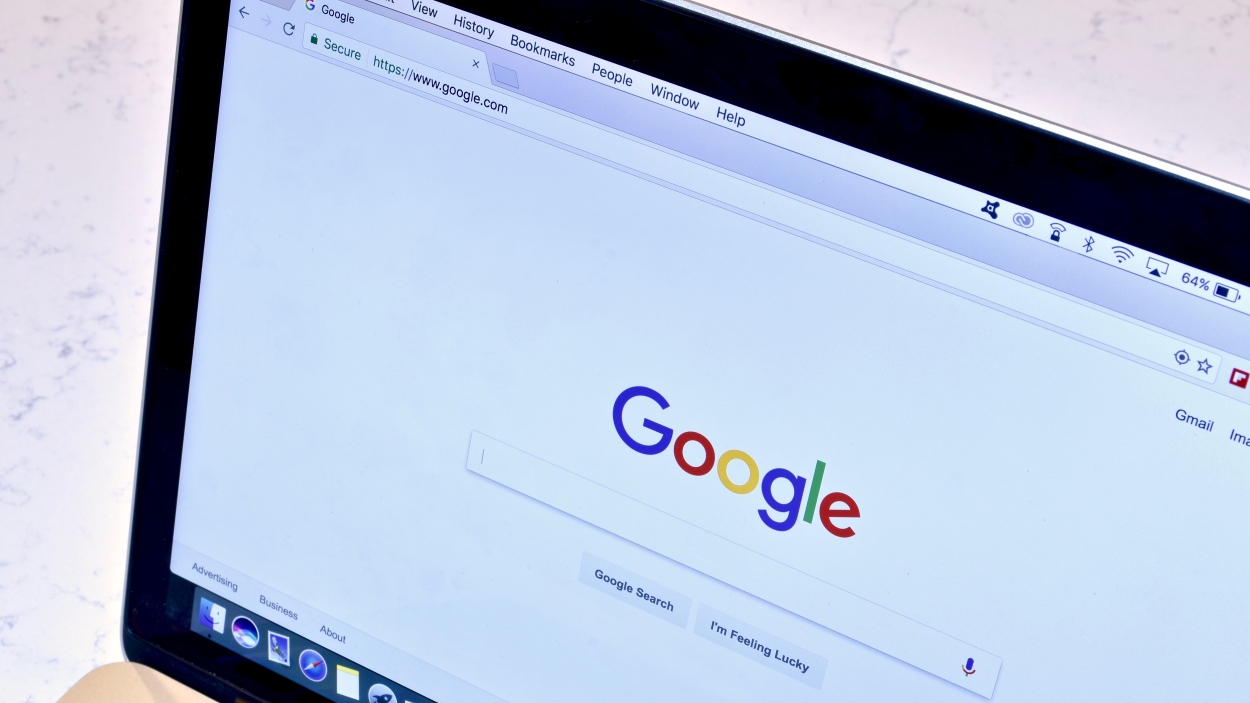Unlock Chrome's Hidden Potential: The Best Chrome Flags (and Which to Avoid)
Google Chrome is a powerhouse of a browser, but did you know you can unlock even more customization and experimental features? Chrome Flags are your gateway to tweaking the browser's behavior and accessing cutting-edge functionalities before they're officially released. You don't need to be a tech expert to use them, and turning them off is a breeze if something goes wrong.
This article will guide you through the best Chrome Flags to enhance your browsing experience and highlight a couple you should steer clear of.
Supercharge Your Browsing: Chrome Flags You Should Enable
Here are some standout Chrome Flags that can significantly improve your day-to-day browsing.
1. Streamline Form Filling: Show Autofill Predictions
Tired of repeatedly typing your information into online forms? This Chrome Flag displays autofill predictions as placeholder text, instantly populating forms with your saved data. It is a huge time saver!
Tag: #show-autofill-type-predictions
2. Tame Tab Overload: Tab Freeze and Discard
If you're a chronic tab hoarder, this Flag is a lifesaver. Instead of bogging down your system with countless active tabs, "Tab Freeze and Discard" puts inactive tabs into a suspended state, freeing up memory and CPU resources. They spring back to life the moment you click on them. Consider it a digital decluttering tool for your browser.
Tag: #proactive-tab-freeze-and-discard
3. Turbocharge Downloads: Parallel Downloading
Downloading large files can be a pain, but this Flag speeds up the process considerably. "Parallel Downloading" splits the download into multiple "jobs," allowing Chrome to grab the file from the server faster.
Tag: #enable-parallel-downloading
4. Experience Faster, Secure Connections: Enable QUIC
QUIC (Quick UDP Internet Connections) is a new protocol developed by Google that aims to provide faster and more secure connections than traditional TCP. By reducing the number of connection requests, QUIC speeds up the process of establishing a secure link with the server.
Tag: #enable-quic
5. Unleash Your GPU: Override Software Rendering List
Want to push your GPU to its limits? This Flag forces the use of GPU acceleration even in situations where it's typically unsupported. This can be helpful for testing web applications or websites with GPU acceleration, ensuring smooth performance and visually appealing graphics.
Tag: #ignore-gpu-blacklist
6. Prioritize Content: Lazy Image Loading
Improve page load times by enabling "Lazy Image Loading." This Flag prevents images from loading until they're about to come into view, prioritizing the content you're actively viewing.
Tag: #enable-lazy-image-loading
7. Bring Back the Full URL: Full URL Display
Google's decision to shorten URLs in the address bar has frustrated many users. These flags restores the full URL display, including "trivial" subdomains and the "https://" prefix.
Tags:
- #omnibox-ui-hide-steady-state-url-scheme
- #omnibox-ui-hide-steady-state-url-trivial-subdomains
Flags to Avoid: Proceed with Caution
While most Chrome Flags are relatively safe, some can cause instability or security issues. Here are two to avoid:
1. Zero-Copy Rasterizer
While promising significant speed improvements, "Zero-copy rasterizer" can lead to frequent crashes and instability.
Tag: #enable-zero-copy
2. Site Isolation Opt-Out
Disabling site isolation exposes you to security vulnerabilities which can leave users open to the Spectre CPU vulnerability.
Understanding Chrome Flags
Chrome Flags are experimental features that aren't part of the default Chrome experience. They are constantly evolving, with some making their way into the stable version of Chrome and others being discontinued.
Important Considerations:
- Instability: Flags are experimental and haven't undergone extensive testing. They might cause Chrome to behave unexpectedly or crash.
- Security: Flags aren't tested for security vulnerabilities. Avoid using them for sensitive activities like online banking.
- Relaunch Required: After enabling or disabling a Flag, you must relaunch Chrome for the changes to take effect.
Accessing Chrome Flags
Accessing Chrome Flags is the same no matter your OS. Simply type the following into your Chrome search bar:
chrome://flags/
This will take you to the Chrome Flags page, where you can explore and modify the available options.
Finding Specific Flags:
- Search: Use the search box or Ctrl+F/Cmd+F to find specific flags by name or related keywords.
- Direct Access (Tags): You can directly access a specific Flag by typing its tag into the search bar. For example:
chrome://flags/#enable-offline-auto-reload-visible-only
Managing Your Flags
Here's how to manage your Chrome Flags:
Identifying Enabled Flags:
Type this into the Chrome search bar:
chrome://local-state/
This will show you which Flags are enabled or disabled, but only if you’ve changed their state.
Resetting Flags:
- Individual Flags: Disable them or return them to default
- All Flags: Click "Reset all to default" at the top of the Flags page.
Remember to relaunch Chrome after making any changes to your Flags.
By exploring and experimenting with Chrome Flags (responsibly), you can customize your browsing experience to perfectly match your needs and preferences. Just remember to proceed with caution and be aware of the potential risks involved.