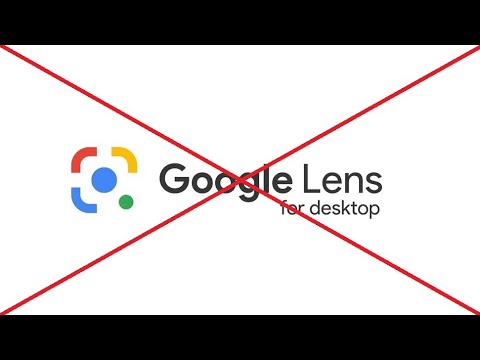How to Show Apps Only on Your Current Desktop in ChromeOS Shelf
Having too many apps cluttering your Chromebook shelf? You're not alone! Many users prefer a cleaner, more organized experience, where the shelf only displays apps open on the current virtual desktop. Here's how to achieve this streamlined setup:
Understanding Chromebook Virtual Desktops and Shelf Behavior
Chromebooks allow you to create multiple virtual desktops to organize your workspace. By default, the shelf shows all open apps, regardless of which desktop they are running on. This can lead to unnecessary clutter and make it harder to find the app you need quickly.
Steps to Isolate Apps to Their Respective Desktops
Unfortunately, ChromeOS doesn't have a built-in, one-click setting to automatically limit displayed apps to the active desktop. However, you can manage app visibility through mindful window management:
-
Pin only essential apps: Limit the number of apps pinned to your shelf to those you use across all desktops. This reduces overall clutter.
-
Close apps when finished: Get in the habit of closing apps when you're done with them on a particular desktop. This manually keeps the shelf clean.
-
Utilize Search: Instead of scanning the shelf, use the search function (Launcher key or magnifying glass icon) to quickly find and launch apps.
Alternative Approaches & Workarounds
While there's no perfect solution, these approaches can improve the experience:
-
Progressive Web Apps (PWAs): Install websites as PWAs. PWAs often behave more like standalone apps and can be managed independently on each desktop.
-
Third-Party Extensions: Explore the Chrome Web Store for extensions that offer window management features. Be sure to check reviews and permissions before installing.
Why is This Helpful?
-
Improved Focus: Displaying only relevant apps minimizes distractions, helping you concentrate on the task at hand.
-
Faster Navigation: Spend less time searching through a crowded shelf and more time getting things done.
-
Enhanced Organization: Keep your workspace tidy and compartmentalized, making it easier to switch between projects.
Providing Feedback to Google
The best way to get this feature implemented natively is to send feedback to Google:
-
Use the "Submit feedback" option within the ChromeOS Help Center or settings menu.
-
Clearly describe the desired functionality: "Allow the Chromebook shelf to only display apps open on the current virtual desktop."
By following these steps and contributing feedback, you can optimize your Chromebook's shelf behavior and create a more productive workflow.