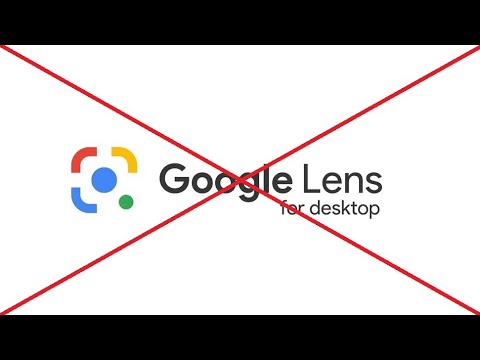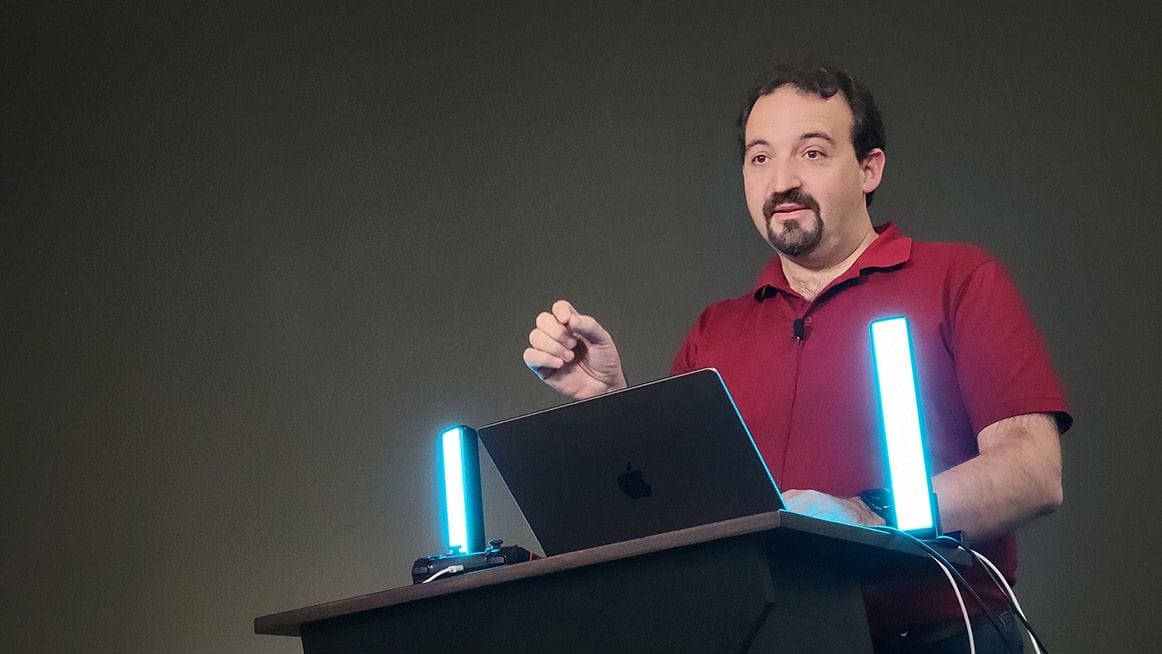Get the Latest Chrome Features: Enabling Expired M118 Flags (Step-by-Step)
Want to try out cutting-edge features in Google Chrome? Chrome flags are experimental features that can significantly enhance your browsing experience. This guide will show you how to enable the M118 flags, even if they appear to be expired. Get ready to unlock new functionalities and stay ahead of the curve!
Why Enable Chrome Flags?
Chrome flags let you test drive features that are still in development. Enabling these flags allows you to:
- Access experimental functionalities before their official release.
- Improve your browsing experience using features tailored to your needs.
- Contribute to Google Chrome's development by providing feedback.
Simple Steps to Enable Expired M118 Flags
It's easier than you might think to access these hidden features. Follow these steps:
- Open Google Chrome: Launch the Chrome browser on your computer.
- Navigate to Chrome Flags: In the address bar, type
chrome://flagsand press Enter. This will take you to the Chrome Flags page. - Search for M118 Flags: Use the search box at the top to quickly find "M118." This will filter the list to show only the relevant flags.
- Enable the Flags: Locate the M118 flags you want to enable. Click the dropdown menu next to each flag and select "Enabled."
- Relaunch Chrome: After enabling the flags, a button will appear at the bottom of the page prompting you to relaunch Chrome. Click "Relaunch" to apply the changes.
Enjoy the Latest Chrome Features
Once Chrome relaunches, the M118 flags will be active. Explore the new features and see how they enhance your browsing.
Enabling Chrome Flags is a straightforward way to get more out of your browser. By following these steps, you can access experimental features, improve your browsing experience, and stay updated with the latest improvements.