How to Optimize Chrome Browser Performance for Faster Speed
Optimize your Chrome browser for peak performance! This guide provides simple settings tweaks and advanced Chrome Flags configurations to reduce lag and enhance browsing speed. Improve resource usage and experience a faster, smoother online experience.
Optimize Chrome Browser Performance: A Comprehensive Guide (2024 Update)
Is your Chrome browser running slower than you'd like? Experiencing lag or excessive resource usage? This guide provides a step-by-step approach to optimizing your Chrome browser for faster performance and a smoother browsing experience. Based on the latest Chrome version (126.0.6478.127 x64 at the time of writing), these tips cover adjustments within Chrome's settings and advanced configurations via Chrome Flags.
Initial Chrome Settings Optimization
Before diving into advanced settings, let's optimize the basics within Chrome's settings menu. These adjustments can significantly improve performance without requiring technical expertise.
-
Disable Background App Refresh: Navigate to
Chrome > Settings > Systemand turn OFF "Continue running background apps when Chrome is closed." This prevents apps from consuming resources even when you're not actively using Chrome. Minimizing background processes frees up valuable system resources. -
Turn Off Google Translate: Go to
Settings > Languagesand disable "Offer to translate pages that aren't in a language you read." Since the translate function is available via right-click, disabling the automatic translation pop-up reduces clutter and improves performance.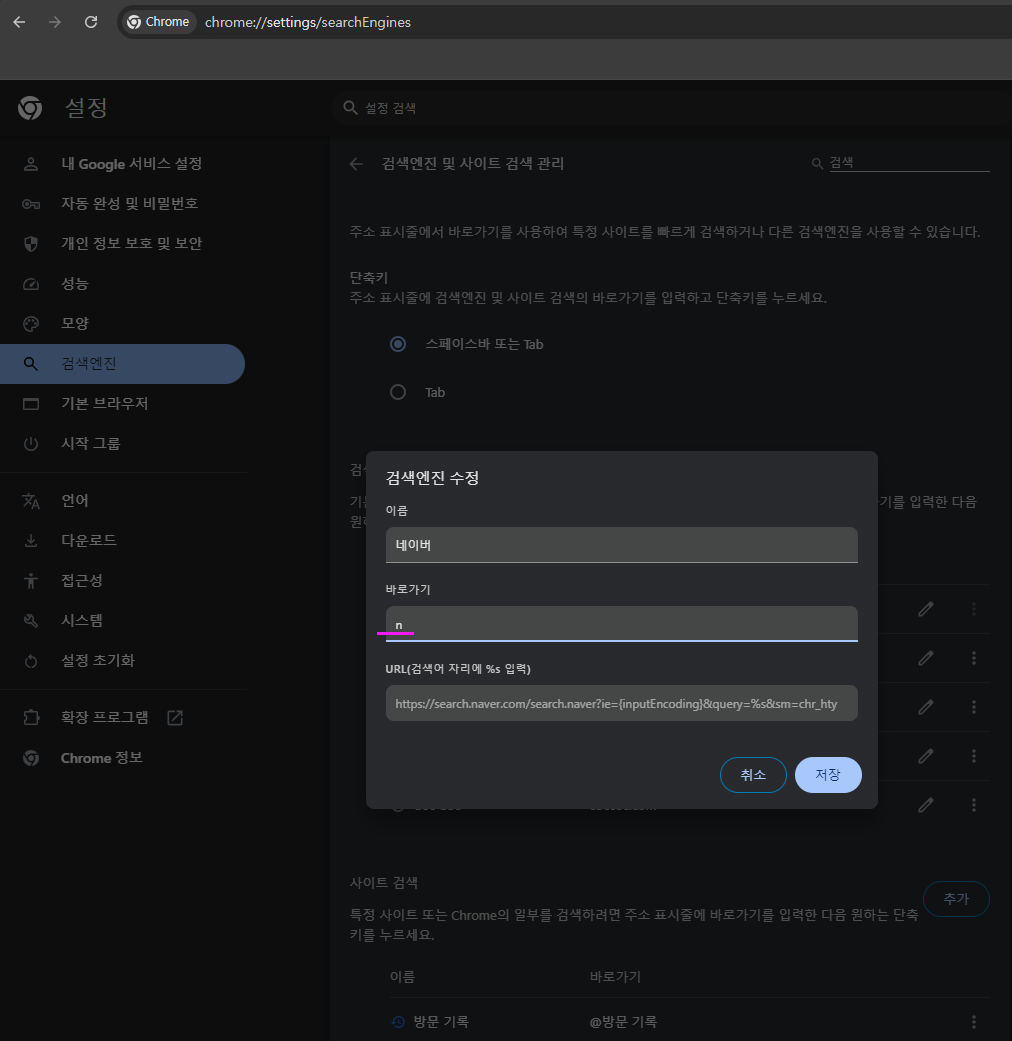
-
Configure Startup Pages for Speed: In
Settings > On startup, customize the pages that load when Chrome opens. Consider usingchrome://newtab,chrome://new-tab-page, orchrome://new-tab-page-third-partyfor a faster startup.chrome://new-tab-page-third-partyoffers a cleaner, link-focused new tab page.
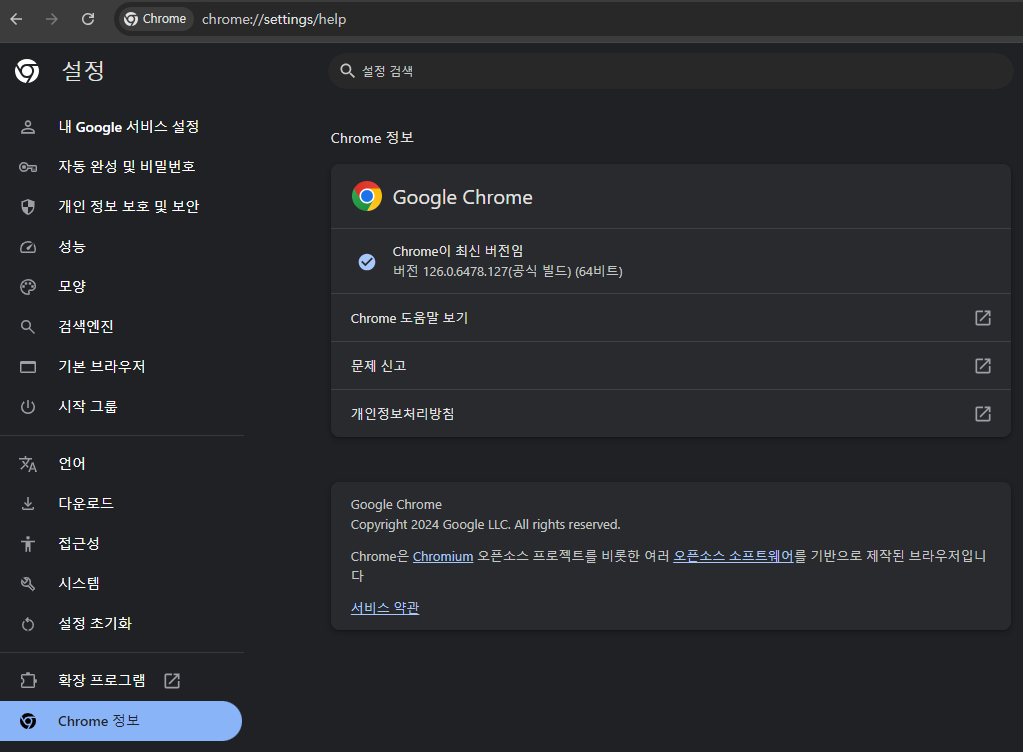
- Benefit: Faster browser launch and reduced resource consumption upon startup.
-
Customize Search Engine Shortcuts: Manage your search engines in
Settings > Search engine > Manage search engines and site search. Create custom shortcuts (e.g., "n" fornaver.com). Then, in the address bar, type "n" + [Space] + your search query for quick searches within your chosen engine. This boosts efficiency and saves time.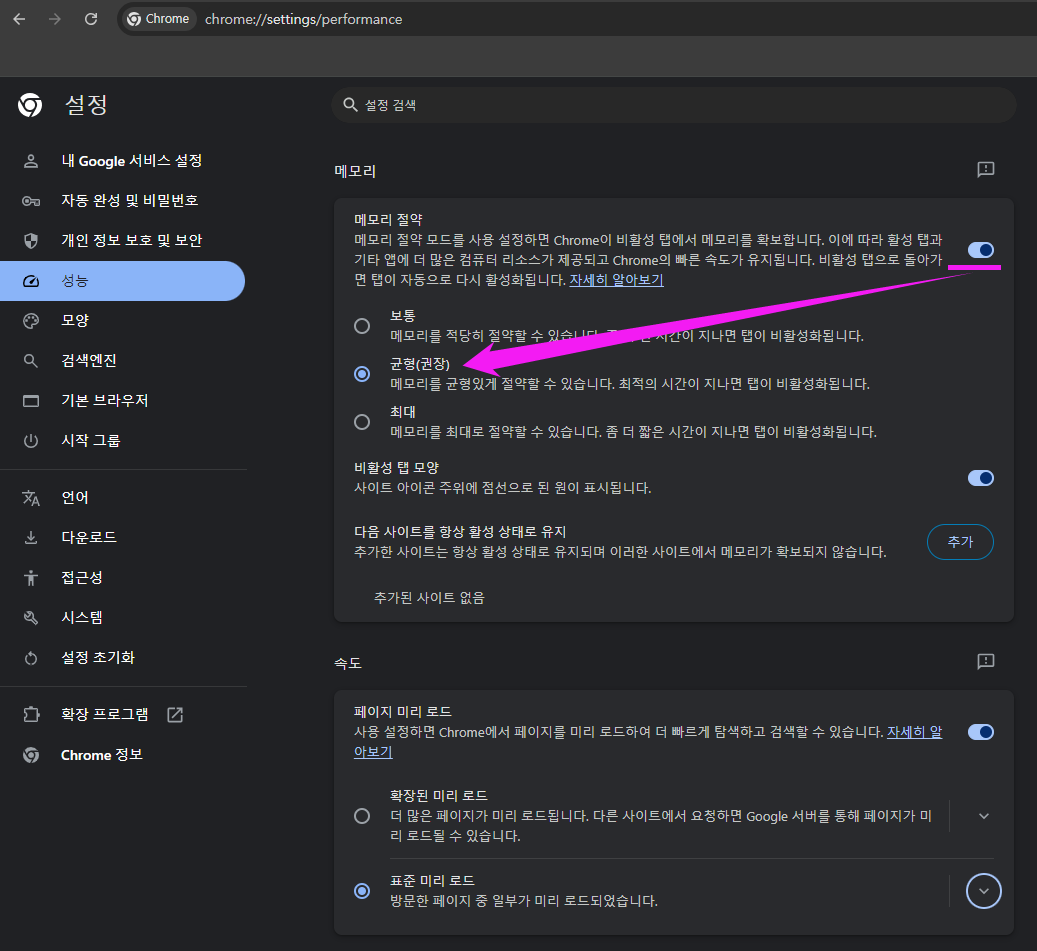
-
Enable Memory Saver: Activate the "Memory saver" feature in
Settings > Performance. This setting automatically frees up memory from inactive tabs, improving overall performance, especially when multitasking with numerous tabs open. -
Disable Ad Personalization: Enhance your privacy and potentially improve performance by turning OFF all options in
Settings > Privacy and security > Ad privacy. This limits ad tracking and personalization, which can consume resources.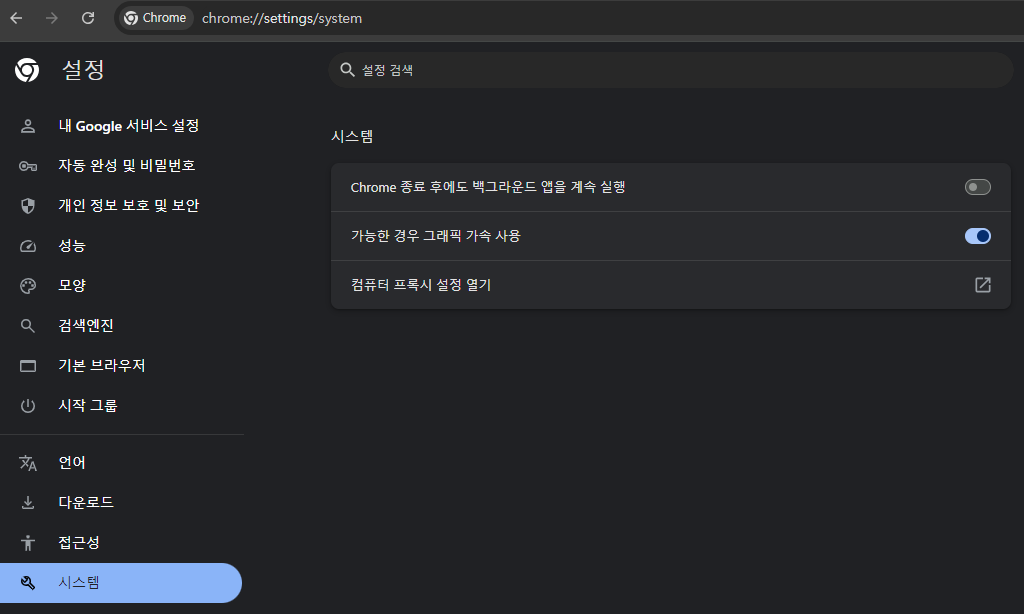
-
Turn Off Enhanced Protection: In the Security section, you may also turn off the "Standard protection", though this may come at the cost of some security.
Advanced Optimization: Chrome Flags
Chrome Flags are experimental features that can significantly impact performance. Access them by typing chrome://flags in the address bar. Note: Use these with caution, as they are experimental and may cause instability.
Enable the following flags for enhanced performance:
#show-autofill-type-predictions: Improves form autofill accuracy.#smooth-scrolling: Enables smoother page scrolling.#enable-quic: Enables the QUIC protocol for faster and more secure connections.#enable-gpu-rasterization: Utilizes the GPU for rasterizing content, improving rendering speed.#enable-zero-copy: Optimizes memory usage during content transfer.#cast-streaming-hardware-vp9,#enable-cast-streaming-vp9,#enable-cast-streaming-av1: Improves casting performance with VP9 and AV1 codecs.#tab-groups-save-v2,#tab-groups-save-ui-update: Enhances tab group saving and management.#enable-parallel-downloading: Speeds up downloads by using multiple connections.#back-forward-cache: Enables instant back/forward navigation by caching pages.#heavy-ad-privacy-mitigations: Mitigates the impact of heavy ads on performance.#enable-drdc: Enables Direct Rendering Display Compositor.#canvas-oop-rasterization: Enables out-of-process rasterization for canvas elements.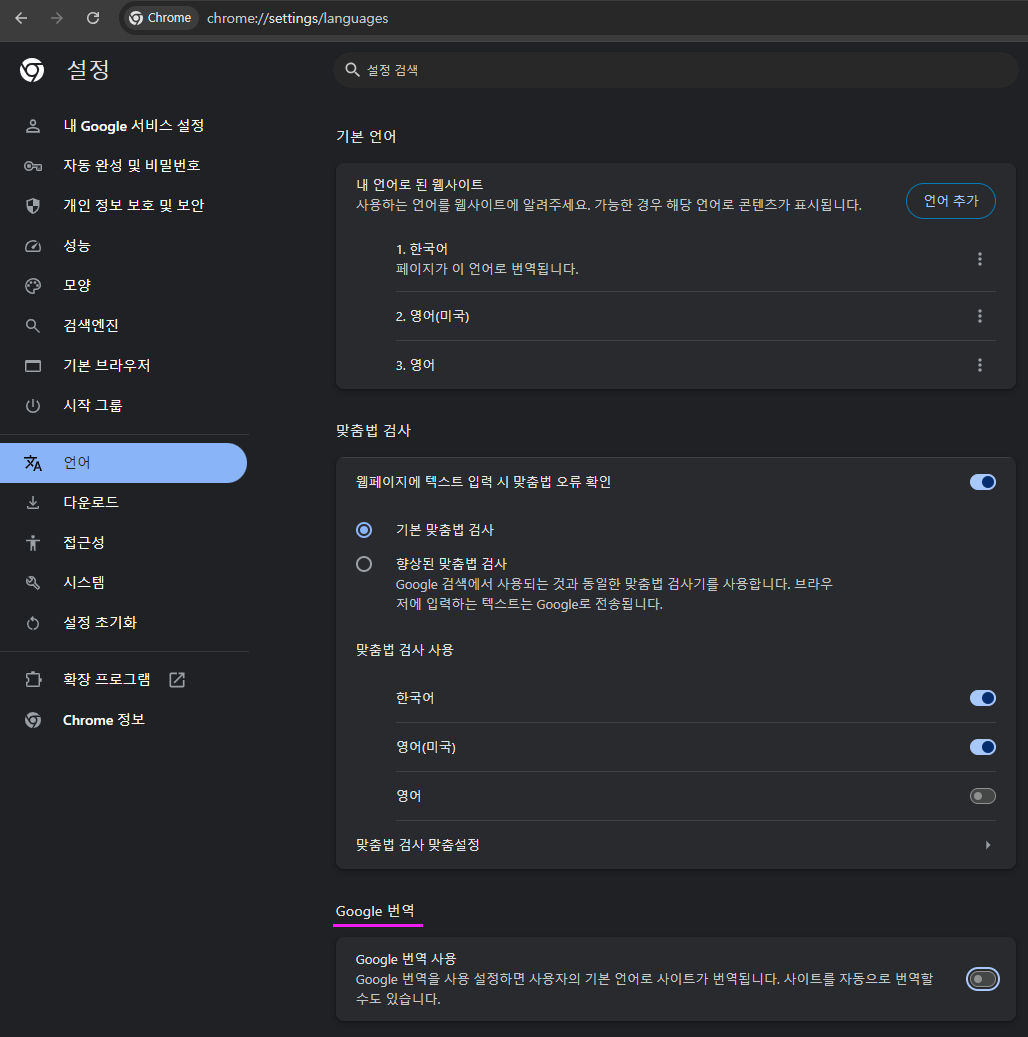
Important: After enabling these flags, restart Chrome for the changes to take effect.
Verify Hardware Acceleration
Finally, confirm that hardware acceleration is enabled by visiting chrome://gpu. Ensure that "Graphics Feature Status" shows that hardware acceleration is enabled for most (if not all) features. If not, update your graphics drivers or troubleshoot any reported issues. 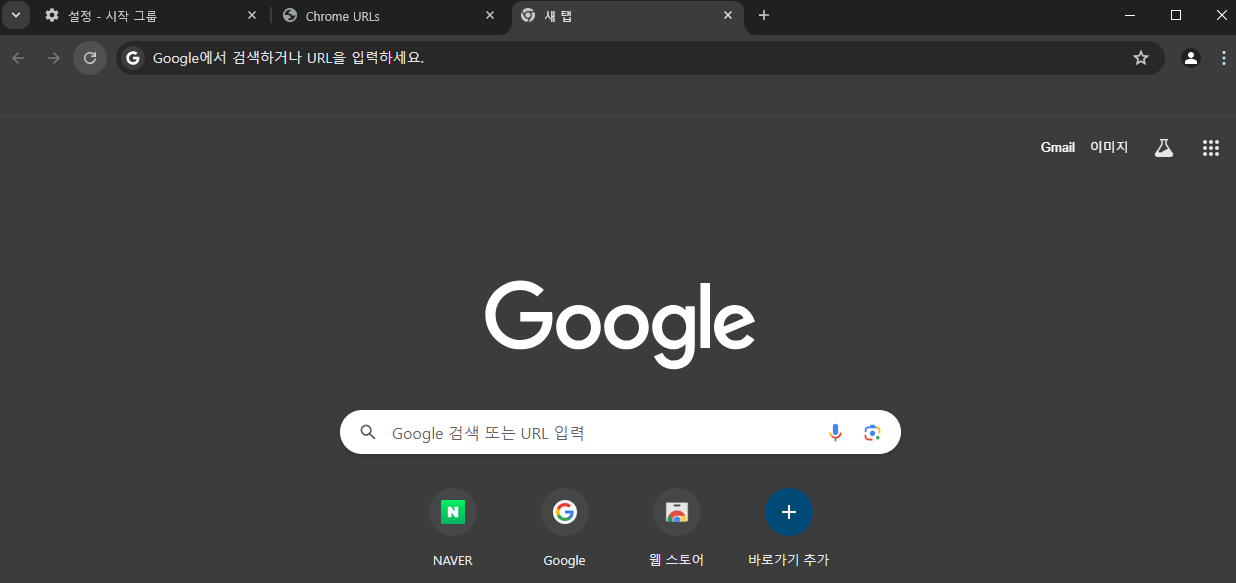
By implementing these optimizations, you can significantly improve your Chrome browser's performance, leading to a faster, smoother, and more enjoyable browsing experience. Remember to restart Chrome after making changes for them to apply. Regularly review these settings to maintain optimal performance.






