
Remove Search Results from Chrome Android's New Tab Page: A Quick Guide
Tired of seeing your past Google searches cluttering up Chrome's New Tab Page on your Android device? You're not alone! Google recently rolled out a change that displays previous searches alongside frequently visited sites, much to the dismay of many users. If you find this feature annoying, here's how to disable it in just a few minutes.
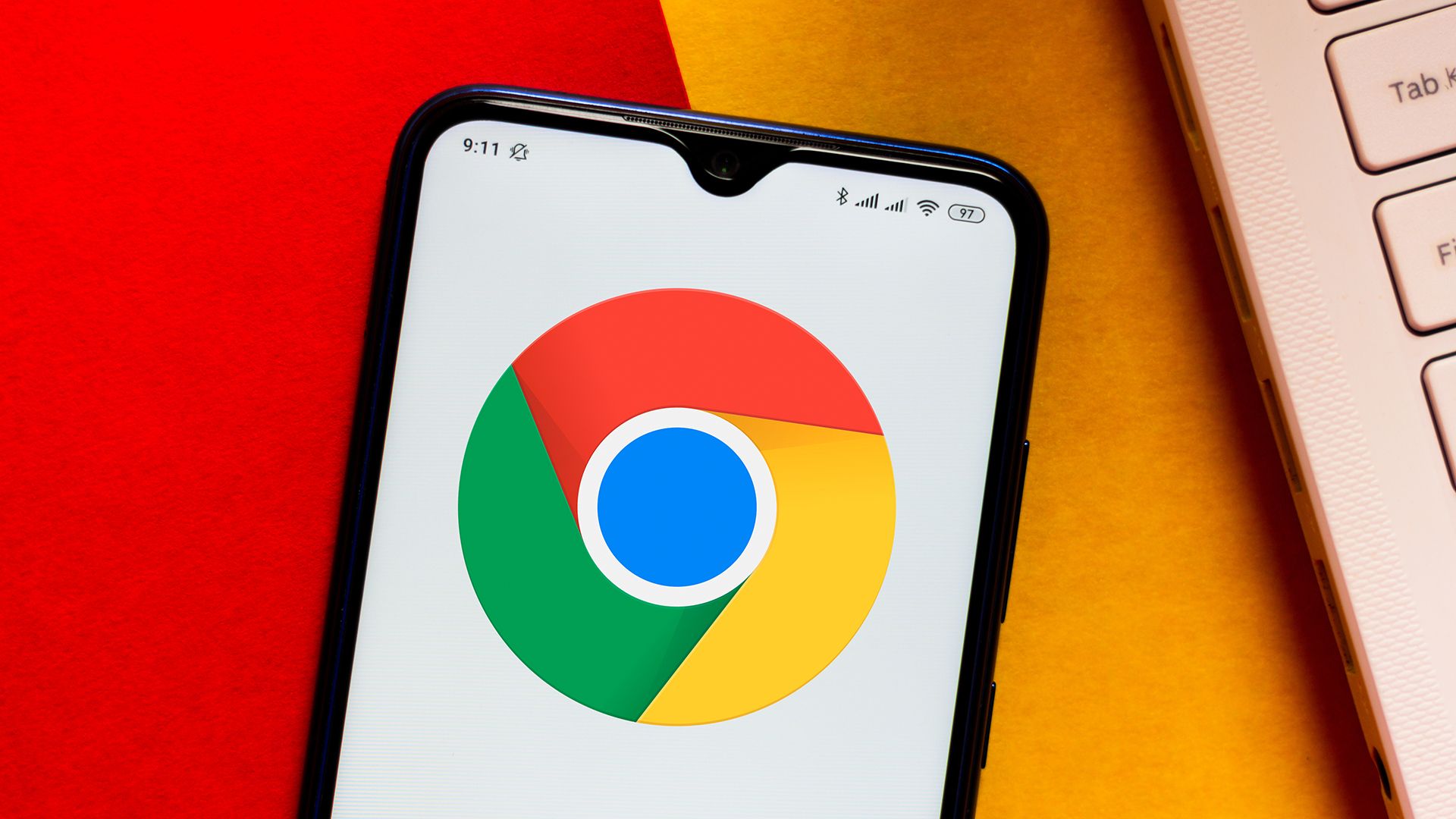
Why This Change is Annoying
- Clutters the New Tab Page: The New Tab Page is meant for quick access to your favorite sites. Past searches can make it feel cluttered and less efficient.
- Privacy Concerns: Some users may not want their past searches readily visible, especially if they share their device.
- Irrelevant Suggestions: Search queries from days or weeks ago might not be relevant to your current browsing needs.
The Simple Solution: Chrome Flags
Fortunately, Google provides a way to customize Chrome's behavior through Chrome Flags. These flags allow you to enable or disable experimental features, including the new search results display.
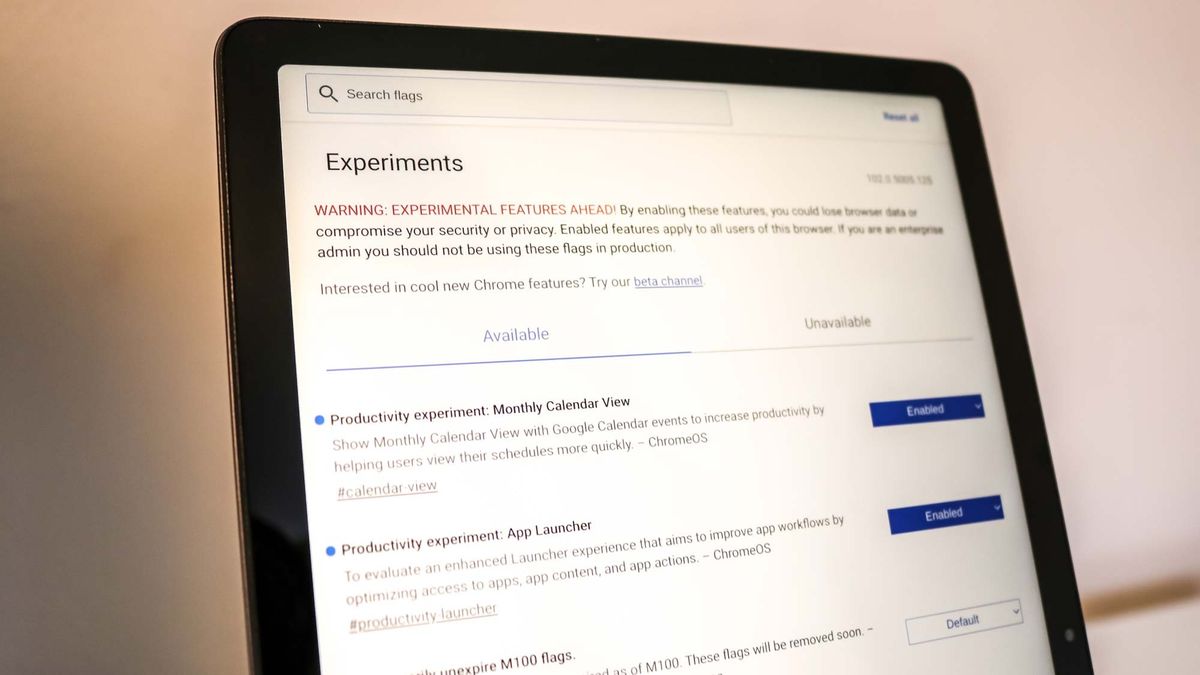
Step-by-Step Guide to Disabling Search Results
- Access Chrome Flags: In your Chrome browser on Android, type
chrome://flagsin the address bar and press Enter. - Search for the Relevant Flag: Search for "Organic repeatable queries in Most Visited tiles."
- Disable the Flag: By default, the flag is enabled. Tap on the "Enabled" dropdown menu and select "Disabled".

Alternative Browsers if Chrome Isn't Cutting It
If you're finding Chrome increasingly frustrating, consider exploring other excellent Android browsers. Here are a few popular alternatives:
- Mozilla Firefox: Known for its privacy features and customization options.
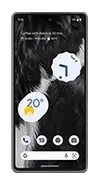
- Samsung Internet Browser: Offers a clean interface and useful extensions.
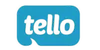
- Brave Browser: Focuses on privacy and blocks ads and trackers by default.

- Amazon Silk Browser: Optimized for Amazon services and content (for Fire tablet users).
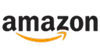

- Microsoft Edge Browser: Seamless integration with Microsoft ecosystem.

Additional Tips for Customizing Your New Tab Page
- Remove Frequently Visited Sites: Long-tap on any frequently visited site on the New Tab Page to remove it.
- Set a Custom Homepage: For even more control, set a custom homepage in Chrome's settings.
By following these steps, you can reclaim your New Tab Page and enjoy a cleaner, more efficient browsing experience on Chrome for Android.






