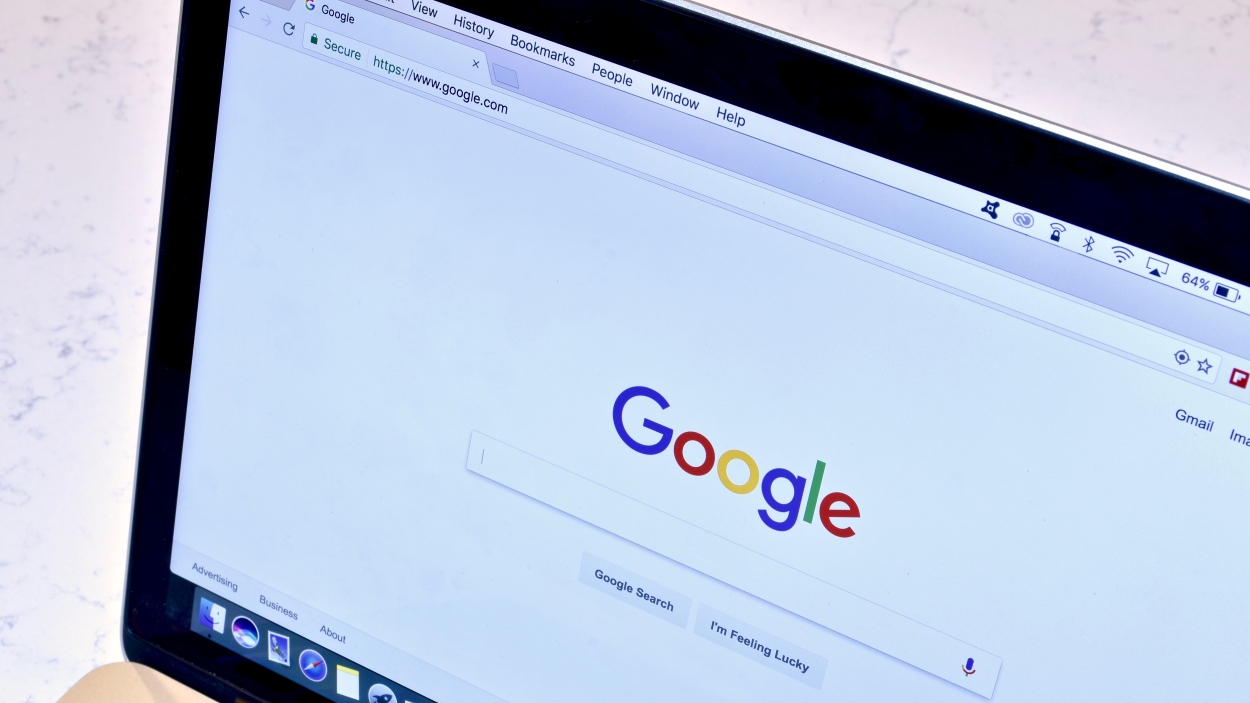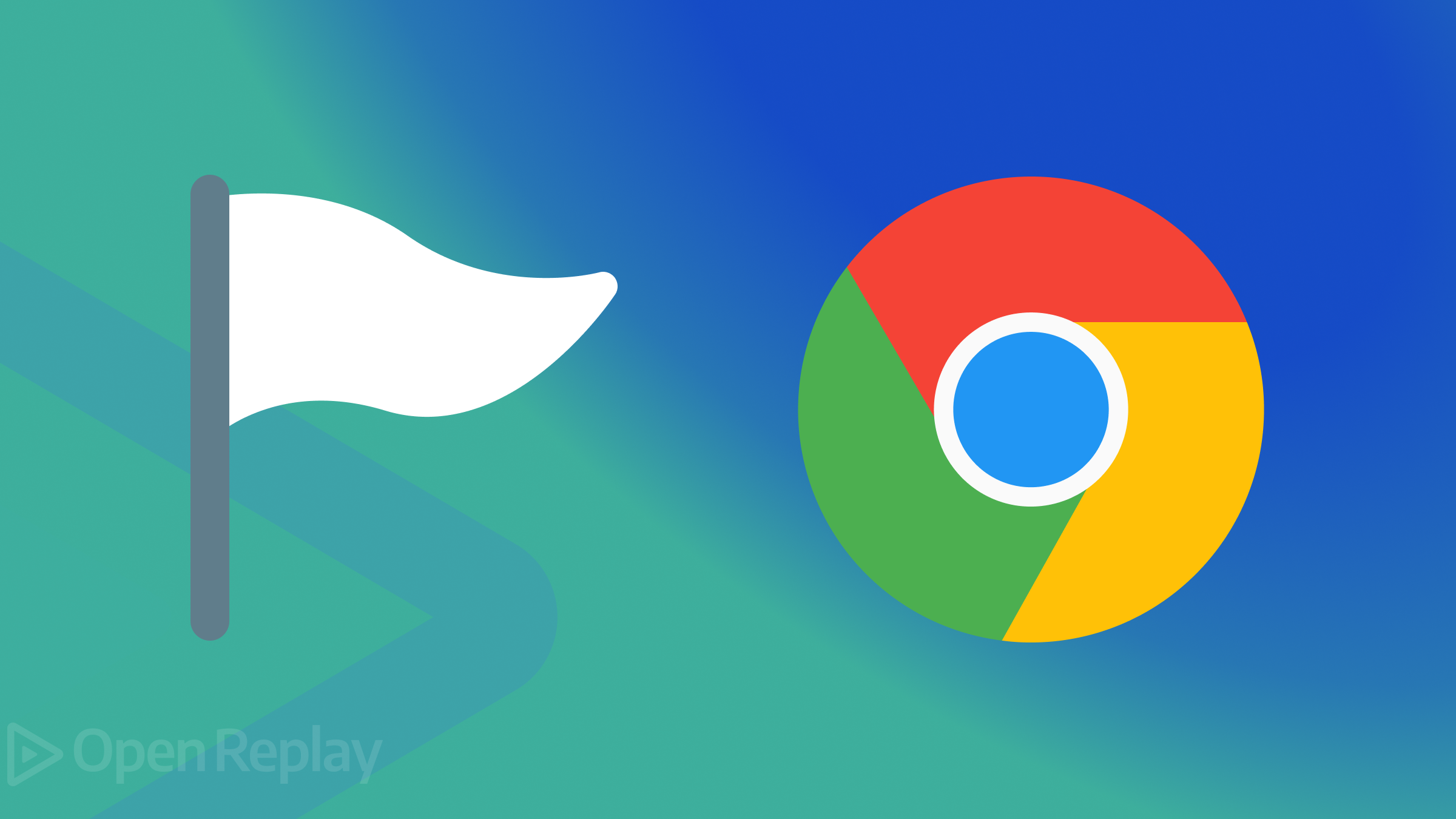
Unleash Hidden Potential: A Guide to Using Chrome Flags
Google Chrome is a powerful browser, but beneath its familiar interface lies a world of experimental features waiting to be discovered. These features, known as Chrome Flags, offer a sneak peek into upcoming functionalities and provide a way to customize your browsing experience. This article will guide you through enabling Chrome Flags, explaining when and why you might want to use them, and highlighting potential risks involved.
What are Chrome Flags?
Chrome Flags are experimental features and settings within the Google Chrome browser. They are essentially beta functionalities that Google is testing before official release. These flags are not enabled by default, allowing users to opt in and experience the cutting edge of Chrome development.
How to Enable Chrome Flags Using chrome://flags
The easiest way to activate Chrome Flags is through the chrome://flags page. Here’s a step-by-step guide:
- Open a New Tab: Launch a new tab in your Chrome browser.
- Access the Flags Page: Type
chrome://flagsin the address bar and press Enter. This will take you to the Chrome Flags experiment page. - Search for a Specific Flag: Use the search bar at the top of the page to find flags by name or related keywords. For instance, to find options for improving media handling, you might search for "media".
- Enable the Desired Flag: Once you've found the flag you want to enable, click the dropdown menu next to it and select "Enabled." Note that some flags offer multiple options, like "Enabled" or "Enabled Forced." Choose the option that best suits your needs, or simply "Enabled" if you're unsure.
- Relaunch Chrome: After enabling your flags, a "Relaunch" button will appear at the bottom of the page. Click this button to restart Chrome and apply the changes.
Important Note: Not all Chrome Flags are available on every device. Some are desktop-specific, while others are designed for mobile browsers.
Why and When to Use Chrome Flags
There are several compelling reasons to experiment with Chrome Flags:
- Early Access to New Features: Get a first look at features Google is developing and testing before they are rolled out to the public. This allows you to influence development with your feedback.
- Personalize Your Browsing Experience: Fine-tune Chrome's behavior and customize its functionalities. This can be especially useful if you have specific needs or preferences.
- Debugging and Development: Developers can utilize Chrome Flags to enable debugging tools and logging features, aiding in identifying and resolving issues. This gives access to low-level settings for customized configurations. For example, you can test different rendering engines.
- Performance Optimization: Certain flags can potentially improve Chrome's performance on your specific hardware.
Risks Associated with Using Chrome Flags
While experimenting with Chrome Flags can be exciting, it's crucial to be aware of the potential risks. Google explicitly warns that these are experimental features, and using them can lead to:
- Data Loss: Some flags might cause data corruption or loss of saved information.
- Security and Privacy Compromises: Certain experimental features could introduce vulnerabilities that compromise your security and privacy.
- Browser Instability: Flags can sometimes cause Chrome to become unstable, leading to crashes or unexpected behavior.
Always proceed with caution, and only enable flags from sources that are known and understood. If you encounter issues, disable the flag immediately and relaunch Chrome to revert to the default settings.
Chrome Flags FAQs
- Can I enable multiple Chrome Flags at once? Yes, you can enable multiple flags simultaneously.
- Do Chrome Flags sync across devices? No, Chrome Flags do not sync across devices. You need to enable or disable them separately on each device you use.
- Can Chrome Flags affect performance? Enabling certain flags might improve performance, while others may slow it down or cause issues. Monitor your browser's performance after enabling flags.
- How do I know what a Chrome Flag does? Each flag has a brief description next to it on the
chrome://flagspage. You can also search online for more detailed explanations and user experiences.