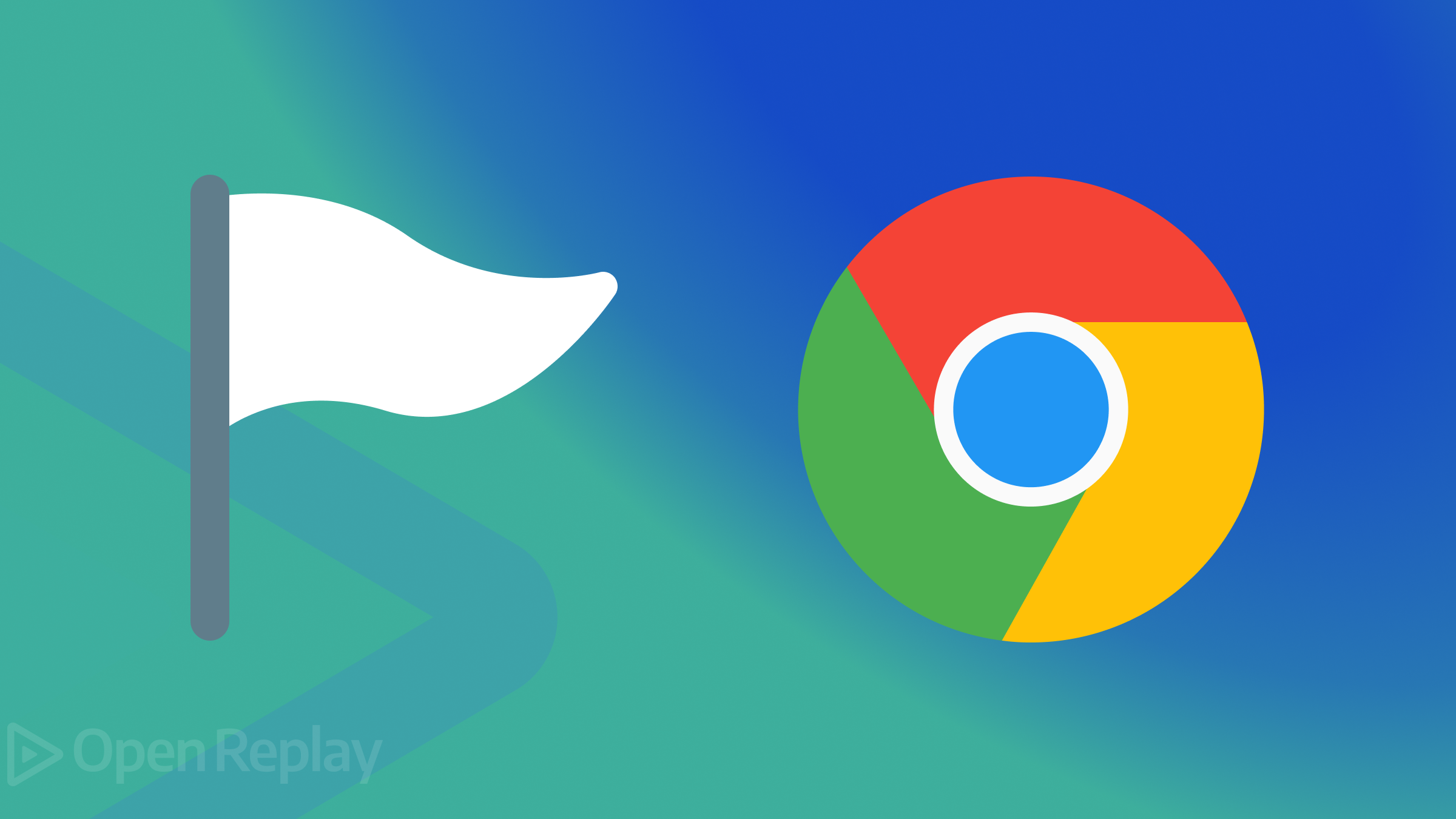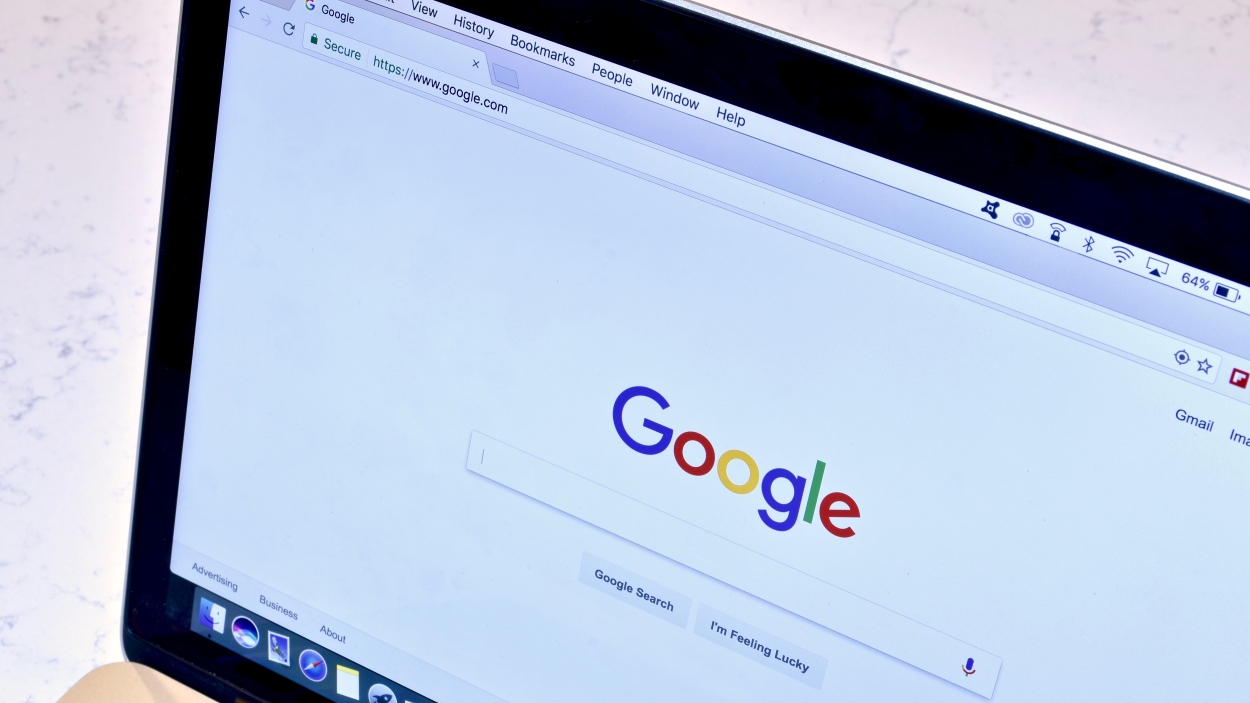Supercharge Your Browsing: 12 Chrome Flags to Enhance Your Web Experience
Google Chrome, renowned for its speed and simplicity, hides a treasure trove of experimental features known as Chrome Flags. These flags offer a peek into the future of Chrome, allowing you to test features before they're officially released. While these features can be unstable and may cause occasional bugs, they can significantly enhance your browsing experience.
Disclaimer: Chrome Flags are experimental and may lead to unexpected behavior. Proceed with caution and be prepared to disable them if issues arise.
What are Chrome Flags?
Chrome Flags are experimental features that Google is currently testing. They are not yet ready for official release and may be unstable or cause unexpected behavior. However, they offer a way to try out new features and improvements before they are rolled out to the general public.
How to Access Chrome Flags
Accessing Chrome Flags is simple:
- Open Google Chrome.
- In the address bar, type
chrome://flags/and press Enter. - You'll be greeted with a page listing all available Chrome Flags.
12 Must-Try Chrome Flags to Boost Your Browsing
Here are 12 Chrome Flags that can significantly improve your web browsing, categorized for easier understanding:
Performance Enhancements
- Smooth Scrolling: Tired of choppy scrolling? Enabling this flag can make your scrolling experience much smoother, especially on Android, Windows, Linux, and Chrome OS devices.
- Search for "Smooth Scrolling" and enable it.
- Zero-copy rasterizer: This flag allows Chrome threads to write directly to the GPU for tile management, potentially improving overall performance. However, be aware that it may also increase the likelihood of crashes.
- Search for "Zero-copy rasterizer" and enable it.
- Experimental QUIC Protocol: QUIC is Google's protocol designed to speed up the web. Enabling this flag can improve your browsing speed, especially on websites optimized for QUIC.
- Search for "Experimental QUIC Protocol" and enable it.
- Learn more about the QUIC protocol.
- GPU Rasterization: If you have a dedicated GPU, enabling this flag allows Chrome to offload some of the workload from the CPU to the GPU, potentially speeding things up.
- Search for "GPU rasterization" and enable it.
- Override software rendering list: Force Chrome to use GPU acceleration even on unsupported devices. Be warned that this may cause compatibility issues.
- Search for "Override software rendering list" and enable it.
- Partial Swap: Improves memory management by prioritizing tabs and tasks you are currently using.
- Search for "Partial swap" and enable it (or disable it if it's already enabled and causing issues).
- Parallel Downloading: Speed up your downloads by dividing large files into multiple segments that download simultaneously.
- Search for "Parallel Downloading" and enable it.
Visual and UI Tweaks
- Touch UI Layout: Enhance the touch experience on convertible laptops and tablets by enabling a touch-optimized UI.
- Search for "Touch UI Layout" and enable it.
- Auto Dark Mode for Web Contents: Force websites to display in dark mode, even if they don't natively support it. Aesthetically pleasing and can reduce eye strain.
- Search for "Auto Dark Mode for Web Contents" and enable it.
- Read more about the benefits of dark mode.
- Tab Scrolling: Keep your tabs readable and accessible even when you have many open by enabling tab scrolling.
- Search for "Tab Scrolling" and enable it.
Convenience Features
- Show Autofill Predictions: Streamline form filling by automatically suggesting autofill options.
- Search for "Show Autofill Predictions" and enable it.
- Live Caption: Generate real-time captions for any media playing in Chrome, providing accessibility for videos and audio.
- Search for "Live Caption" and enable it.
Are Chrome Flags Safe to Use?
While Chrome Flags are generally safe, they are experimental features and may cause instability or unexpected behavior. Google displays a warning message on the Chrome Flags page to remind users of this. The worst that can typically happen is a browser crash, which can be resolved by disabling the flag or resetting all flags to their default settings.
How to Disable Chrome Flags
- Navigate to
chrome://flags/. - Locate the flag you want to disable.
- Select "Disabled" from the dropdown menu.
- Alternatively, click the "Reset all" button to disable all enabled flags.
- Relaunch Chrome to apply the changes.
Chrome Flags: A World of Customization
Chrome Flags offer a powerful way to customize your browsing experience and explore experimental features. While caution is advised due to their potential instability, the enhancements they offer can be significant. Experiment with the flags listed above to discover new ways to optimize your Chrome browser for your specific needs.