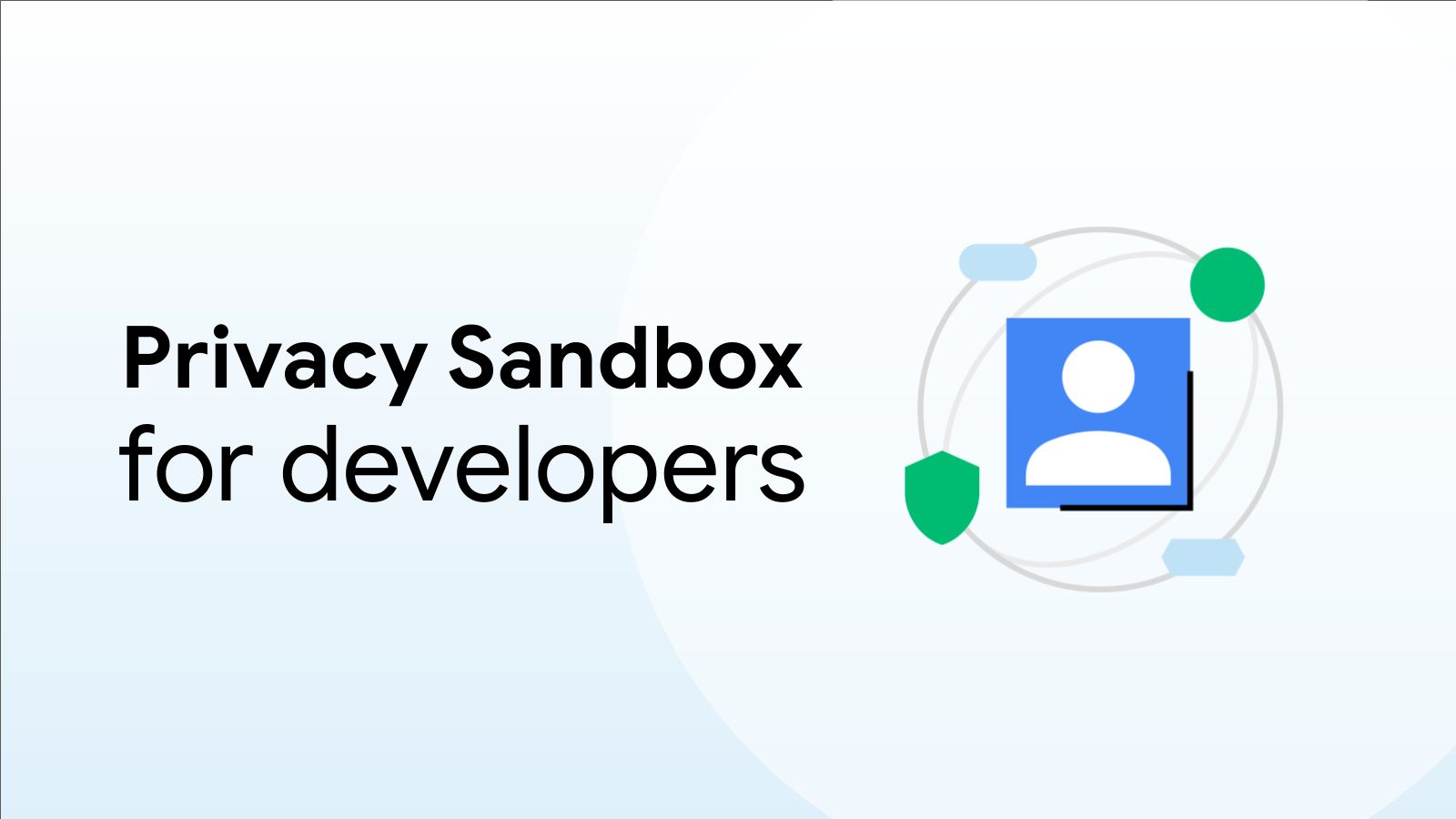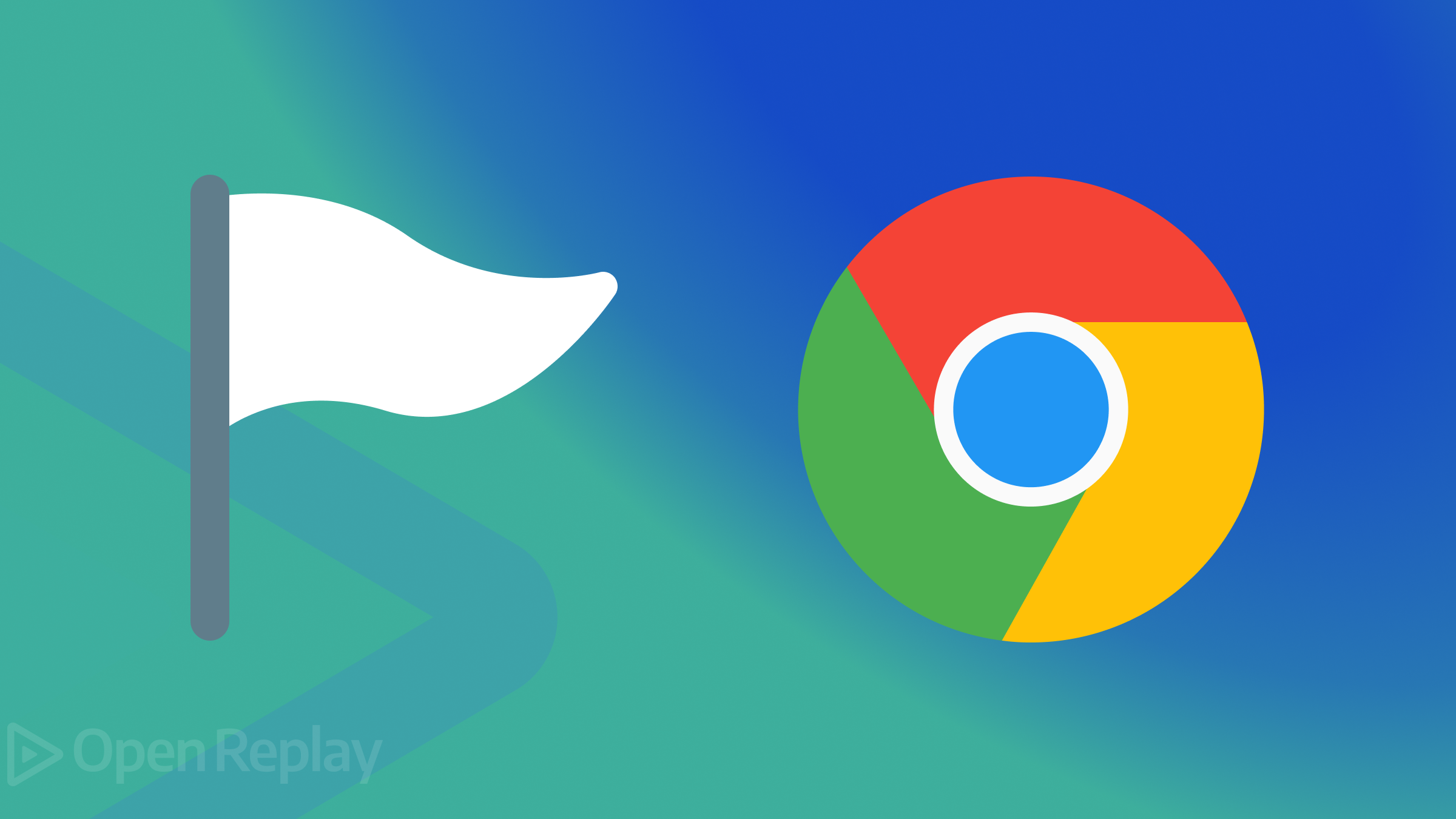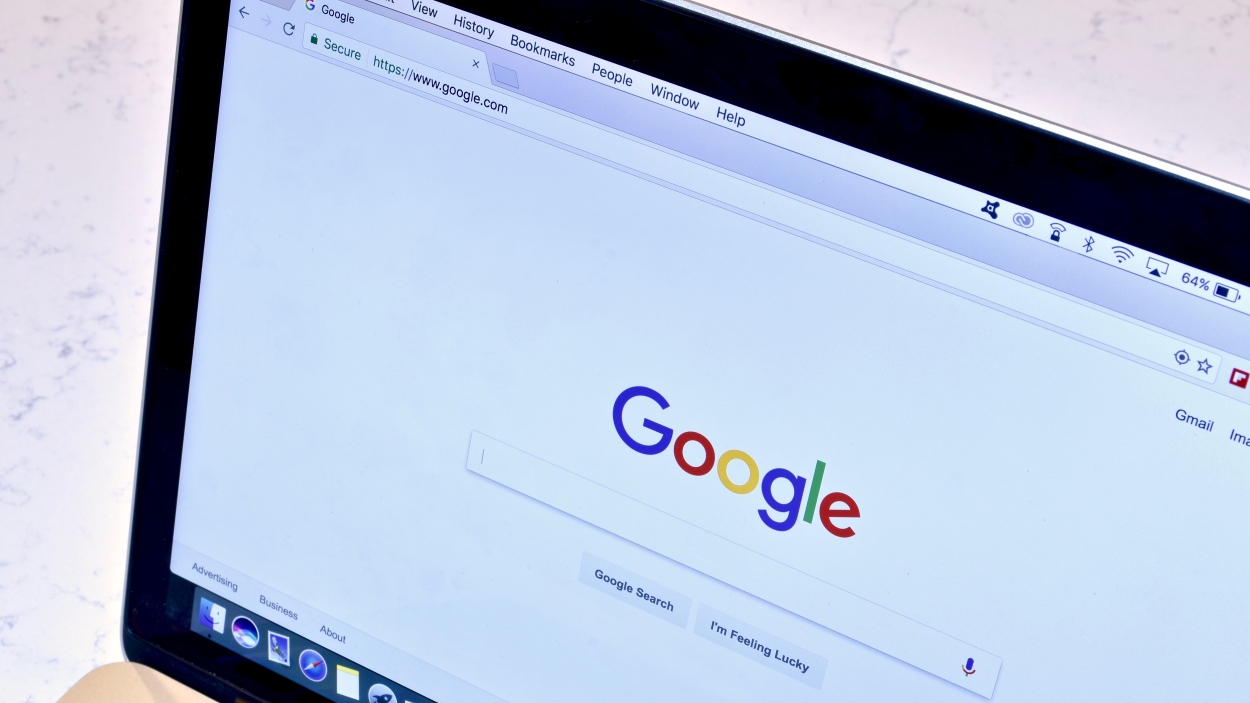Unlock Hidden Features: A Comprehensive Guide to Google Chrome Flags
Google Chrome is a powerhouse of a browser, but did you know it's hiding a secret menu of experimental features that can dramatically enhance your browsing experience? These features, known as Google Flags, offer a glimpse into the future of Chrome, allowing you to test drive cutting-edge functionalities before they're officially released. This guide will walk you through what Google Flags are, how to access and use them, and some of the most popular and useful options available.
What Exactly are Google Flags?
Google Flags are essentially experimental features and settings that are not enabled by default in the Chrome browser. Think of them as a testing ground for new functionalities; they're still under development, which means they might be a little unstable. However, they provide an exciting opportunity to explore features that aren't yet available to the general public, potentially giving you a significant edge in terms of performance and customization.
Accessing the Chrome Flags Menu
Ready to dive in? Accessing Google Flags is surprisingly simple:
- Open Google Chrome.
- Type
chrome://flagsinto the address bar and press Enter.
This will open a page filled with flags – a long list of available experimental features. Be warned: the interface can be a bit overwhelming at first glance!
Enabling and Disabling Google Flags: A Step-by-Step Guide
Once you're on the chrome://flags page, follow these steps to enable or disable a flag:
- Use the Search Bar: The easiest way to find a specific flag is by using the search bar at the top of the page. Type in keywords related to the feature you're looking for.
- Locate the Flag: Once you've found the flag, look for the dropdown menu next to it.
- Choose Your Option: Click the dropdown menu and select either "Enabled" or "Disabled," depending on your preference. You can also choose "Default," which means the flag will use Chrome's standard setting.
- Relaunch Chrome: After changing a flag, a prompt will appear at the bottom of the page asking you to relaunch Chrome. Click the "Relaunch" button for the changes to take effect.
Must-Try Google Flags to Supercharge Your Browsing
Here are some popular Google Flags that can significantly enhance your Chrome experience:
- Smooth Scrolling: Makes scrolling through web pages noticeably smoother and more responsive.
- Parallel Downloading: Boosts download speeds by dividing files into smaller segments and downloading them simultaneously.
- Lazy Image Loading: Improves page load times by delaying the loading of images until they're about to come into view.
- Experimental QUIC Protocol: Potentially increases browsing speed and security by using the QUIC protocol (a modern transport protocol) instead of traditional TCP.
- GPU Rasterization: Uses your computer's GPU to render web content, leading to faster and smoother performance, especially with graphics-intensive websites.
Google Flags for Developers: A Toolkit for Web Innovation
Google Flags are particularly invaluable for web developers. They allow you to test cutting-edge web technologies and troubleshoot potential issues. Here are a few flags that developers will find useful:
- Developer Tools Experiments: Grants access to experimental features within Chrome's Developer Tools, allowing you to test upcoming debugging and development tools.
- Automatic Password Generation: Helps developers test how Chrome automatically generates strong passwords for websites.
- Service Worker Navigation Preload: Improves the performance of Progressive Web Apps (PWAs) by preloading navigation requests, leading to faster and more responsive PWAs.
A Word of Caution: Security and Privacy Considerations
It's crucial to remember that Google Flags are experimental features. This means they haven't been fully tested and could potentially introduce security vulnerabilities or instability to your browser. Always exercise caution and consider the potential risks before enabling any flag. Avoid enabling flags from unknown or untrusted sources.
The Impact of Google Flags on Performance
Enabling certain flags can have a noticeable impact on Chrome's performance. While some flags, like Parallel Downloading and Lazy Image Loading, aim to improve speed and efficiency, others might lead to increased memory usage or instability, especially on older hardware. It's generally a good idea to enable flags one at a time and monitor your browser's performance to see if there's any negative impact.
When Things Go Wrong: Resetting Google Flags
If you encounter issues after enabling certain flags, such as browser crashes or performance problems, don't panic! You can easily reset all flags to their default settings:
- Navigate to the Chrome Flags page (
chrome://flags). - Click the "Reset all to Default" button at the top of the page.
- Relaunch Chrome.
This will disable all flags and restore your browser to its original state.
Embracing the Future of Chrome
Google Flags offer a unique opportunity to customize and enhance your Chrome browsing experience. Whether you're a casual user seeking performance improvements or a developer testing new technologies, there's a wealth of options to explore. Just remember to use caution, enable flags one at a time, and be prepared to reset them if you encounter any problems.
Key Takeaways: Google Flags at a Glance
- Definition: Experimental Chrome features for enhanced browsing.
- Access: Type
chrome://flagsin the address bar. - Customization: Enable/disable flags to test new functionalities.
- Performance: Some flags, such as Smooth Scrolling and Parallel Downloading, can improve performance.
- Developers: Flags like Developer Tools Experiments offer valuable testing opportunities.
- Security: Be cautious, as flags can be unstable and introduce risks.
- Reset: Reset all flags to default if issues arise.
Frequently Asked Questions about Google Flags
What exactly are Google Flags?
Google Flags are experimental features and settings within the Chrome browser that users can enable or disable to try out new functionalities.
How do I access Google Flags?
Type chrome://flags into the address bar of your Chrome browser to access the Google Flags menu.
Can Google Flags actually improve Chrome's performance?
Yes, certain Google Flags can enhance browsing performance by improving speed, responsiveness, and efficiency.
Is using Google Flags safe?
While Google Flags can enhance your browsing experience, remember they are experimental and might introduce security risks or instability. Use them with caution.
How do I reset Google Flags if something goes wrong?
To reset Google Flags, navigate to chrome://flags and click on the "Reset all to default" button at the top of the page.
Further Reading and Resources
- Official Chrome Help Documentation: For general information about Chrome.
- Chromium Blog: Stay up-to-date on the latest Chrome development news.
- Chrome Developers: Resources for web developers using Chrome.
Interested in improving your software testing flow? Contact us today to learn how our advanced API testing tools can help.
Related Articles: