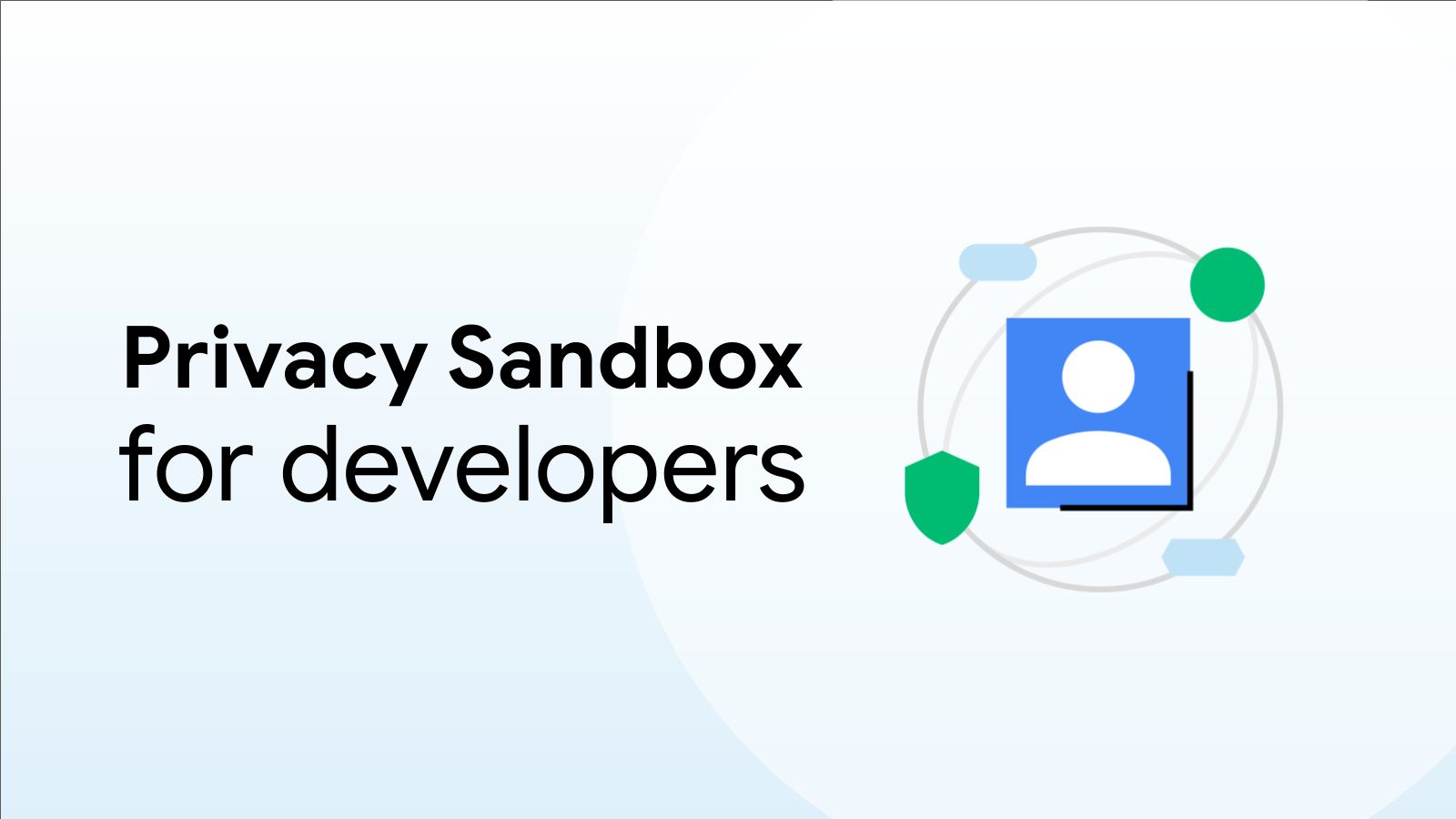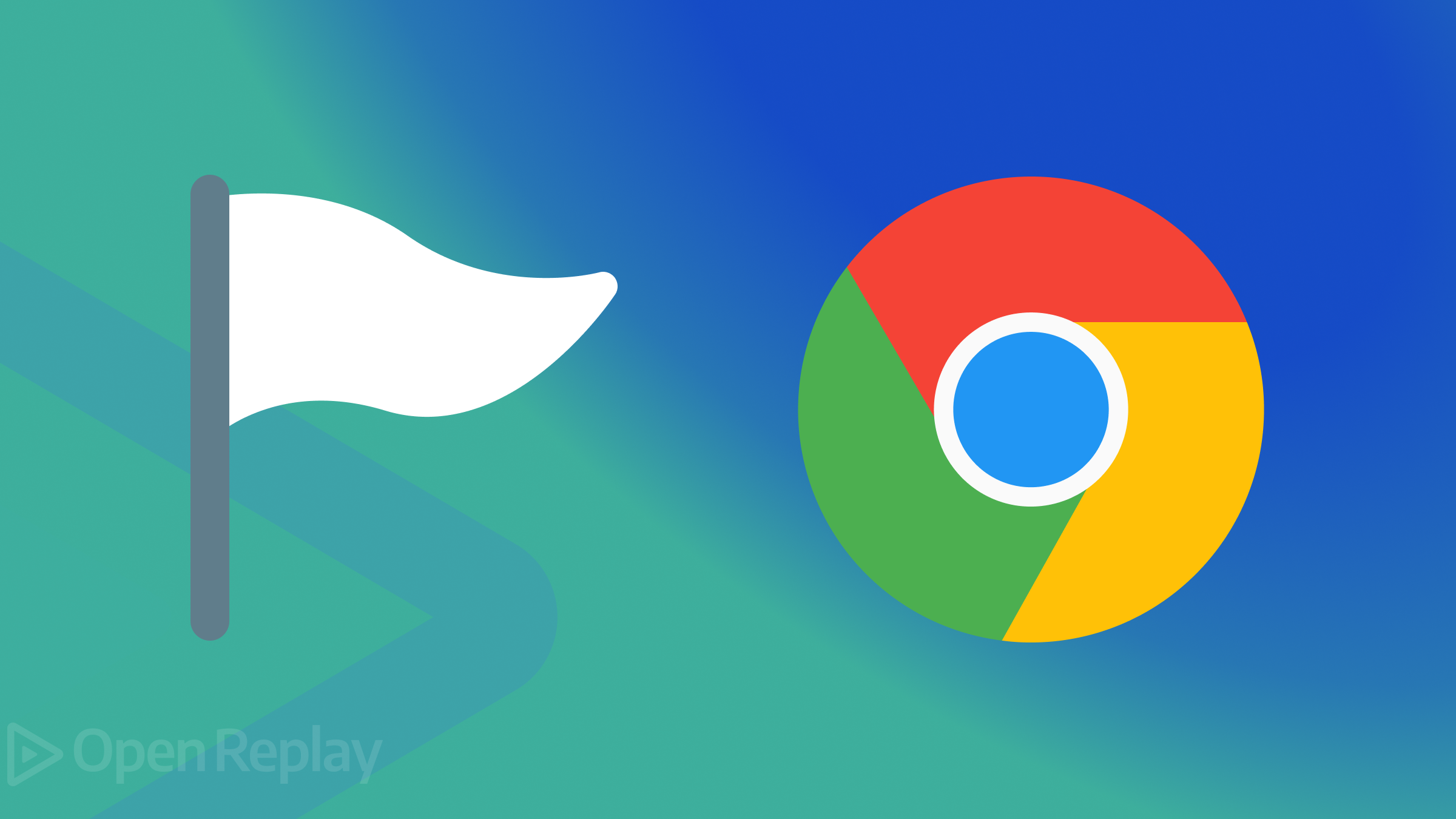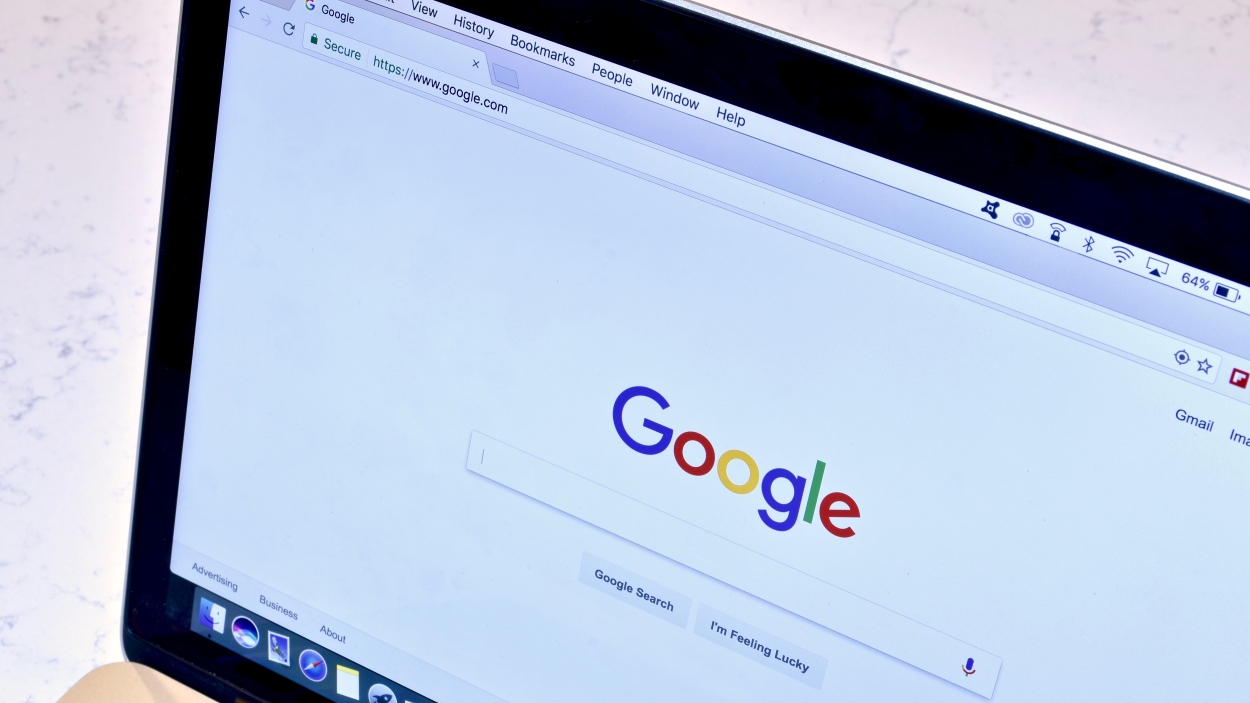Unleash the Power of Chrome: 10 Essential Flags You Need to Enable
Google Chrome, the ubiquitous web browser, offers a hidden realm of customization options known as "flags." These experimental settings, accessible by typing chrome://flags into the address bar, can significantly enhance your browsing experience, unlocking features that boost performance, improve privacy, and tailor the browser to your specific needs. While these flags are aimed at power users, anyone can enable them.
What are Chrome Flags?
Chrome flags are experimental features that haven't yet been fully integrated into the stable version of the browser. They offer a sneak peek at upcoming functionalities and allow you to fine-tune Chrome's behavior. Enabling these flags can provide you with more control over your browser, but keep in mind that they might be unstable or cause unexpected issues.
How to Enable Chrome Flags
Accessing and enabling Chrome flags is a straightforward process:
- Type
chrome://flagsinto the address bar and press Enter. - Use the search box at the top of the page to find the flag you're interested in.
- Select "Enabled" from the drop-down menu next to the flag's name.
- Click the "Relaunch" button at the bottom of the page to restart Chrome and apply the changes.
10 Chrome Flags to Supercharge Your Browsing
Here are 10 essential Chrome flags that can significantly enhance your browsing experience:
1. Embrace the Dark Side: Force Dark Mode
Tired of blindingly bright webpages? The #enable-force-dark flag lets you force all websites into dark mode, regardless of their default settings. This is perfect for late-night browsing or reducing eye strain.
2. Tab Preview Cards: Navigate with Ease
Juggling numerous tabs can be a challenge. Enabling the #tab-hover-card-images flag displays a thumbnail preview of each tab when you hover your cursor over it, making it easier to identify the content within. If you are a person who always has lots of tabs open, enabling this will solve the issue.
3. Speed Up Navigation: Back-Forward Cache
Improve your browsing speed, especially on slower connections, with the #back-forward-cache flag. This setting caches more webpages locally, allowing you to quickly navigate back and forth without reloading the entire page.
4. Turbocharge Downloads: Parallel Downloading
Want to download files faster? The #enable-parallel-downloading flag splits downloads into multiple streams, potentially increasing transfer speeds. Be aware that this can use more bandwidth.
5. Faster Browsing with QUIC Protocol
Activate Google's QUIC protocol with the #enable-quic flag for potentially speedier navigation on websites that support it. QUIC is an experimental tool that can significantly reduce connection latency. Please note that some well-known errors may happen; however, you can easily reverse it by turning the flag off.
6. Autofill on Steroids: Automatic Form Filling
Save time and effort with the #how-autofill-type-predictions flag. This setting automatically fills in forms with your saved information, eliminating the need for manual typing (assuming Chrome correctly identifies the form fields).
7. Incognito Privacy Shield: Hide Media Metadata
Enhance your incognito mode's privacy with the #hide-incognito-media-metadata flag. This prevents your operating system from disclosing the media you're playing, ensuring your incognito session remains truly private.
8. Live Captions for Everyone
Enable the #enable-accessibility-live-caption flag to generate real-time captions for any media playing in Chrome, regardless of website support. This is a great accessibility feature for users who are deaf or hard of hearing.
9. Touchscreen Optimization: Smoother Navigation
If you own a touchscreen laptop, the #top-chrome-touch-ui flag can bridge the gap between Chrome and your device. This setting optimizes the browser for touch input, making scrolling and navigation more fluid.
10. Time Machine: Restore Old Flags
Miss a recently removed Chrome flag? The #temporary-unexpire-flags-m114 and #temporary-unexpire-flags-m115 flags temporarily bring back features discarded in the browser's two latest updates, giving you a chance to continue using them for a limited time.
A Word of Caution
Remember that Chrome flags are experimental and may cause instability. If you encounter issues after enabling a flag, simply disable it and relaunch Chrome. Regularly check for updates to Chrome, as some flags may be integrated into the stable version of the browser.
Conclusion
Chrome flags offer a powerful way to customize your browsing experience. While they require a bit of experimentation, the potential benefits – improved performance, enhanced privacy, and tailored functionality – are well worth the effort. So, dive in, explore the world of Chrome flags, and unlock the full potential of your browser.