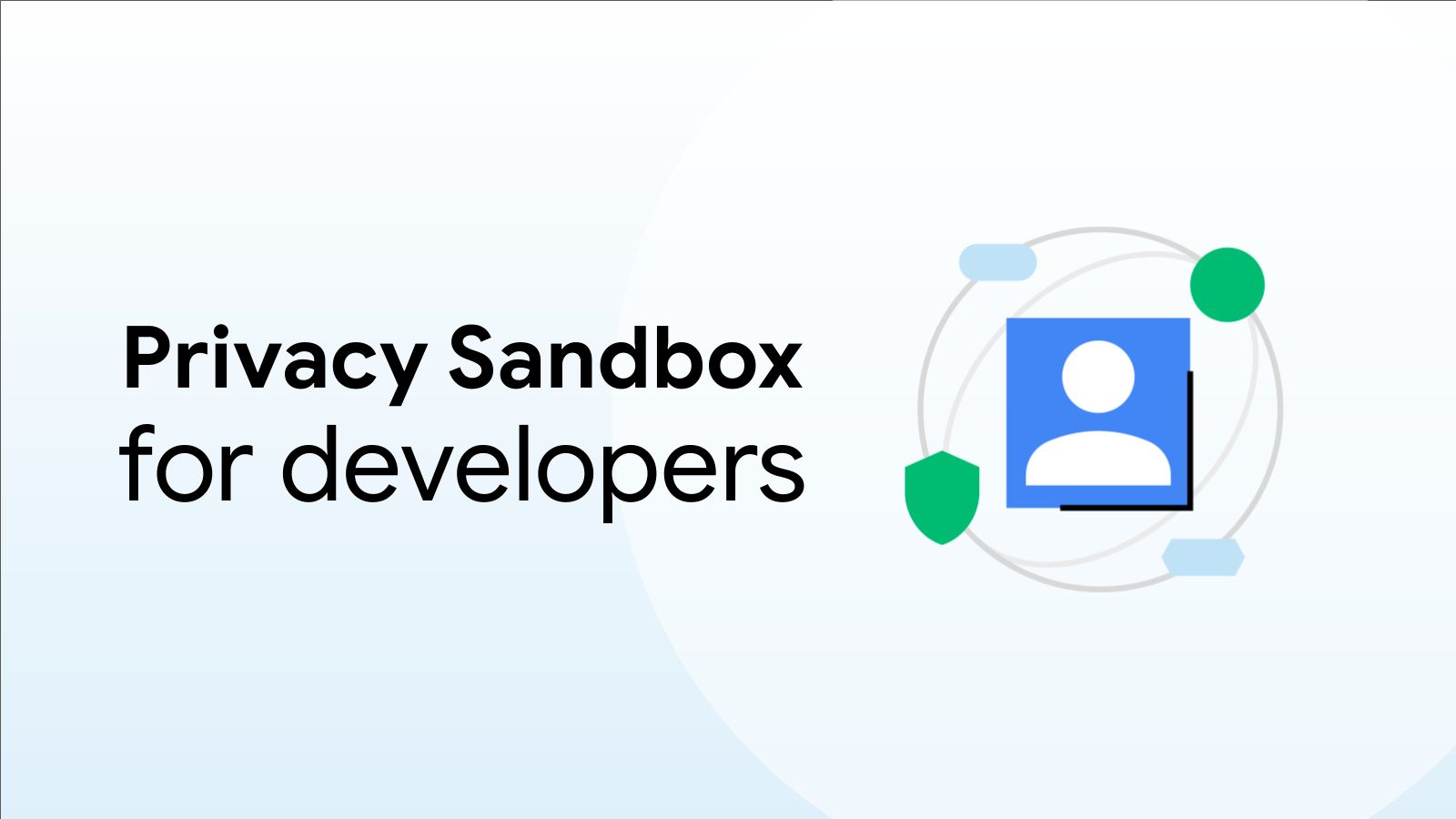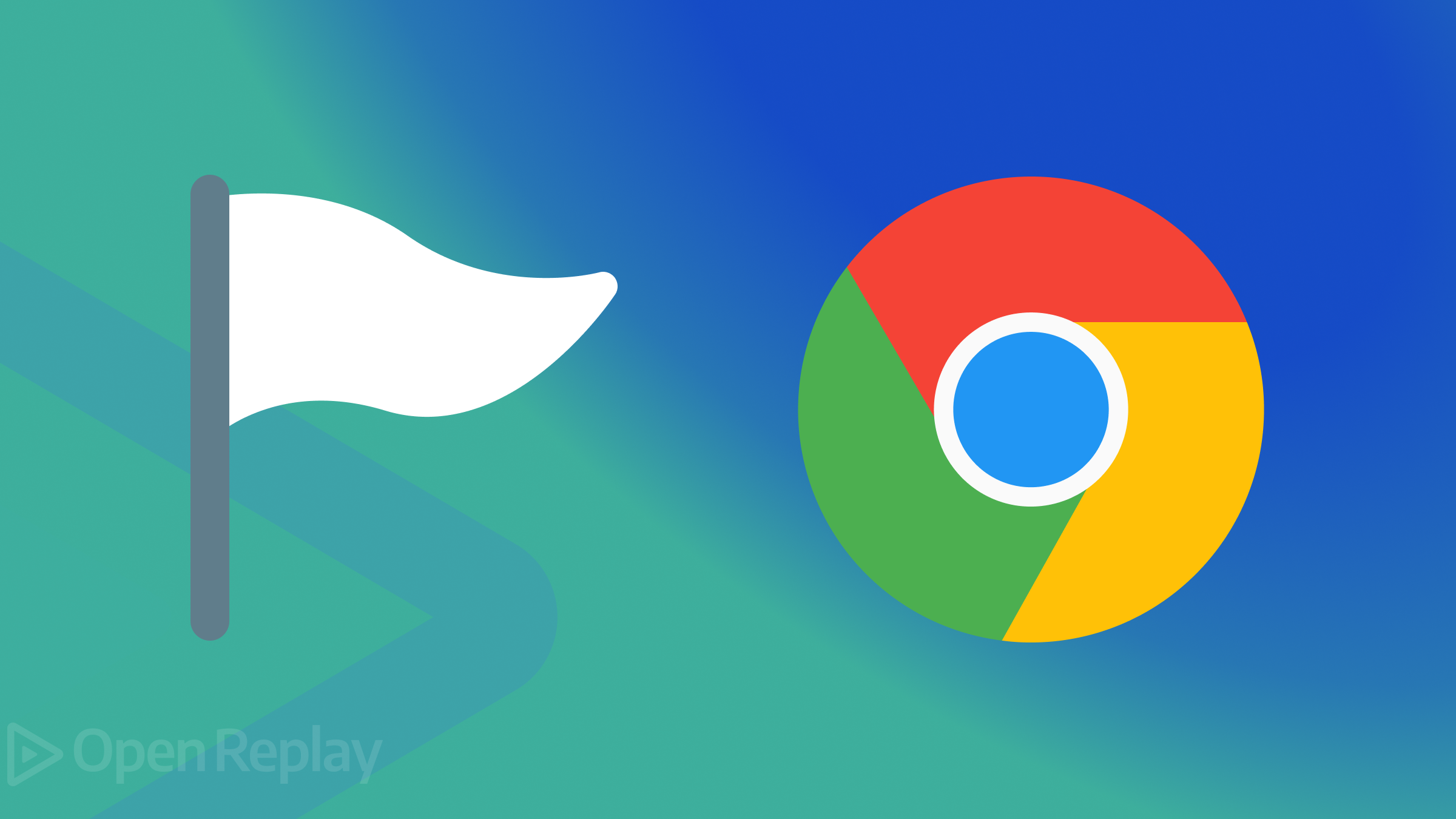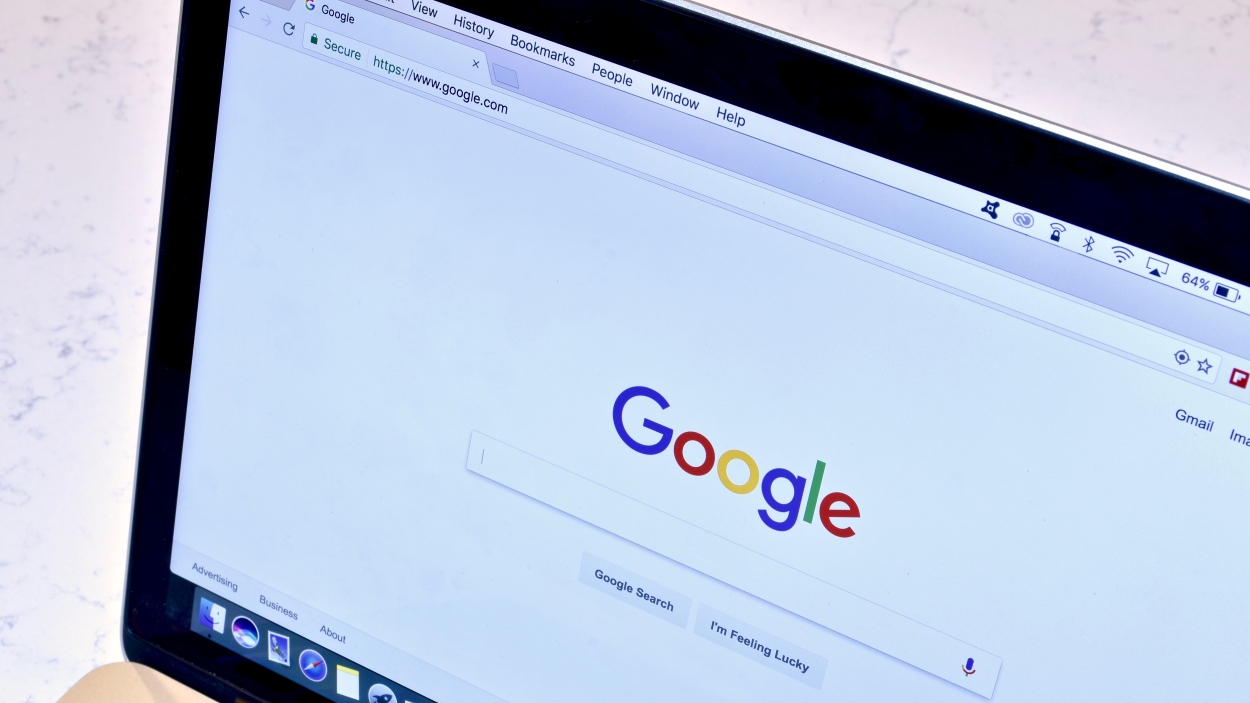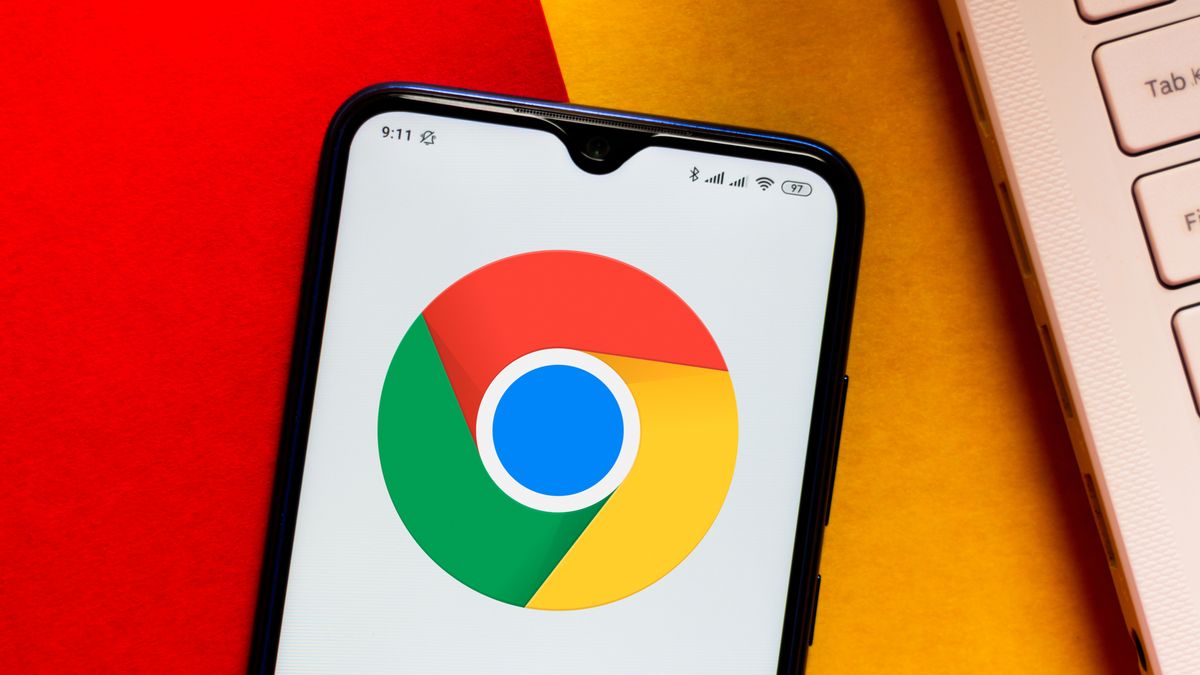
Unleash Hidden Features: A Guide to Setting Chrome Flags
Google Chrome, the ubiquitous web browser, is packed with hidden experimental features that can significantly enhance your browsing experience. These features, known as Chrome Flags, are not enabled by default, as they are often under development and may have some stability issues. However, for tech enthusiasts and power users, exploring Chrome Flags can unlock a new level of customization and functionality.
Learning how to set Chrome Flags allows you to test upcoming features, optimize performance, and personalize Chrome to suit your specific needs. Whether you're using Chrome on Windows, macOS, Android, or iOS, the process is generally the same.
A Word of Caution: Chrome Flags are experimental. Enabling certain flags may lead to browser instability or unexpected behavior. It's advisable to proceed with caution and only enable flags you understand. Fortunately, resetting flags is straightforward, and in the worst-case scenario, you can reinstall Chrome.
How to Enable Chrome Flags: A Step-by-Step Guide
Enabling Chrome Flags is a simple process that involves accessing a special settings page and toggling the desired features.
Here's how to do it on any device (Chromebook, PC, Mac, iOS, or Android):
- Open Chrome: Launch the Google Chrome browser on your device.
- Access the Flags Page: Type
chrome://flags/into the address bar and press Enter. This will take you to the Chrome Flags page. - Find Your Flag: Browse through the list of available flags or use the search bar to find a specific flag you want to enable.
- Enable the Flag: Click the dropdown menu next to the flag and select "Enabled."
- Relaunch Chrome: Click the "Relaunch" button that appears at the bottom of the page. This will restart Chrome and apply the changes.
How to Disable Chrome Flags or Reset to Default
If you encounter issues after enabling a Chrome Flag, you can easily disable it or reset all flags to their default settings.
Follow these steps:
- Go to the Flags Page: Type
chrome://flags/into the address bar and press Enter. - Reset All Flags (Recommended): Click the "Reset all" button located at the top right of the page.
- Relaunch Chrome: Click the "Relaunch" button to restart Chrome with all flags set to their default values.
Recommended Chrome Flags to Try
With hundreds of Chrome Flags available, it can be overwhelming to choose which ones to enable. Here are a few useful flags to get you started:
1. Parallel Downloading: Boost Your Download Speed
The "Parallel Downloading" flag can significantly improve download speeds, especially for large files. This flag splits downloads into multiple smaller jobs, which can be downloaded simultaneously, resulting in faster overall download times.
How to enable:
- Search for "Parallel Downloading" on the
chrome://flags/page. - Enable the flag and relaunch Chrome.
2. Force Dark Mode for Web Contents: Embrace the Dark Side
If you prefer a dark theme, the "Auto Dark Mode for Web Contents" flag can force websites to render in dark mode, even if they don't natively support it. This can reduce eye strain, especially in low-light environments.
How to enable:
- Search for "Auto Dark Mode for Web Contents" on the
chrome://flags/page. - Enable the flag and relaunch Chrome.
3. Touch UI Layout: Enhance Touchscreen Experience
For users with touchscreen devices like the Microsoft Surface Pro 8, the "Touch UI Layout" flag enhances the touch experience by providing a more touch-friendly interface, including a larger search bar.
How to enable:
- Search for "Touch UI Layout" on the
chrome://flags/page. - Enable the flag and relaunch Chrome.
Beyond Flags: Enhance Your Chrome Experience
Once you've explored Chrome Flags, consider further enhancing your browsing experience with these tips:
- Block Annoying Ads: Learn how to block ads on Chrome for a cleaner browsing experience.
- Extend Functionality with Extensions: Discover how to install Chrome extensions to add features and tools to your browser.
- Customize Your Homepage: Set a custom splash page by learning how to set a homepage in Google Chrome.
By exploring Chrome Flags and other customization options, you can tailor Chrome to perfectly suit your browsing habits and preferences.
Further Reading: If you're interested in learning more tips and tricks for Google Chrome, check out these resources: