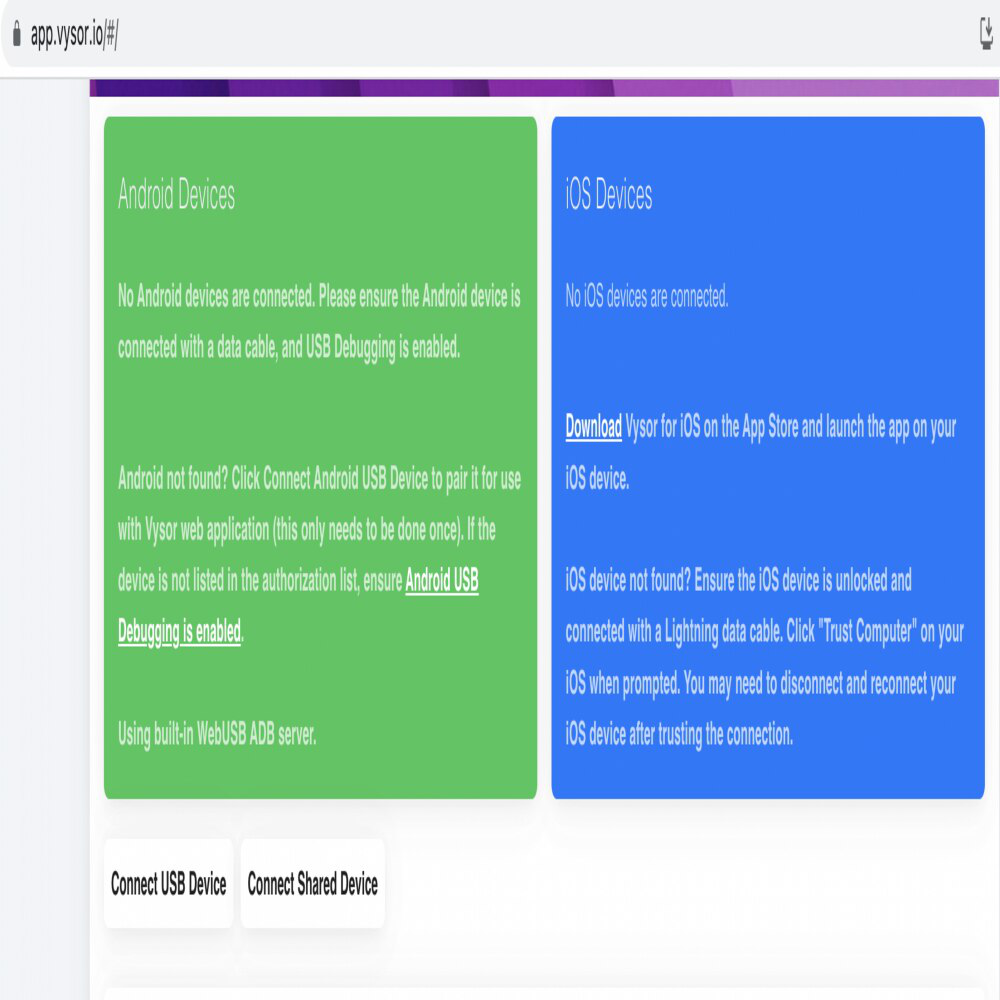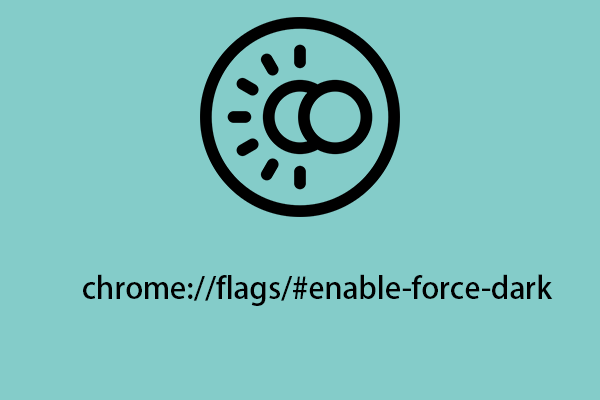Browser WebGL Not Working? Quick Fixes for Chrome and Other Browsers
Is WebGL not supported in your browser? Don't panic! This article will guide you through simple steps to troubleshoot and fix WebGL issues in Chrome and other browsers. We'll cover everything from basic checks to advanced settings, so you can get back to enjoying stunning 3D graphics in no time.
What is WebGL and Why Does it Matter?
WebGL (Web Graphics Library) is a JavaScript API that renders interactive 2D and 3D graphics within any compatible web browser without the use of plug-ins. It's essential for many modern web applications, including online games, interactive maps, and data visualization.

If your browser doesn't support WebGL, you might encounter display issues or be unable to use certain features on websites that rely on this technology.
Quick Checks: Is WebGL Enabled?
Before diving into advanced solutions, start with these quick checks to ensure WebGL is enabled:
- Visit
get.webgl.org: This website instantly tests if your browser supports WebGL. If you see a spinning cube, WebGL is working correctly. If not, proceed to the troubleshooting steps below. - Restart Your Browser: Sometimes, a simple restart can resolve temporary glitches. Close your browser completely and reopen it.
Solution 1: Hardward Acceleration
Hardware acceleration uses your computer's GPU to accelerate certain tasks, including WebGL rendering. If it's disabled, WebGL might not work. Here's how to enable it:
- Chrome:
- Go to
chrome://settings/systemin your address bar. - Toggle "Use hardware acceleration when available" to the ON position.
- Restart Chrome.
- Go to
- Firefox:
- Type
about:preferences#generalin the address bar and press Enter. - Scroll down to the "Performance" section.
- Uncheck "Use recommended performance settings".
- Check "Use hardware acceleration when available".
- Restart Firefox.
- Type
Solution 2: Update Your Graphics Drivers
Outdated or corrupt graphics drivers are a common cause of WebGL issues.
- Windows:
- Press
Win + Xand select "Device Manager". - Expand "Display adapters".
- Right-click your graphics card and select "Update driver".
- Choose "Search automatically for drivers" and follow the on-screen instructions.
- Press
:max_bytes(150000):strip_icc()/how-to-open-device-manager-windows-10-4026613-Final-eb2b45c41e074983a800571717740c11.png)
- macOS:
- macOS automatically updates graphics drivers with system updates. Make sure your macOS is up to date by going to "System Preferences" > "Software Update."
Solution 3: Manually Force Enable WebGL in Chrome
Sometimes, Chrome might disable WebGL even if your system supports it. You can try manually enabling it through Chrome flags:
- Type
chrome://flagsin the address bar and press Enter. - Search for "Ignore GPU blocklist" and set it to "Enabled."
- Search for "WebGL 2.0 Compute" and set it to "Enabled."
- Click the "Relaunch" button at the bottom to restart Chrome.
Warning: Changing flags can sometimes cause instability. Only enable flags if you're comfortable with potential risks.
Solution 4: Check Browser Extensions
Some browser extensions can interfere with WebGL. Try disabling your extensions one by one to see if any of them are causing the issue. Keep an eye on if your browser doesn't support WebGL, this might be the case.
- Chrome: Go to
chrome://extensionsand disable extensions individually. - Firefox: Go to
about:addonsand disable extensions individually.
Addressing Common Long-Tail WebGL Problems
- "WebGL not supported" error message: This usually indicates a hardware or driver issue. Follow the driver update and hardware acceleration steps above.
- Black screen or graphical glitches: This can be caused by incompatible extensions or outdated drivers. Try disabling extensions and updating drivers.
- Slow WebGL performance: Make sure hardware acceleration is enabled and close any unnecessary programs that might be consuming resources.
By following these steps, you should be able to diagnose and fix most WebGL problems and get your browser back to rendering beautiful 3D graphics smoothly. If the issue persists, consider contacting your browser's support team or seeking help from online forums.