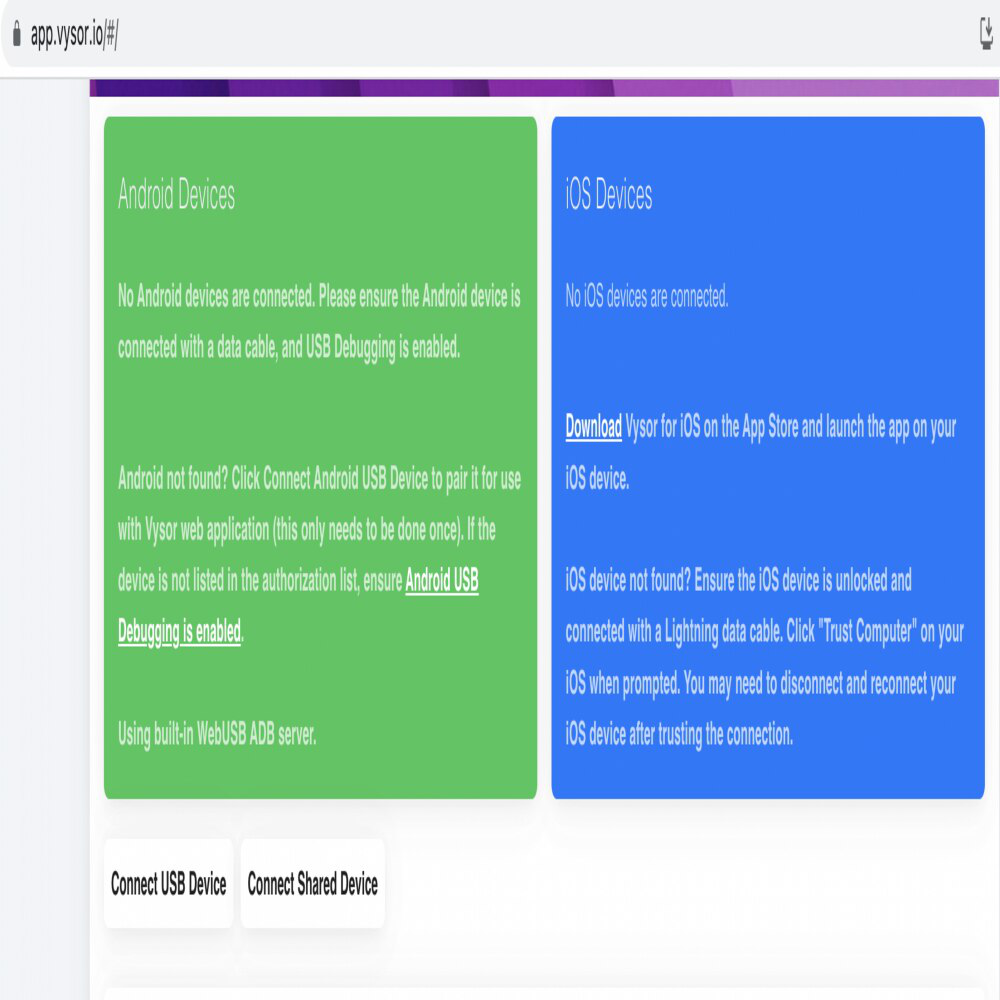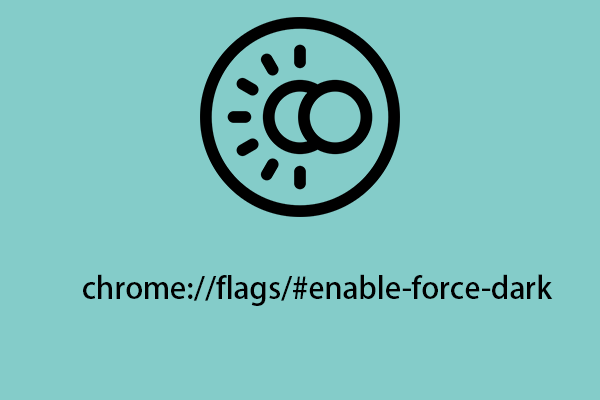Simple Guide: How to Enable WebGL in Your Browser for Stunning Graphics
Want to experience immersive 3D graphics and visual effects right in your web browser? You need WebGL! This handy guide provides simple step-by-step instructions on how to enable WebGL, what to do if you encounter issues, and how to ensure you get the best possible performance. You can also learn how to enable WebGL 2.0, the latest version.

What is WebGL and Why Enable It?
WebGL (Web Graphics Library) unlocks hardware-accelerated 2D and 3D graphics within compatible web browsers without extra plug-ins. That means smoother performance, prettier visuals, and access to exciting web applications like online games, 3D modeling tools, and interactive data visualizations. Enabling WebGL lets you experience the web like never before.
Checking WebGL Support
Before diving into the setup, determine if your browser already supports WebGL. Visit caniuse.com/webgl for a compatibility chart. This check can save time and confirm whether your browser version is compatible.
Enabling WebGL in Chrome
Chrome usually has WebGL enabled by default, follow these steps to troubleshoot if needed:
-
Enable Hardware Acceleration: Head to
chrome://settingsand click "Advanced." Find "System" and check "Use hardware acceleration when available." Restart Chrome afterward. -
WebGL Flags: Go to
chrome://flags. Confirm that "Disable WebGL" is not enabled/activated. If you see "Enable", it means "Disable WebGL" is currently off - which is what you want.

-
Override Rendering List (If Problems Persist): In
chrome://flags, enable "Override software rendering list." -
Check WebGL Status: Access
chrome://gpuand find the "WebGL" item under "Graphics Feature Status." It should say "Hardware accelerated." If not, "Problems Detected" might give you a clue. -
Newer Versions: For newer versions enable or disable WebGL 2.0 from the same
chrome://flagspage.
Enabling WebGL in Firefox
If your browser of choice is Firefox, here's how to go about it:
-
Access Configuration: Type
about:configin the address bar and accept the risk. -
Disable WebGL Check: Search for
webgl.disabledand set its value tofalse. This instantly enables WebGL without a restart. -
Check WebGL Status: Type
about:supportin the address bar. Look for "WebGL Renderer" under the "Graphics" section. It should list your graphics card details if WebGL is active. -
Backlist Override: If blacklisted search for "webgl.force-enabled" and set it to true
Enabling WebGL in Safari
For Safari users, enabling WebGL is straightforward:
-
Show Develop Menu: Open Safari's Preferences, go to the Advanced tab, and check "Show Develop menu in menu bar."
-
Enable WebGL 2.0: In the Develop menu, go to Experimental Features, then select "WebGL 2.0."
Updating Graphics Drivers
Outdated graphics drivers are a common cause of WebGL issues. Update them to the latest version. Use these official browser troubleshooting pages:
Keeping your drivers current is crucial for optimal performance and compatibility.
Understanding Blacklists
Browsers sometimes block specific graphics cards or drivers due to known bugs or instability. Overriding this blacklist is possible, but proceed with caution. Blacklisted hardware might cause crashes or system freezes.
Learn more about blacklists here:
What if WebGL is still not working?
If you've followed the steps above and WebGL still isn't working, one of the issues below may be the cause:
- Your graphics card may not support WebGL.
- Your graphics card drivers may be outdated.
- Your browser may be blocking WebGL.
- There may be a conflict with another program on your computer
Final Thoughts
Enabling WebGL opens up a world of rich, interactive web experiences. By following these simple steps and understanding the potential issues, you can ensure that your browser is ready to display the latest and greatest in web graphics. Now you can enjoy those Shadertoy demos, WebGL Earth visualizations, and many other stunning WebGL applications!