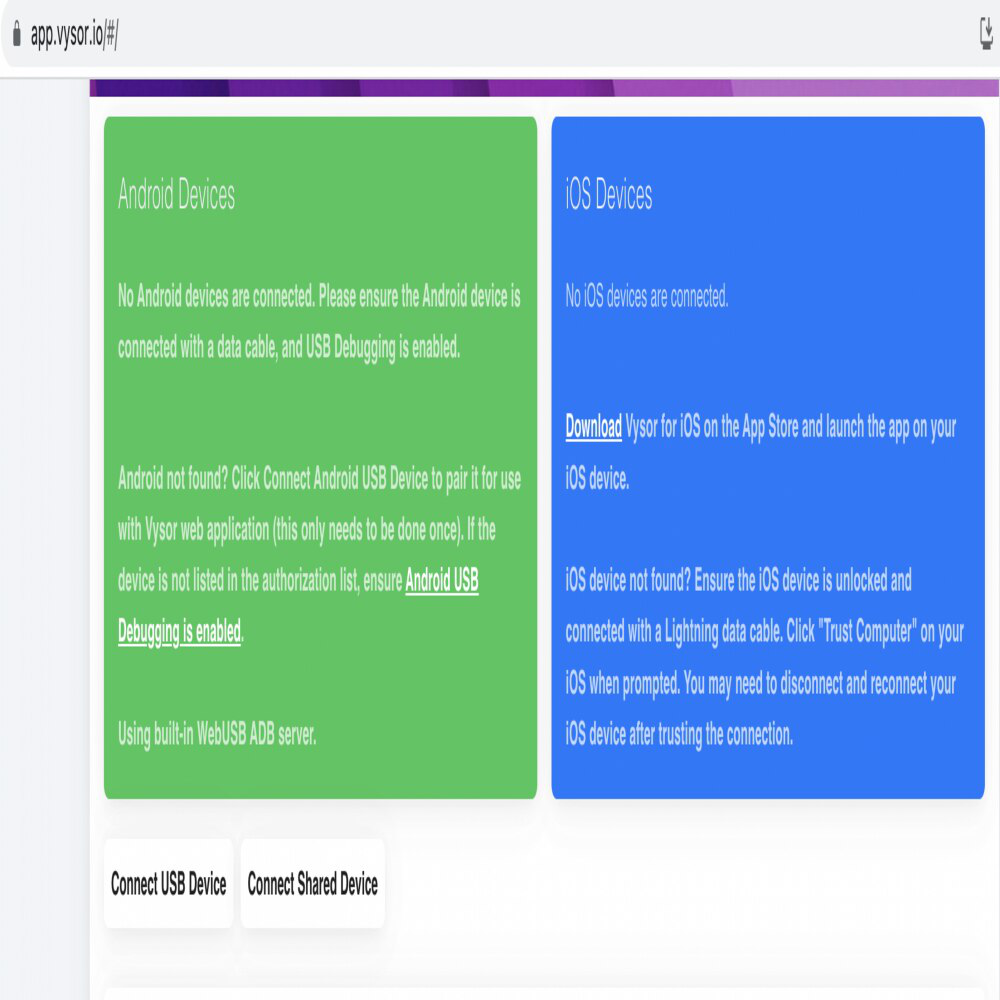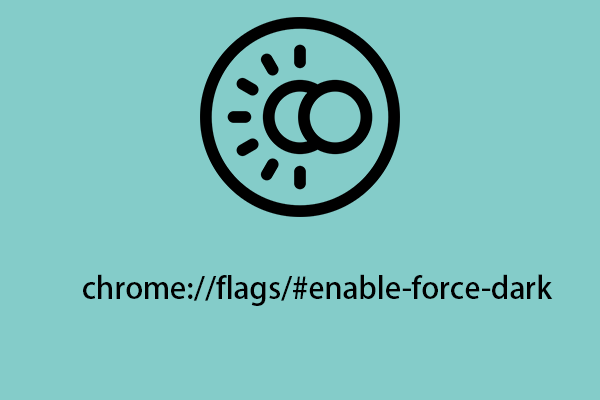How to Enable WebGL2 in Chrome: A Simple Guide for Enhanced Graphics
Want to experience smoother, more immersive graphics in your Chrome browser? Enabling WebGL2 is the key! This powerful graphics API unlocks better performance and visuals in web-based games, applications, and interactive experiences. Let's dive into how you can quickly activate WebGL2 and improve your browsing.
What is WebGL2 and Why Should You Care?
WebGL2 is the successor to WebGL, offering significant improvements in performance and features. It allows websites to access your computer's graphics card (GPU) directly, resulting in faster rendering, enhanced visual effects, and a generally more fluid experience. In short, enabling WebGL2 in Chrome means enjoying richer, more responsive web content. If you are looking for enhanced graphics performance in Chrome enabling this function is the way to go.

Checking WebGL2 Status in Chrome
Before enabling, it's a good idea to check if WebGL2 is already active. Chrome may have already enabled it by default. To check:
- Type
chrome://gpuinto your Chrome address bar and press Enter. - Look for "WebGL2" in the list.
- If it says "Enabled," you're already good to go! If it says something else, proceed to the next section below.
Enabling WebGL2 in Chrome (If It's Disabled)
If WebGL2 isn't enabled automatically, don't worry! Here's how to force-enable it:
- Access Chrome Flags: Type
chrome://flagsinto your address bar and press Enter. These flags let you customize Chrome's features. - Search for WebGL: In the search bar at the top of the
chrome://flagspage, type "WebGL". - Enable Graphics Acceleration: Find the "ANGLE graphics backend" flag. Ensure this is set to "OpenGL".
- Enable WebGL 2.0 Compute: Find the "Unsafe WebGL2 extension" flag and set it to "Enabled".
- Restart Chrome: At the bottom of the page, you'll see a "Relaunch" button. Click it to restart Chrome. It's essential to restart for the changes to take effect.
Troubleshooting WebGL2 Issues
Sometimes, even after enabling the flag, WebGL2 might not work correctly. Here are a few troubleshooting steps:
- Update Graphics Drivers: Outdated graphics drivers can cause compatibility issues. Visit your graphics card manufacturer's website (NVIDIA, AMD, Intel) and download the latest drivers.
- Check Hardware Acceleration: In Chrome settings, search for "hardware acceleration" and make sure it's enabled.
- Disable Conflicting Extensions: Some Chrome extensions can interfere with WebGL2. Try disabling extensions one by one to identify any conflicts.
Benefits of Enabling WebGL2
Enabling WebGL2 support in your Chrome browser opens the door to a range of benefits:
- Improved Graphics Performance: Enjoy smoother frame rates and reduced lag in web games and applications.
- Enhanced Visual Effects: Experience richer, more detailed graphics with advanced lighting, shadows, and textures.
- Modern Web Experiences: Access the latest web technologies and experiences that require WebGL2.

Follow these steps to enable WebGL2 and unlock the full potential of your Chrome browser. Enjoy a more immersive and visually stunning web experience!