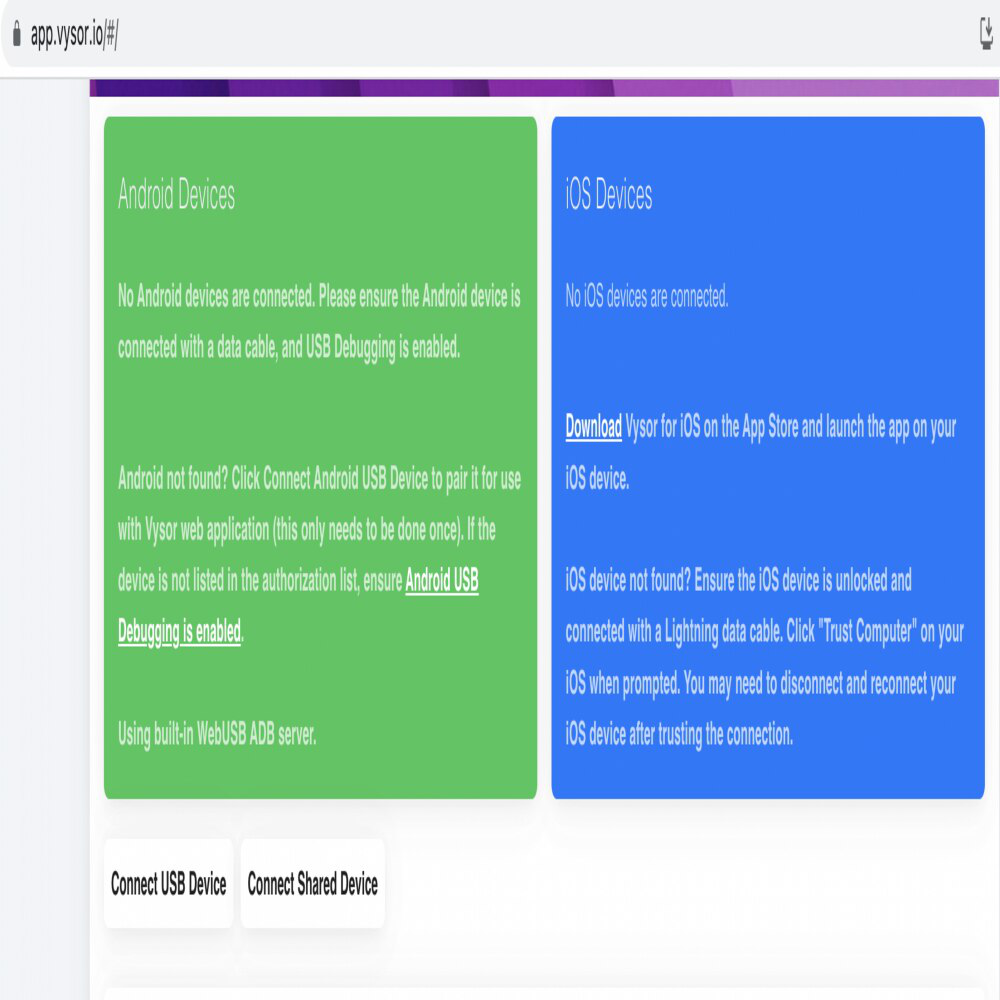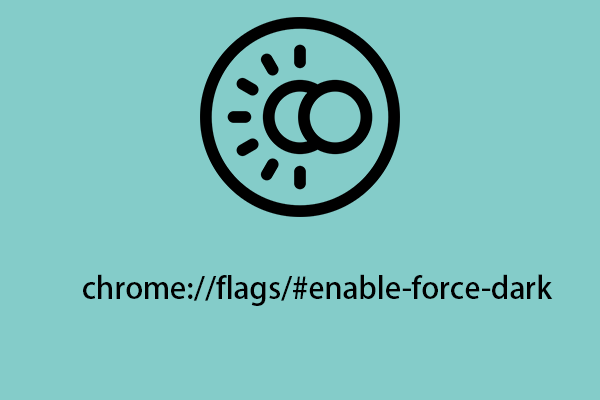"Chrome WebGL Not Working?" Quick Fixes to Get Your Graphics Back On Track
Experiencing issues with WebGL in Chrome? Don't panic! It's a common problem with several quick solutions. This guide will walk you through troubleshooting steps to get your graphics rendering smoothly again.

1. Is WebGL Actually Enabled in Chrome? The Obvious First Step
Sometimes, the simplest solution is the correct one. Chrome might have disabled WebGL. Here's how to check and re-enable it:
- Type
chrome://settings/systeminto your address bar and hit enter. - Ensure "Use hardware acceleration when available" is toggled ON. Restart Chrome if you had to change this setting. This is a crucial tip for fixing WebGL in Chrome!
2. Dive Into Chrome Flags: Force Enable WebGL
Chrome Flags are experimental features. Force-enabling WebGL here sometimes resolves the issue.
- Type
chrome://flagsinto your address bar. - Search for "Ignore GPU blocklist" and set it to Enabled.
- Search for "WebGL 2.0 Compute" and set it to Enabled.
- Click the "Relaunch" button at the bottom to restart Chrome.

3. Update Your Graphics Drivers: A Critical Step
Outdated or corrupt graphics drivers are a frequent culprit for Chrome WebGL issues. Update them to the latest version.
- Windows: Use Device Manager to find your graphics card and update the driver. You can also download the latest drivers from the manufacturer's website (NVIDIA, AMD, Intel).
- macOS: Updates are typically handled through the App Store.
Keeping your drivers current ensures compatibility and stability.
4. Check for Conflicting Extensions
Some Chrome extensions can interfere with WebGL. Disable them to see if the problem resolves. Here's how:
- Type
chrome://extensionsinto your address bar. - Toggle off extensions one by one, testing WebGL after disabling each.
If WebGL starts working after disabling a specific extension, that's your culprit!
5. Clear Chrome's Cache and Cookies
Corrupted cached data can sometimes cause WebGL to malfunction. Clearing your cache and cookies can provide a clean slate.
- Type
chrome://settings/clearBrowserDatainto your address bar. - Select "Cached images and files" and "Cookies and other site data."
- Click "Clear data."
6. Reset Chrome to Its Default Settings
As a last resort, resetting Chrome can resolve deep-seated conflicts.
- Type
chrome://settings/resetinto your address bar. - Click "Restore settings to their original defaults."
- Click "Reset settings."
Remember to back up your important data before resetting.
Still Having Problems? When to Seek Further Assistance
If none of these steps work, the issue might be more complex. Consider:
- Checking Chrome's console for error messages (right-click on a WebGL page, select "Inspect," and go to the "Console" tab).
- Searching the Chrome Help Forum for similar issues.
- Contacting a tech support professional.