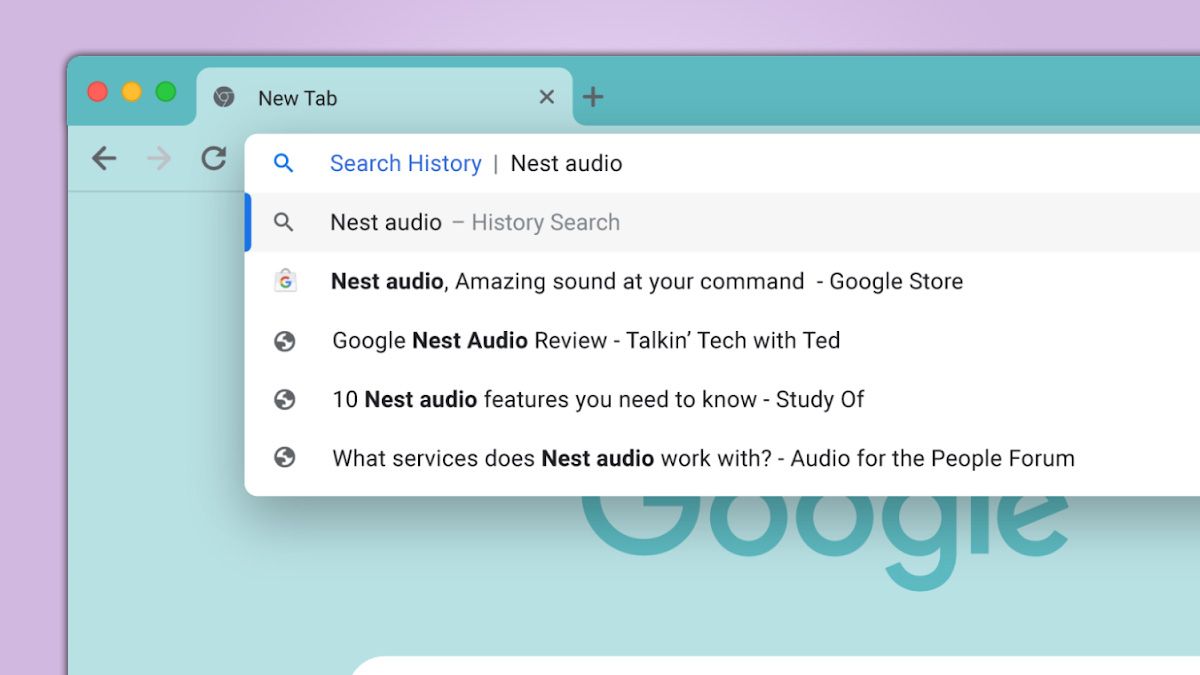Permanently Hide Frequent Sites Between Chrome Search & Shortcuts: A Step-by-Step Guide
Are you tired of seeing frequently visited sites cluttering the space between your Chrome search bar and shortcuts? Do you want a cleaner, more personalized browsing experience? This guide provides a permanent solution to hide those frequently visited sites, decluttering your Chrome interface and boosting your productivity.
Why Hide Frequently Visited Sites?
- Reduce Clutter: A clean interface leads to less distraction and a more focused browsing experience.
- Enhance Privacy: Prevent others from seeing your frequently visited sites.
- Personalize Your Browser: Customize Chrome to match your preferences and workflow.
Step-by-Step Guide to Permanently Hiding Frequent Sites on Chrome (Desktop)
This method utilizes Chrome's flags settings. Flags are experimental features that can be enabled or disabled to customize your browsing experience.
-
Access Chrome Flags: Type
chrome://flagsinto your Chrome address bar and press Enter. This will open the Chrome Experiments page. -
Search for "Organic Repeatable Queries": In the search bar at the top of the Chrome Experiments page, type "organic repeatable queries". This will filter the list and highlight the relevant flag.

-
Disable the Flag: Locate the "Organic repeatable queries in Most Visited tiles" flag. The default setting is likely "Default." Change this setting to "Disabled" using the dropdown menu.
-
Restart Chrome: After disabling the flag, a "Relaunch" button will appear at the bottom of the page. Click this button to restart Chrome and apply the changes. Make sure to save any work before relaunching.

-
Verify the Change: Once Chrome restarts, the frequently visited sites between the search bar and shortcuts should be gone.
What About Chrome on Mobile (iPhone/Android)?
Unfortunately, the "organic repeatable queries" flag method is primarily effective on desktop versions of Chrome. As one user discovered, the feature isn't available on iOS.
However, you can still manage your browsing history and clear frequently visited sites through the Chrome settings on your mobile device, though this isn't a permanent solution.
Will Desktop Settings Sync to Mobile?
No, settings changed via Chrome flags on your desktop will not automatically sync to your mobile devices. Chrome flags are device-specific, providing separate customization options for each platform.
Additional Chrome Customization Tips
- Manage Your Shortcuts: Customize the shortcuts that appear below the search bar for quick access to your favorite websites. You can add, remove, and rearrange these shortcuts.

- Use Themes: Change the overall look and feel of your Chrome browser by installing a custom theme from the Chrome Web Store.

- Install Extensions: Add functionality to Chrome with extensions. There are extensions for productivity, security, entertainment, and more.

- Customize the New Tab Page: Some extensions allow you to completely customize the New Tab page, displaying widgets, notes, or other useful information.
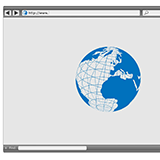
Conclusion: Take Control of Your Chrome Experience
By following these simple steps, you can permanently hide frequent sites on Chrome desktop, creating a cleaner and more private browsing experience. While mobile Chrome offers fewer customization options, you can still manage your browsing history for increased privacy. Take control of your Chrome settings and tailor your browser to meet your specific needs.