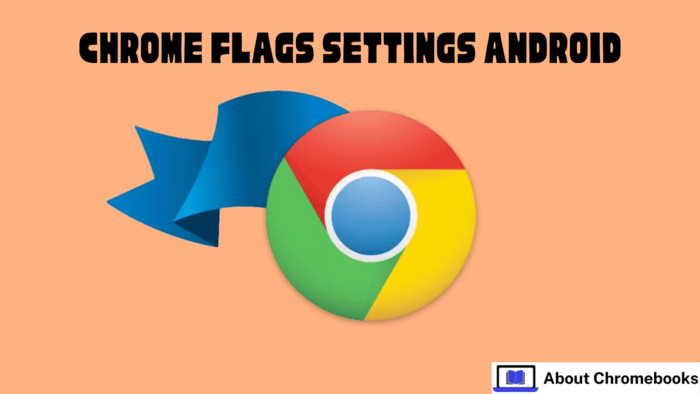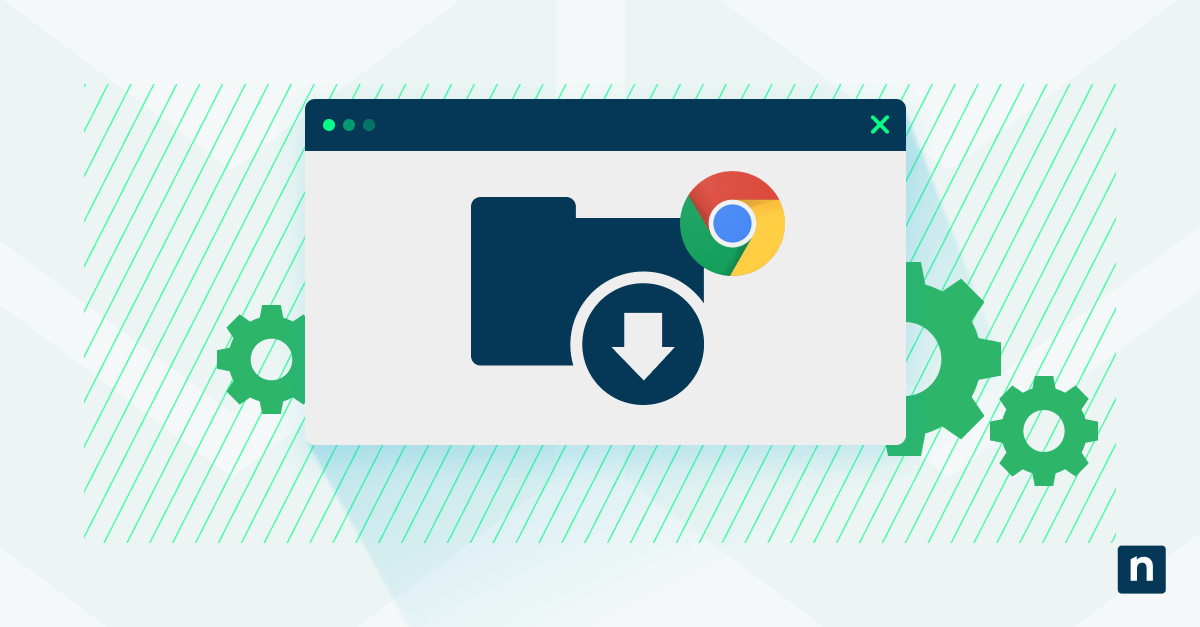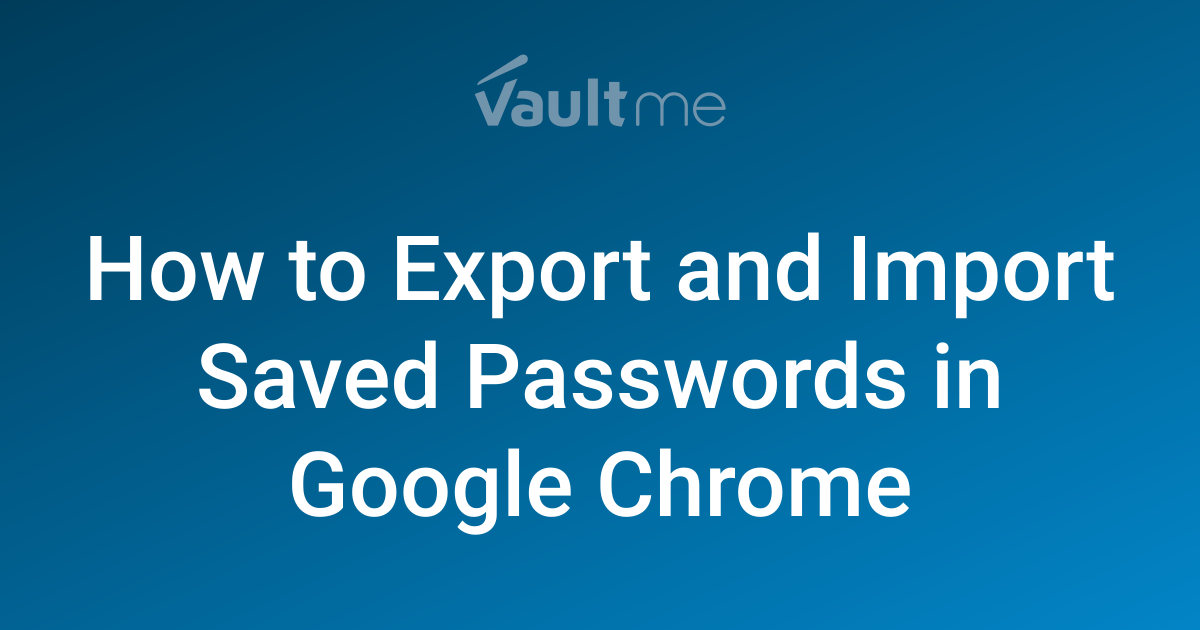Get Rid of Annoying Chrome Tab Previews: A Simple User Guide
Are you tired of those distracting tab previews, also known as tab hover cards, popping up in Chrome? They might seem helpful at first, but can quickly become a nuisance, cluttering your screen and slowing you down. Fortunately, there's a simple way to disable them and reclaim your browsing experience.
Why Disable Tab Preview (Tab Hover Cards) in Chrome?
- Reduced Clutter: Removes visual distractions, allowing for a cleaner and more focused browsing experience.
- Improved Performance: Disabling unnecessary features like tab previews can free up system resources, potentially speeding up Chrome.
- Personal Preference: Some users simply find them annoying or unnecessary.
Step-by-Step Instructions to Turn Off Tab Previews
Unfortunately, there isn't a straightforward toggle within Chrome's settings to disable tab hover cards. However, you can easily disable them using Chrome's flags. Here's how:
-
Open Google Chrome. Make sure you have the latest version installed.
-
Type
chrome://flagsinto the address bar and press Enter. This will take you to Chrome's experimental features page. -
Search for "Tab Hover Card Images" or "Tab Hover Card." Use the search bar at the top of the
chrome://flagspage to quickly find the relevant flag. -
Disable the Flag. Locate the "Tab Hover Card Images" (or similar) flag and change its setting from "Default" or "Enabled" to "Disabled."
-
Relaunch Chrome. At the bottom of the page, you'll see a "Relaunch" button. Click it to restart Chrome and apply the changes. Your tab previews should now be gone!
Re-Enabling Tab Previews
If you decide you want to bring back tab previews, simply return to the chrome://flags page, find the "Tab Hover Card Images" flag, and change the setting back to "Default" or "Enabled." Then, relaunch Chrome.
Troubleshooting
- Flag Not Found: If you can't find the specific flag mentioned, make sure you're using the latest version of Chrome. Google regularly updates Chrome, and flags may change or be removed.
- Changes Not Applied: Ensure you've completely relaunched Chrome after disabling the flag. Simply closing and reopening the window might not be enough; you may need to close all Chrome processes.
By following these simple steps, you can easily disable those pesky tab previews in Chrome and enjoy a cleaner, more focused browsing experience. Take control of your browser and customize it to your preferences!