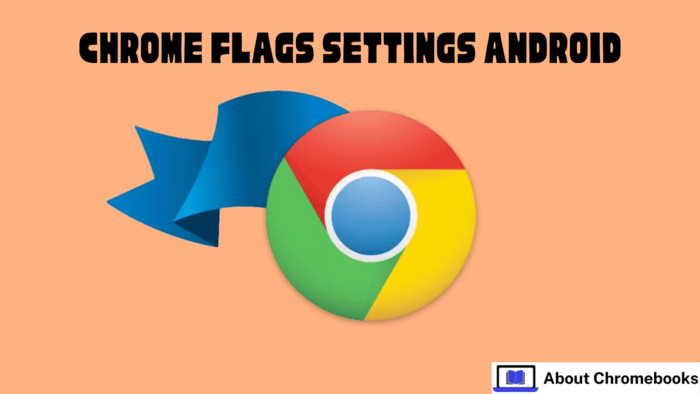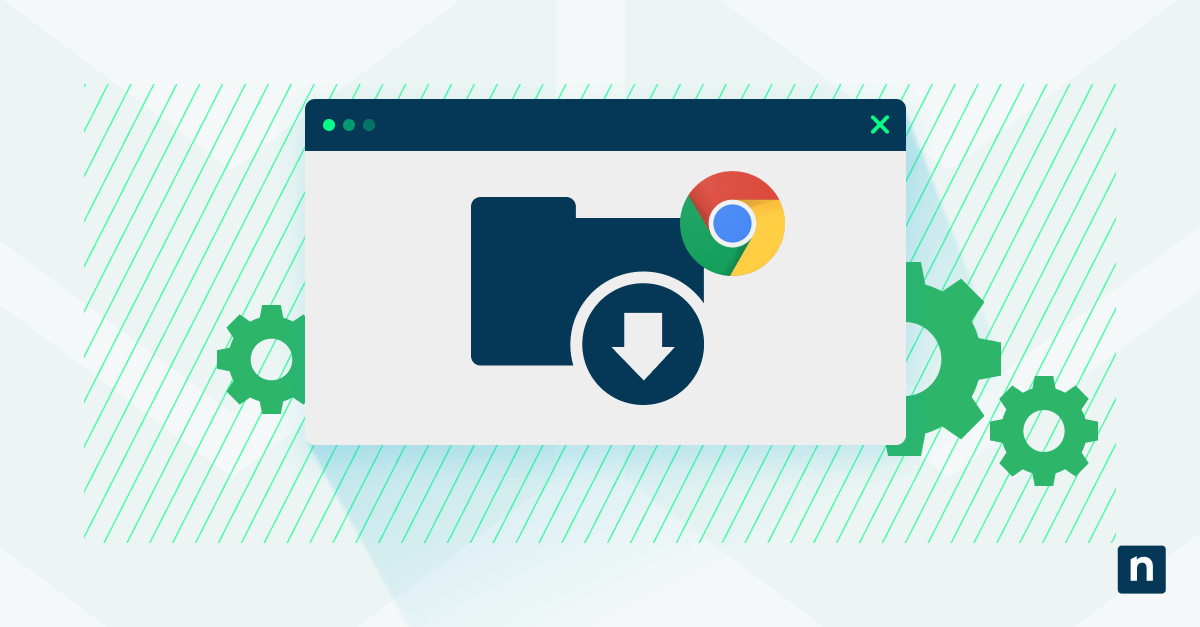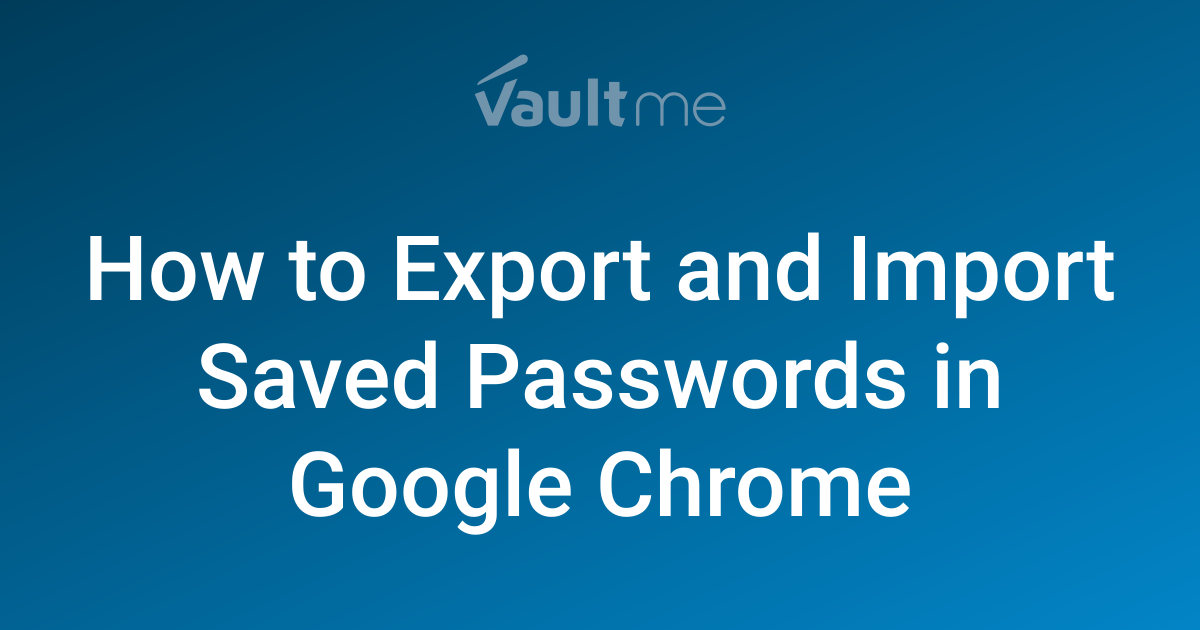Chrome's Calculate Window Occlusion: Why It's Gone and Alternatives to Boost Performance
Experiencing performance issues after a recent Chrome update? You might be wondering about the "Calculate window occlusion on Windows" flag and why it seems to have disappeared. Let's break down what happened and explore practical solutions to optimize your Chrome experience.
What Was "Calculate Window Occlusion?"
This Chrome flag aimed to improve performance by reducing resource usage when a window was hidden or obscured. By disabling rendering for occluded areas, Chrome could theoretically save CPU and battery life. Many users found that disabling this feature improved performance, especially on older hardware.
Why Did It Disappear?
![]()
Google often experiments with features, and flags like "Calculate window occlusion" are temporary settings for testing purposes. It appears that Google has removed the "Calculate window occlusion on Windows" flag in recent updates (M131 and M132). This means directly disabling it via chrome://flags is no longer an option.
Is There a Way to Get It Back?
Unfortunately, once a flag is removed from Chrome, there's no official way to reinstate it. The "Temporarily unexpire M131 flags" and "Temporarily unexpire M132 flags" options relate to other experimental features and won't bring back the occlusion setting.
Alternative Solutions to Improve Chrome Performance:
Since you can't directly disable "Calculate window occlusion" anymore, consider these alternatives to optimize Chrome's performance:
-
Disable Unnecessary Extensions: Too many extensions can hog resources.
- Go to
chrome://extensionsand remove those you don't actively use. A decluttered browser runs faster.
- Go to
-
Clear Browsing Data: Cached images and files can slow things down.
- Regularly clear your browsing history, cache, and cookies (
chrome://settings/clearBrowserData).
- Regularly clear your browsing history, cache, and cookies (
-
Hardware Acceleration: Ensure hardware acceleration is enabled.
- Go to
chrome://settings/systemand toggle "Use hardware acceleration when available". This lets your GPU handle some of the workload.
- Go to
-
Keep Chrome Updated: Updates often include performance improvements.
- Go to
chrome://settings/helpto check for and install the latest version.
- Go to
-
Task Manager: Identify resource-hungry tabs.
- Use Chrome's built-in task manager (Shift + Esc) to see which tabs are using the most memory and CPU, and close the unnecessary ones.
The BAT File Fix - Does it Still Work?
Some users have reported success using BAT files to modify Chrome settings. However, the effectiveness of this workaround is uncertain, especially after Chrome updates. Proceed with caution, as manually altering Chrome's internal configurations can lead to instability.
Why Does Google Keep Changing Things?
![]()
Google continuously tweaks Chrome to improve performance, security, and user experience. Sometimes, features are removed if they don't meet performance goals or cause unexpected issues. While it can be frustrating when a helpful feature disappears, these changes are usually aimed at making the browser better overall.
By implementing these alternative optimization techniques, you can still achieve a smoother and faster Chrome experience, even without the "Calculate window occlusion" flag.