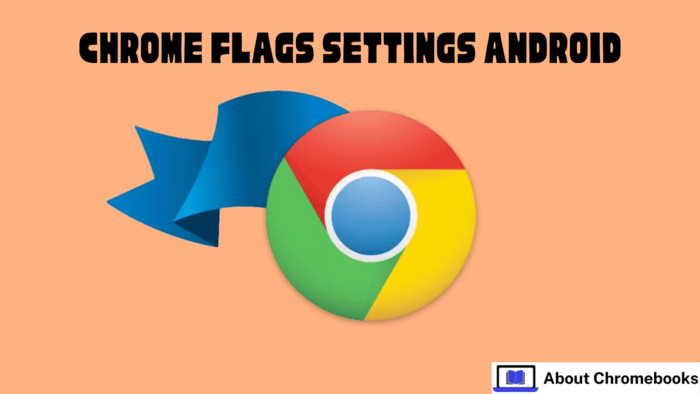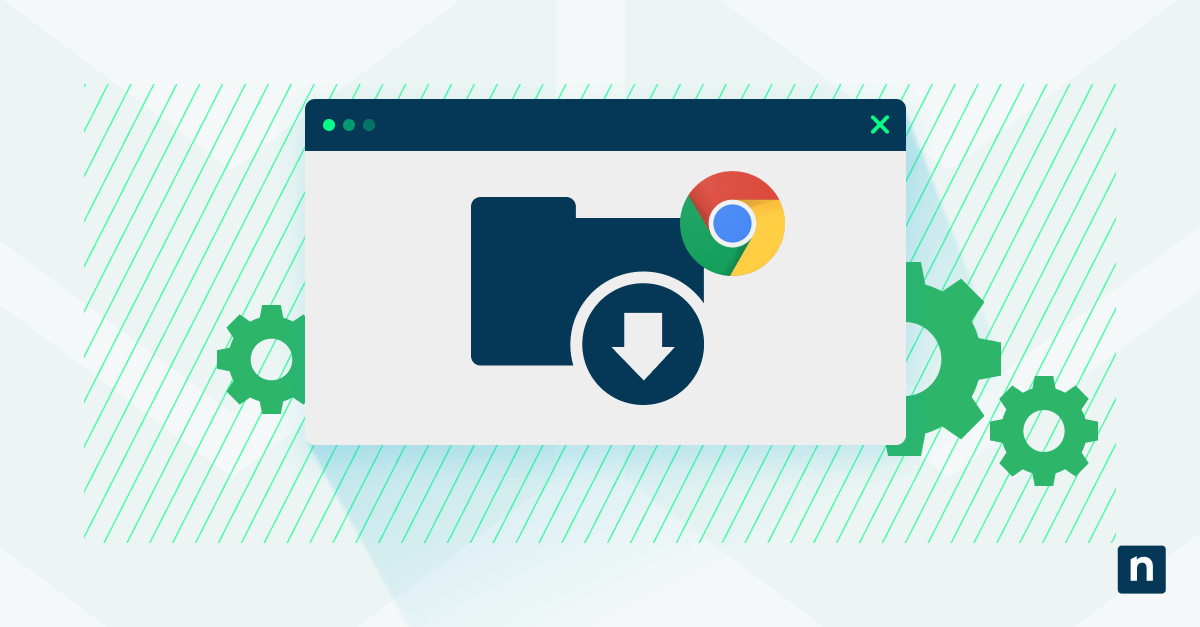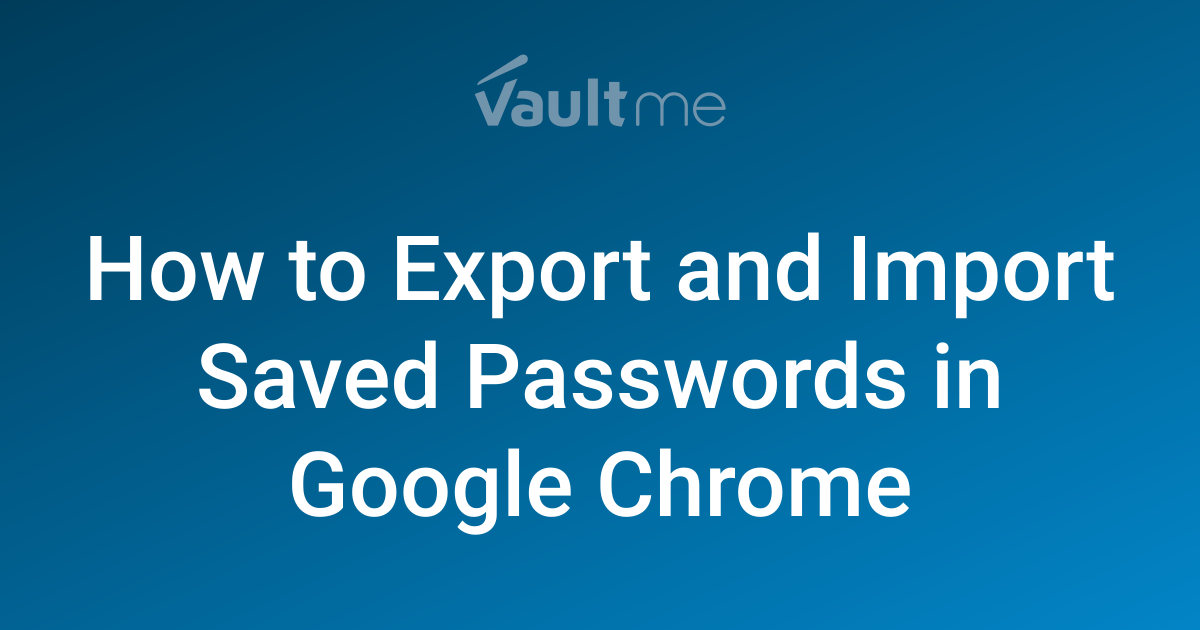How to Show Only Current Desktop Windows in Your Chromebook Shelf
Are you tired of a cluttered Chromebook shelf showing windows from all your virtual desktops? Streamlining your workflow by displaying only the windows on your current desk can significantly improve your productivity and reduce distractions. Here's how to customize your Chromebook shelf to show only the active windows:
Understanding the Chromebook Shelf
The shelf is the bar at the bottom of your Chromebook screen. It displays your pinned apps, open windows, and system icons like Wi-Fi and battery. By default, it shows all open windows across all virtual desktops, which can become overwhelming when multitasking.
Steps to Revert to Shelf Only Displaying Current Desktop Windows
Unfortunately, Chrome OS doesn't offer a built-in setting to directly control which windows appear on the shelf based on the current virtual desk. The shelf is designed to show all open windows regardless of the active virtual desktop. However, there are a few workarounds you can use to manage your windows and achieve a similar effect:
-
Close Unnecessary Windows: This is the most straightforward approach. Take a moment to close windows that you don't need to have open on your current virtual desk. This directly reduces the clutter on your shelf.
-
Minimize Windows on Other Desktops: While the shelf will still display minimized windows, they will be less obtrusive. Minimize windows on other virtual desktops to declutter your workspace.
-
Use Alt + Tab to Switch Between Windows on the Current Desktop: Instead of relying on the shelf, use the Alt + Tab shortcut to quickly cycle through open windows on your active virtual desktop. This bypasses the need to browse the entire shelf.
-
Utilize Chrome's Window Management Features: Chrome browser itself has window management capabilities. You can group related tabs into windows and then move those windows between virtual desktops as needed.
Important Considerations:
-
Third-Party Extensions: While Chrome OS doesn't have native support, some third-party extensions might offer more advanced window management features. However, exercise caution when installing extensions and ensure they are from reputable developers. Read reviews and check permissions before installing.
-
Virtual Desktop Organization: Plan the organization of your virtual desktops strategically. Dedicate each desktop to a specific task or project. This will minimize the need to constantly switch between windows from different contexts.
Feedback to Google:
If you'd like to see a built-in feature for controlling shelf display based on virtual desktops, send feedback directly to Google through the Chrome OS feedback tool (find it in the Help menu). User feedback plays a crucial role in future Chrome OS updates.
In Conclusion
While a perfect solution isn't currently available, by effectively managing your windows, using keyboard shortcuts, and strategically organizing your virtual desktops, you can minimize shelf clutter and improve your Chromebook workflow.