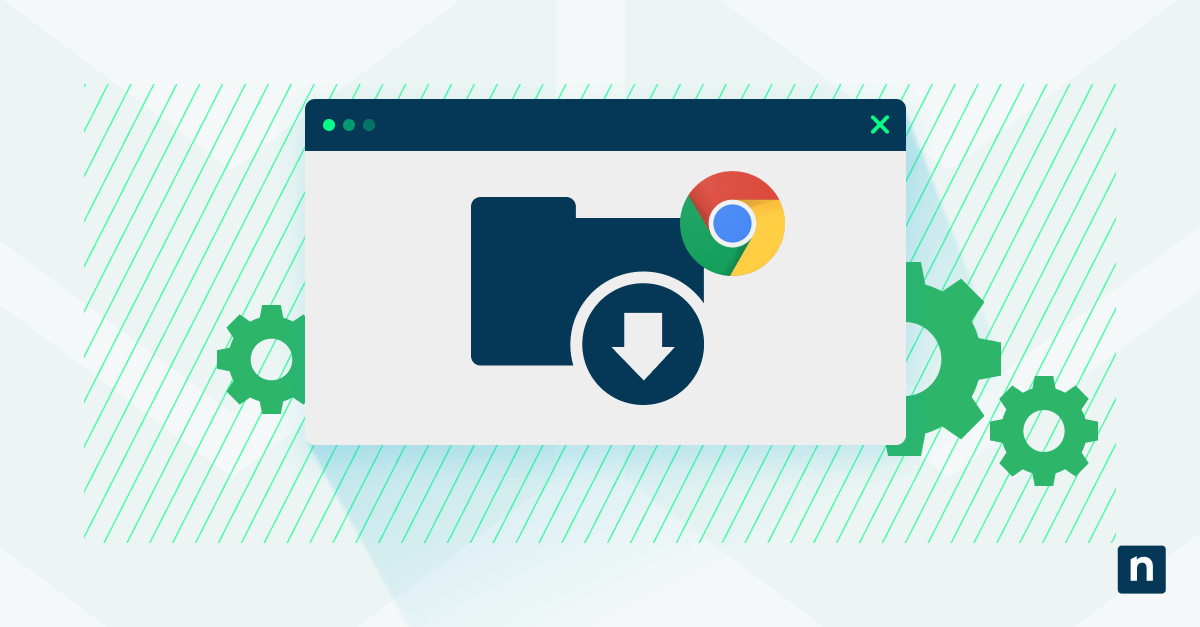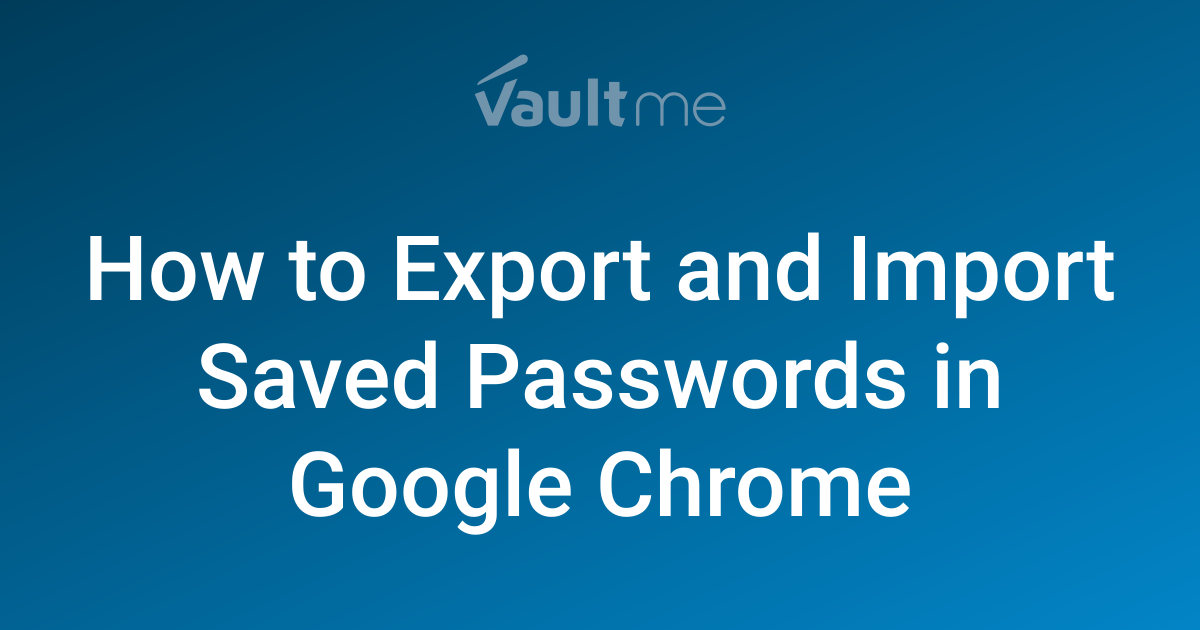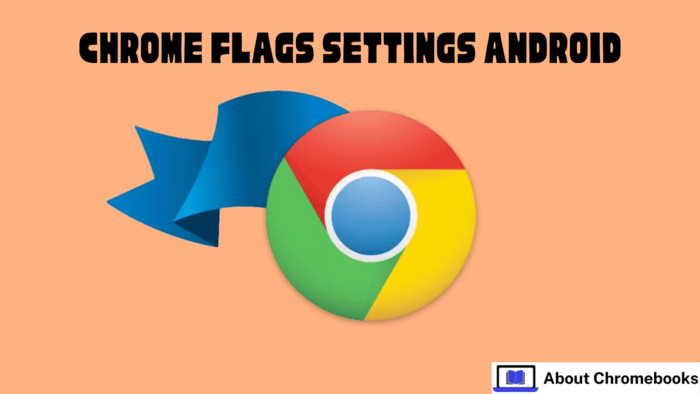
Supercharge Your Android Chrome Browser: A Guide to Using Chrome Flags for Enhanced Performance
Tired of the same old browsing experience on your Android device? Chrome Flags offer a secret playground of experimental features. This guide reveals how to access and utilize these hidden settings to boost speed, enable dark mode everywhere, and optimize touch responsiveness. Explore how to configure Chrome Flags on your Android phone or tablet to tailor your browsing experience by modifying settings.
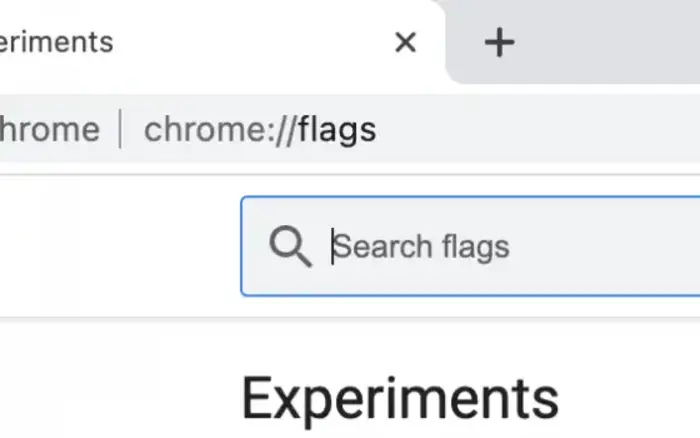
What are Chrome Flags and Why Should You Care?
Chrome Flags are experimental features that aren't yet part of the official Chrome release. They allow you to test drive upcoming functionalities and customize your browser in ways you never thought possible.
- Unlock Hidden Features: Access cutting-edge tools before they're available to the general public.
- Customize Your Experience: Tailor Chrome to your specific needs and preferences.
- Boost Performance: Optimize your browser for faster speeds and smoother performance.
How to Access the Chrome Flags Menu on Android
Unlocking these powerful features is easier than you think. Follow these simple steps to access the Chrome Flags menu on your Android device:
- Open Chrome: Launch the Chrome browser on your Android phone or tablet.
- Enter the Address: Type
chrome://flags/into the address bar. - Press Enter: This will take you directly to the Chrome Flags page.
Enabling Chrome Flags: A Step-by-Step Guide
Once you're in the Flags menu, enabling a feature is a breeze:
- Search for Your Desired Flag: Use the search bar to quickly find the specific flag you want to enable.
- Select "Enabled": Tap the drop-down menu next to the flag and choose "Enabled".
- Relaunch Chrome: Tap the "Relaunch" button to restart Chrome and apply the changes.
After the browser restarts, the enabled flag will be active. It's that simple!
Disabling Chrome Flags: Reverting to Default Settings
Since Chrome Flags are experimental, they can sometimes cause unexpected issues. Don't worry, reverting changes is just as easy as enabling them.
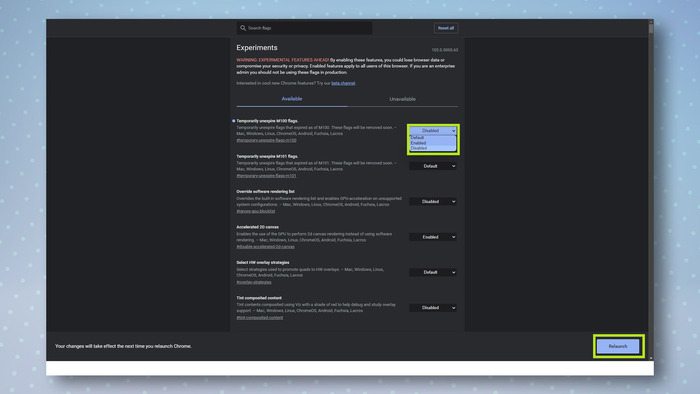
- Return to the Flags Menu: Open Chrome and type
chrome://flags/in the address bar. - Reset All Flags: Tap the "Reset all" button at the top of the page.
- Relaunch Chrome: Press the "Relaunch" button to restore Chrome to its default settings.
This will disable all modified flags and return your browser to its original state.
Must-Try Chrome Flags for Android Users
With so many Flags available, it can be tough to know where to start. Here are three highly recommended Flags that can significantly enhance your Android browsing experience:
1. Parallel Downloading: Turbocharge Your Download Speed
Frustrated with slow downloads? This Flag divides large files into smaller segments, downloading them simultaneously for a significant speed boost.
- Name: Parallel Downloading
- Purpose: Increases download speed by downloading files in multiple parts.
- How to Enable: Search for "Parallel Downloading" in
chrome://flags/and set it to "Enabled".
2. Force Dark Mode: Embrace the Dark Side on Every Website
Enjoy dark mode but hate when websites blind you with bright white backgrounds? This Flag forces dark mode on all websites, regardless of whether they natively support it.
- Name: Auto Dark Mode for Web Contents
- Purpose: Enables dark mode on all websites, even those without native support.
- How to Enable: Search for "Auto Dark Mode for Web Contents" in
chrome://flags/and set it to "Enabled".
3. Touch UI Layout: Optimize Chrome for Touch Input
Improve touchscreen responsiveness and navigation with this Flag, designed to optimize Chrome for touch-based devices.
- Name: Touch UI Layout
- Purpose: Optimizes Chrome's interface and functionality for touch input.
- How to Enable: Search for "Touch UI Layout" in
chrome://flags/and set it to "Enabled".
A Word of Caution: Experiment Responsibly
While Chrome Flags offer exciting possibilities, remember that they are experimental features. Enabling Flags can sometimes lead to:
- Performance Issues: Slower browsing speeds or increased battery drain.
- Instability: Unexpected crashes or broken web pages.
- Unexpected Behavior: Features may not work as intended or may conflict with other settings.
Best Practices:
- Only enable Flags you understand.
- Enable one Flag at a time to easily identify the cause of any issues.
- Keep a record of the Flags you've enabled.
- Don't be afraid to reset all Flags if you encounter problems.
By following these guidelines, you can safely explore the world of Chrome Flags and unlock a new level of customization for your Android browsing experience.