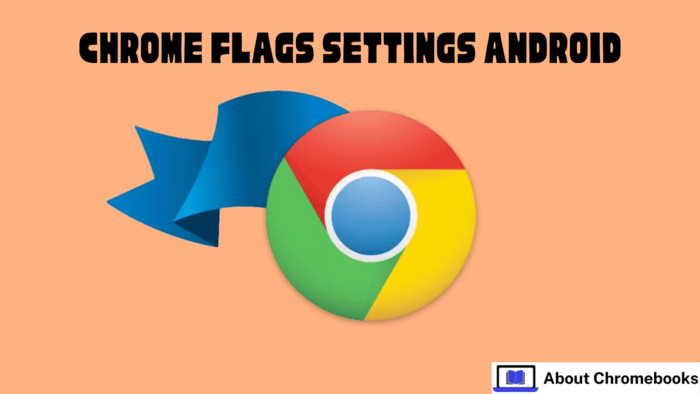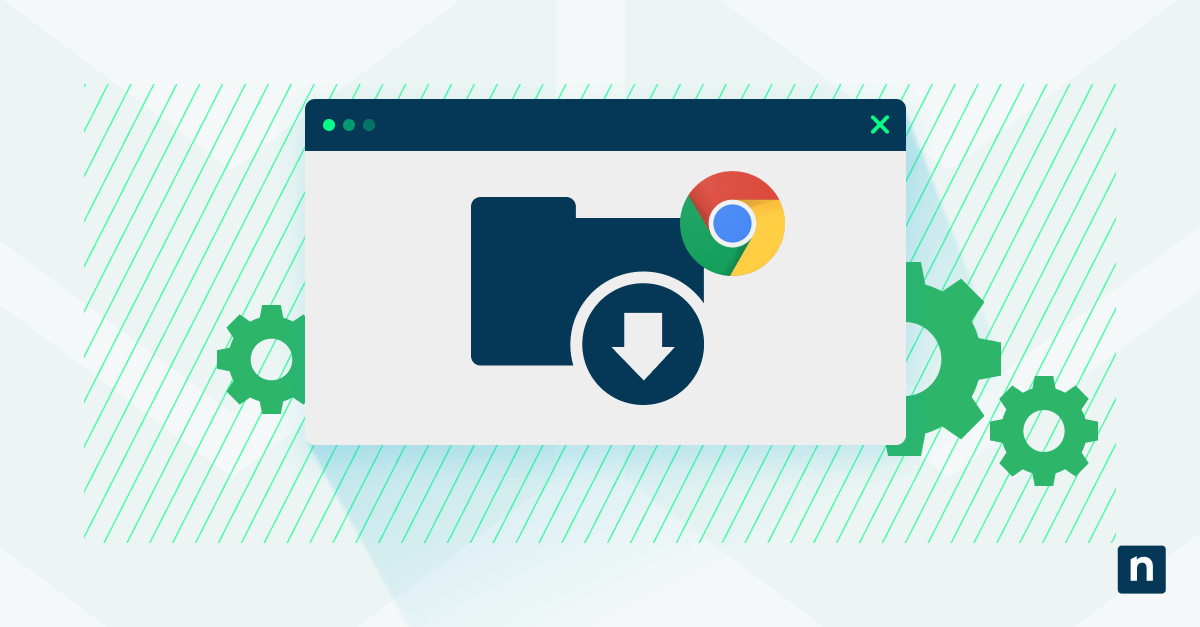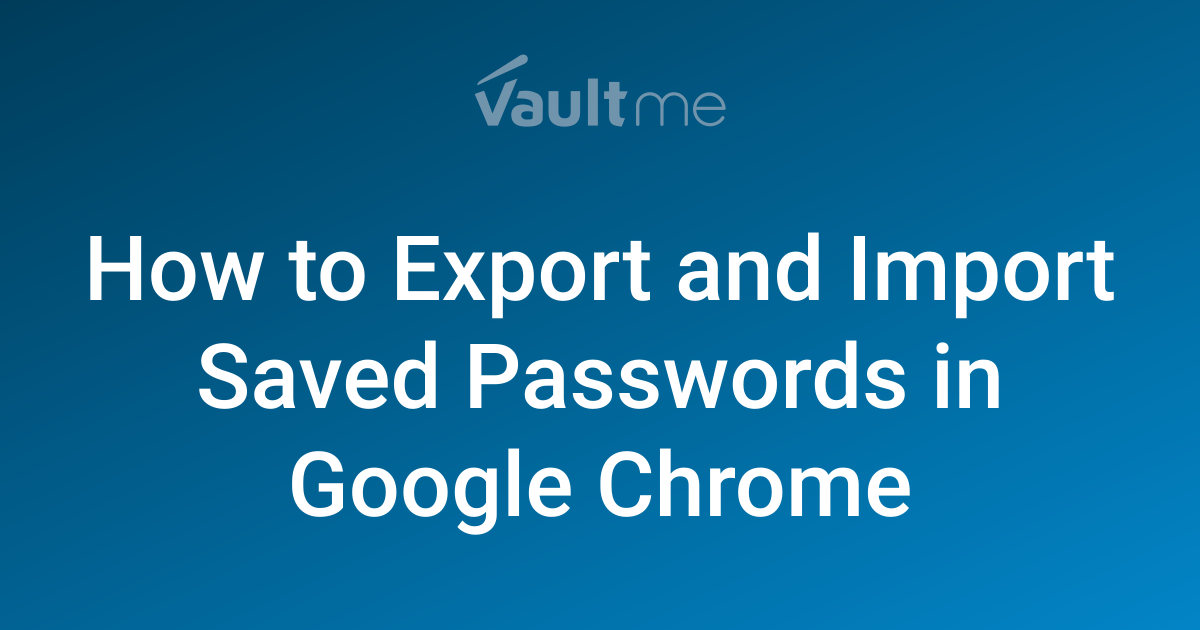Fix Chrome Issues: Easy Guide to Resetting Chrome Flags to Default Settings
Experiencing weird behavior in Chrome? Did you accidentally mess with Chrome Flags and now your browser is acting up? Don't worry! Resetting Chrome Flags to their default settings is a simple way to resolve many common Chrome issues and get your browser running smoothly again. This guide will walk you through the process, step-by-step.
Why Reset Chrome Flags?
Chrome Flags are experimental features that Google developers use for testing. While they can sometimes enhance your browsing experience, they can also cause instability if not used correctly. Resetting to default can help:
- Solve browser crashes and freezes: Conflicting flag settings can lead to unexpected errors.
- Fix website display issues: Some flags can interfere with how websites are rendered.
- Improve overall browser stability: Returning to default settings ensures a stable and reliable browsing experience.
Accessing the Chrome Flags Page
Before you can reset anything, you need to find the Chrome Flags page. Here's how:
- Open Google Chrome: Launch your Chrome browser.
- Type in the address bar: In the address bar, type
chrome://flagsand press Enter. [Image of Chrome address bar with chrome://flags entered] - Welcome to the Experiments Page: This will take you to the Chrome Flags page, where all the experimental features are listed.
The Quickest Way: Reset All Flags at Once
The easiest way to restore Chrome Flags is to reset them all to their default settings. This is the best option if you're unsure which flag is causing the problem.
- Find the "Reset all" button: At the top of the Chrome Flags page, you should see a button labeled "Reset all." [Image highlighting the "Reset all" button on the Chrome Flags page]
- Click "Reset all": Click this button to revert all flags to their original, default states.
- Relaunch Chrome: After clicking, a prompt will appear at the bottom of the screen asking you to relaunch Chrome. Click the "Relaunch" button. This is crucial for the changes to take effect.
Fine-Tuning: Resetting Individual Chrome Flags
If you know which specific flag is causing the issue, or if you only want to revert a few flags, you can reset them individually.
- Identify the problematic flag: Scroll through the list of flags and find the one you want to reset.
- Change the setting to "Default": Each flag has a dropdown menu next to it. If the flag is enabled or disabled, change the setting back to "Default". [Image showing a Chrome Flag dropdown menu with "Default" selected]
- Relaunch Chrome: After making your changes, relaunch Chrome to apply them.
Bonus Tip: Smoothly Relaunching Chrome
Sometimes, Chrome might not relaunch properly after resetting flags. If this happens, try these steps:
- Manually close all Chrome windows: Ensure all Chrome windows are completely closed.
- Check the system tray: Look for the Chrome icon in your system tray (usually at the bottom right of your screen). If it's there, right-click and select "Exit."
- Reopen Chrome: Now, reopen Chrome. This should ensure a clean restart with the new flag settings.
Enjoy a Stable Browsing Experience!
By following these simple steps, you can easily reset Chrome Flags to their default settings and resolve many common browser issues. Enjoy a smoother, more stable, and more reliable browsing experience! Remember to only modify flags if you know what you are doing. Now you can confidently troubleshoot Chrome and get back to what matters.