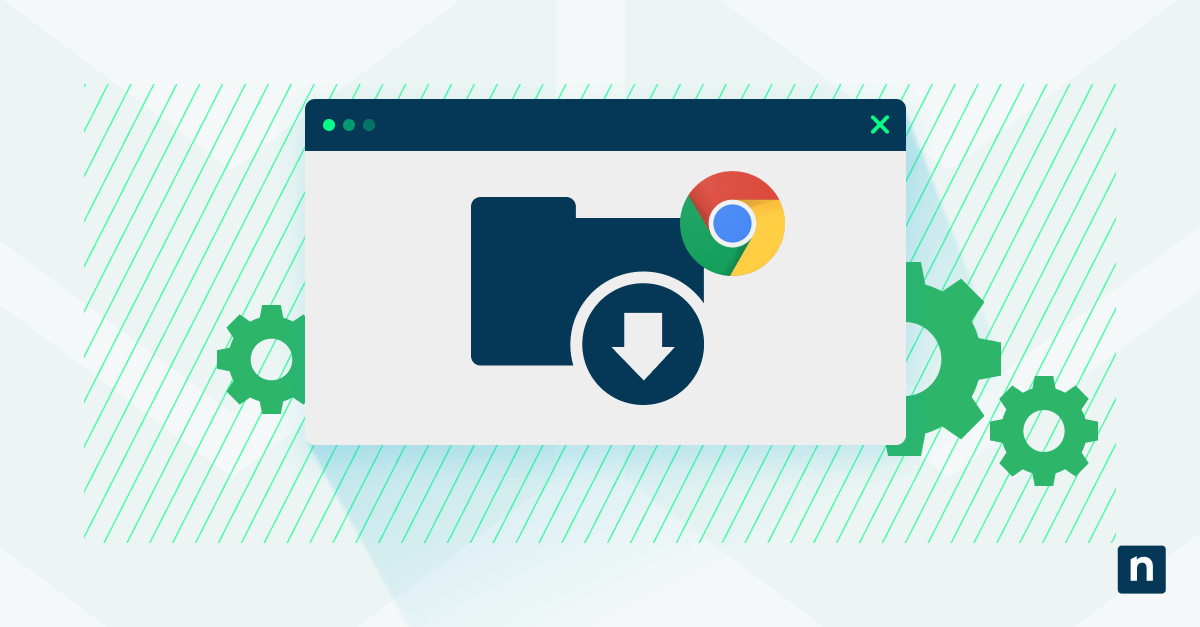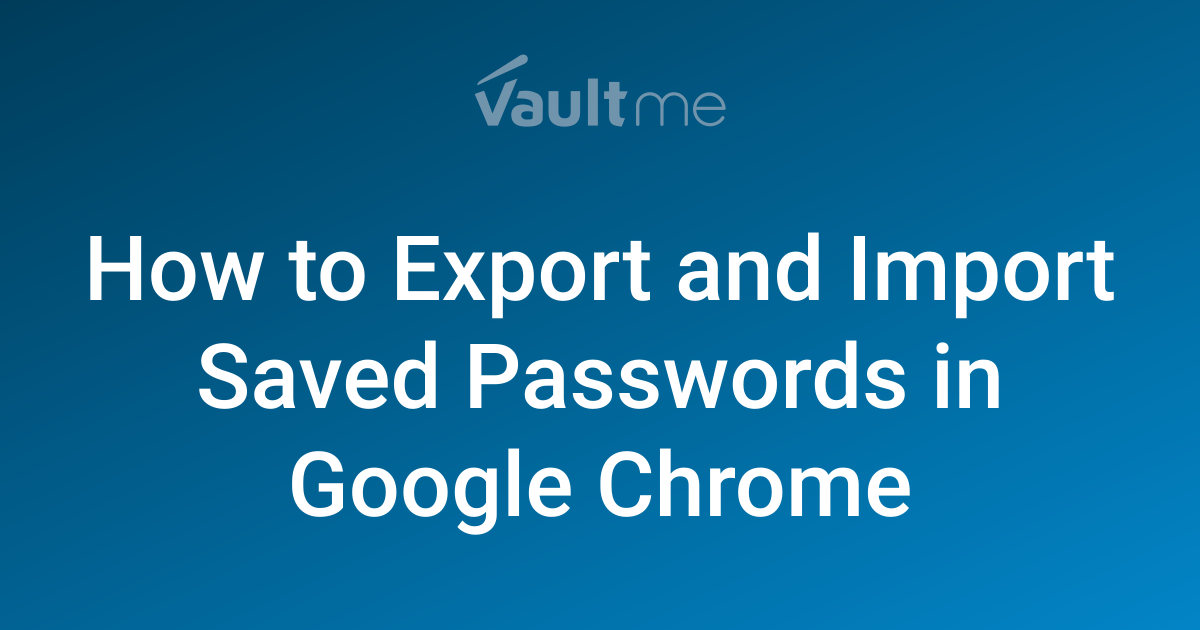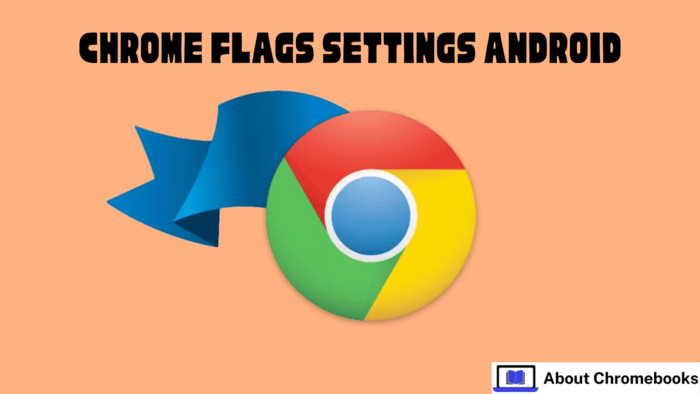Fix Chrome Flags Not Working: A Simple Guide to Re-Enabling Experimental Features
Are your Chrome flags not working as expected? Chrome flags are experimental features that Google developers are testing. They offer a sneak peek into upcoming functionalities and customization options, but sometimes they can cause unexpected issues. If you're experiencing problems with Chrome flags, this guide will walk you through simple troubleshooting steps to get them working again.
Why are my Chrome Flags not working?
Several factors can lead to Chrome flags malfunctioning. Here's a quick rundown:
- Outdated Chrome version: Older versions of Chrome may not support certain flags or may have bugs that interfere with their functionality.
- Conflicting flags: Enabling multiple experimental features simultaneously can sometimes lead to conflicts and instability.
- Corrupted profile: A corrupted user profile can cause various Chrome issues, including problems with flags.
- Extension interference: Certain Chrome extensions might interfere with the proper functioning of flags.
Basic Troubleshooting Steps for Chrome Flags
Before diving into more advanced solutions, let's try some basic troubleshooting steps:
- Restart Chrome: Close and reopen Chrome entirely. This often resolves temporary glitches.
- Check for updates: Ensure you're running the latest version of Chrome. Go to
chrome://settings/helpto check for updates. - Disable conflicting flags: If you've enabled multiple flags recently, try disabling them one by one to identify any conflicts. Navigate to
chrome://flagsto manage your flags.
Advanced Solutions to Re-Enable Chrome Flags
If the basic steps don't work, here are more advanced solutions:
- Reset Chrome flags: Resetting all flags to their default settings can resolve conflicts and clear any corrupted configurations. To do this, go to
chrome://flagsand click the "Reset all" button. - Clear Chrome's cache and data: Clearing your browsing data, including cookies and cache, can sometimes resolve issues caused by corrupted data. Go to
chrome://settings/clearBrowserDatato clear your browsing data. - Disable extensions: Disable all your Chrome extensions to see if any of them are interfering with the flags. You can disable extensions by going to
chrome://extensions. - Create a new Chrome profile: A corrupted user profile can cause problems with flags. Create a new Chrome profile to test if this is the issue. Go to
chrome://settings/manageProfileand click "Add person." - Reinstall Chrome: As a last resort, try reinstalling Chrome. This will ensure you have a clean installation without any corrupted files.
Preventing Future Chrome Flag Issues
Here are tips to prevent issues from arising in the future:
- Keep Chrome updated: Regularly update Chrome to the latest version to ensure you have the latest bug fixes and security updates.
- Enable flags one at a time: When experimenting with flags, enable them one at a time to easily identify any conflicts.
- Read flag descriptions: Before enabling a flag, read the description carefully to understand its potential impact.
- Be cautious with experimental features: Remember that Chrome flags are experimental features and may cause instability. Use them with caution.
By following these troubleshooting steps and preventive measures, you can effectively fix Chrome flag issues and continue experimenting with these exciting features.