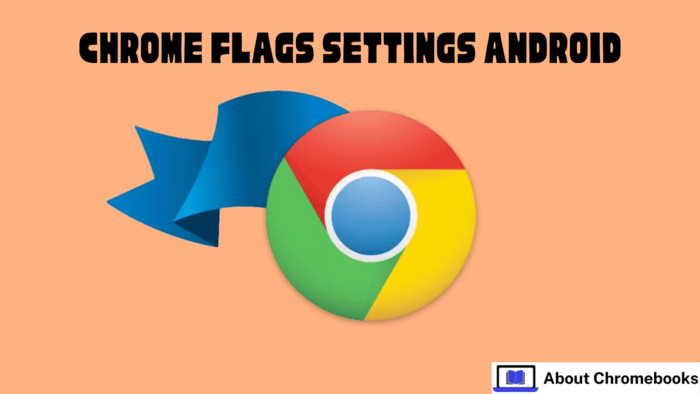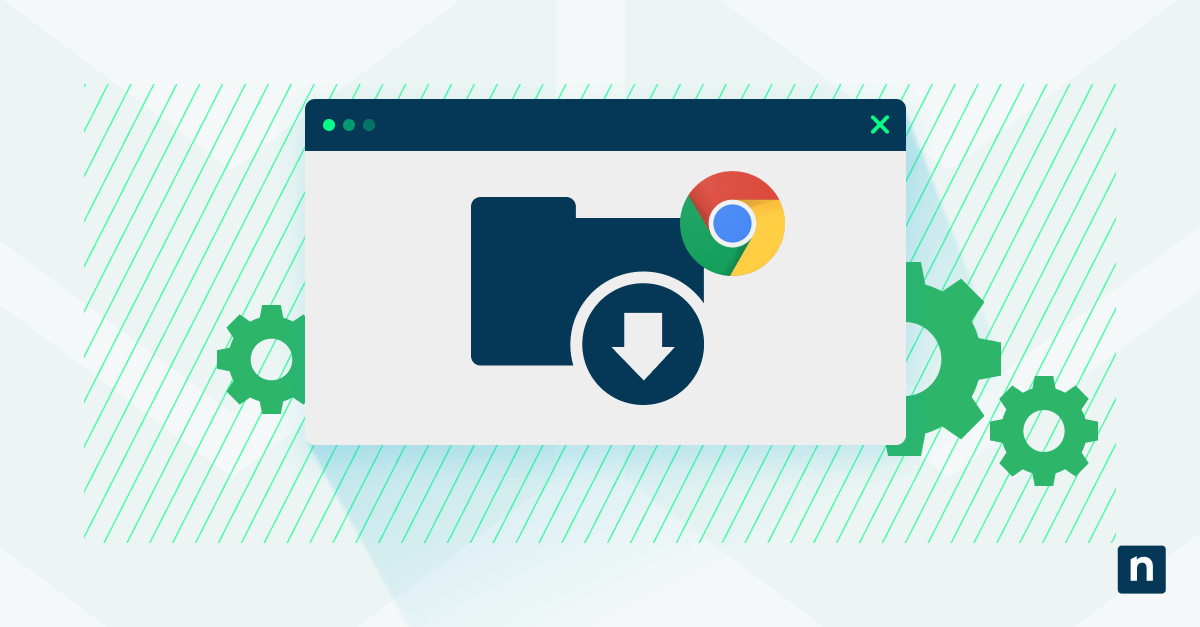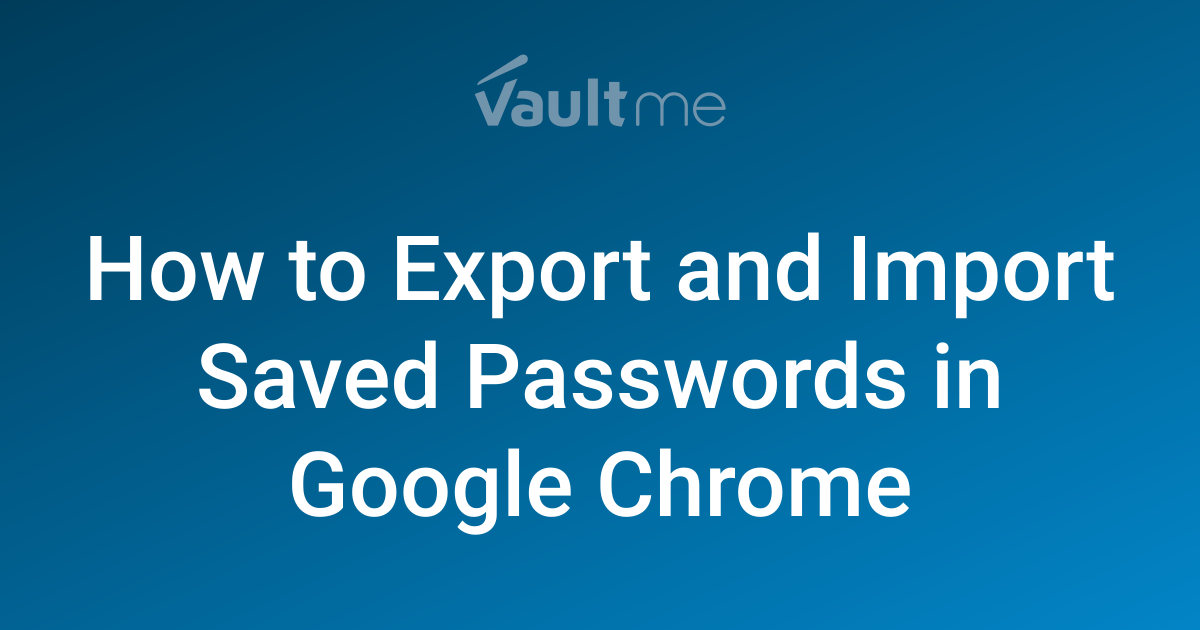
Effortlessly Transfer Chrome Passwords: A Step-by-Step Guide for Google Account Migration
Tired of forgetting passwords when switching Google accounts? This guide provides a simple, step-by-step method to quickly and safely move your saved passwords from one Google Chrome account to another. Learn how to enable hidden Chrome features, export your passwords, and import them into your new account without losing crucial data.
Why Export & Import Chrome Passwords?
- Seamless transition: Avoid the hassle of resetting passwords when switching accounts.
- Data security: Securely transfer your sensitive information without relying on third-party apps.
- Time-saving: Quickly access your saved credentials on any Chrome profile.
Step 1: Enable Password Export Feature in Chrome
Google Chrome has a hidden feature that allows you to export your saved passwords. Here's how to turn it on:
- Open Google Chrome.
- Select the profile containing the passwords you want to export.

- Paste
chrome://flags/#PasswordExportinto the address bar and press Enter. This will take you to Chrome's experimental features page.

- Locate the "Password export" option.
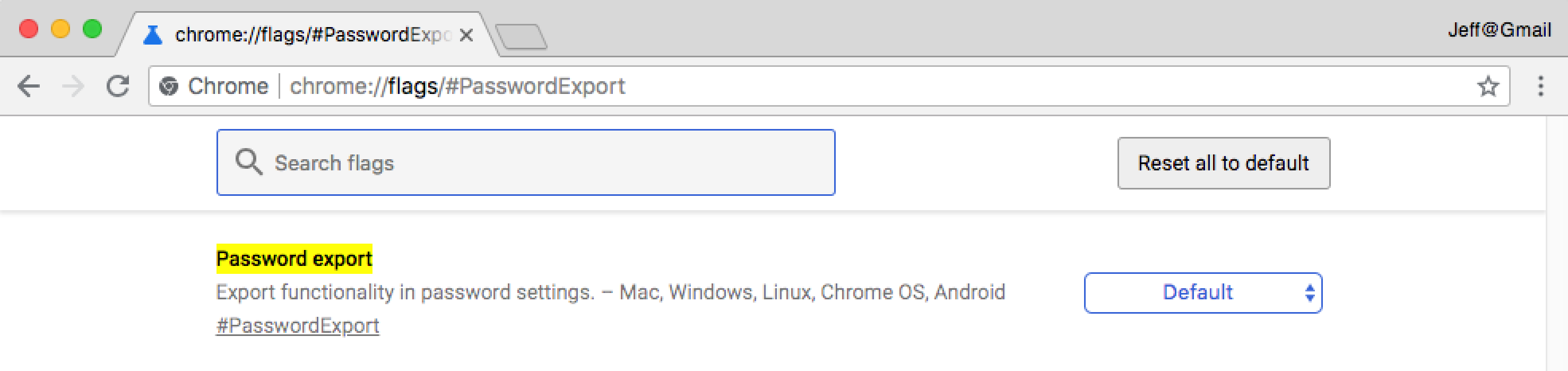
- Click the dropdown menu and choose "Enabled".

- Click "Relaunch" at the bottom of the screen to restart Chrome and activate the feature.
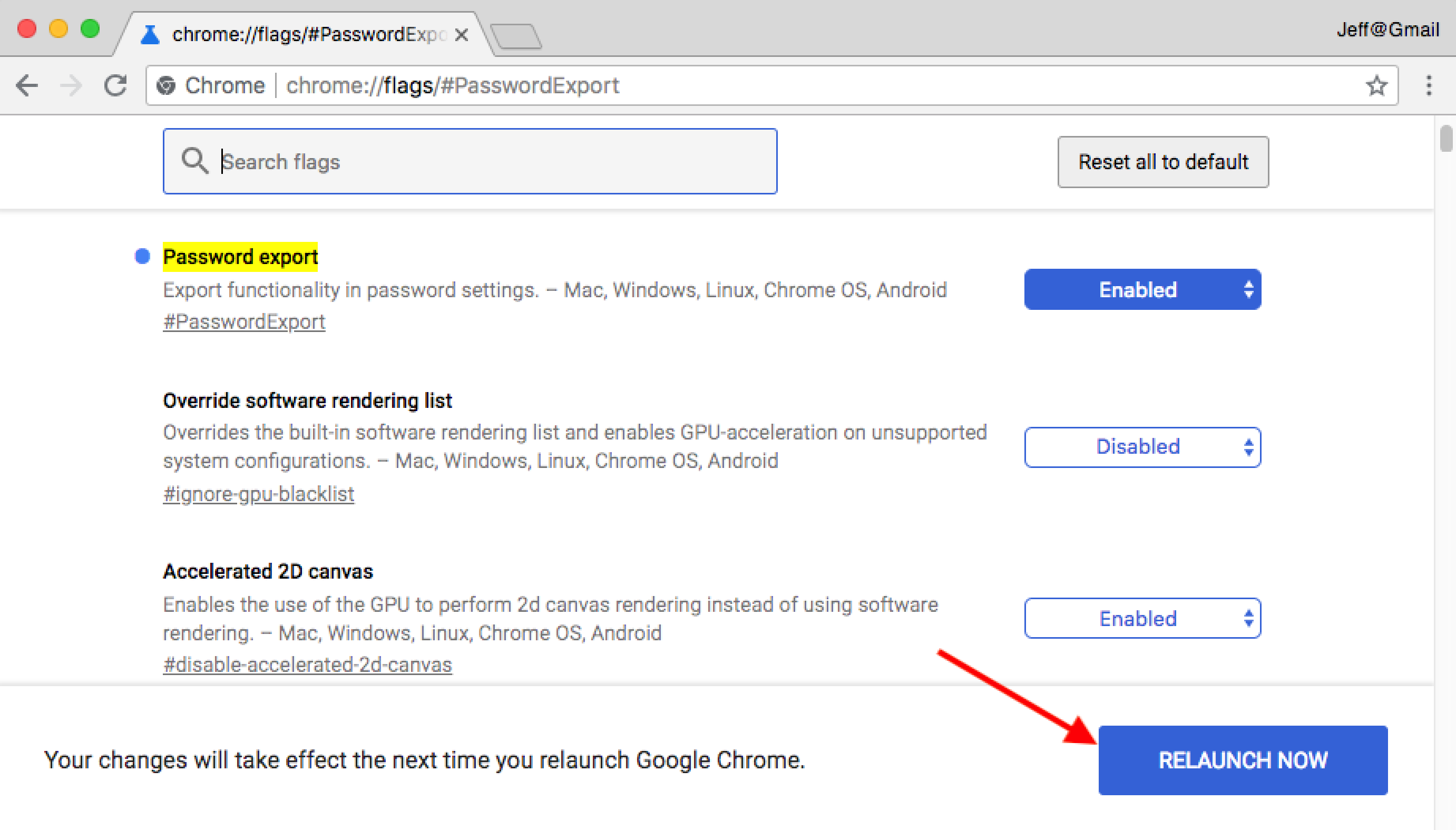
Step 2: Export Passwords from Your Old Account
Now that the export feature is enabled, follow these steps to download your passwords:
- After relaunching Chrome in the source profile go to
chrome://settings/passwords.
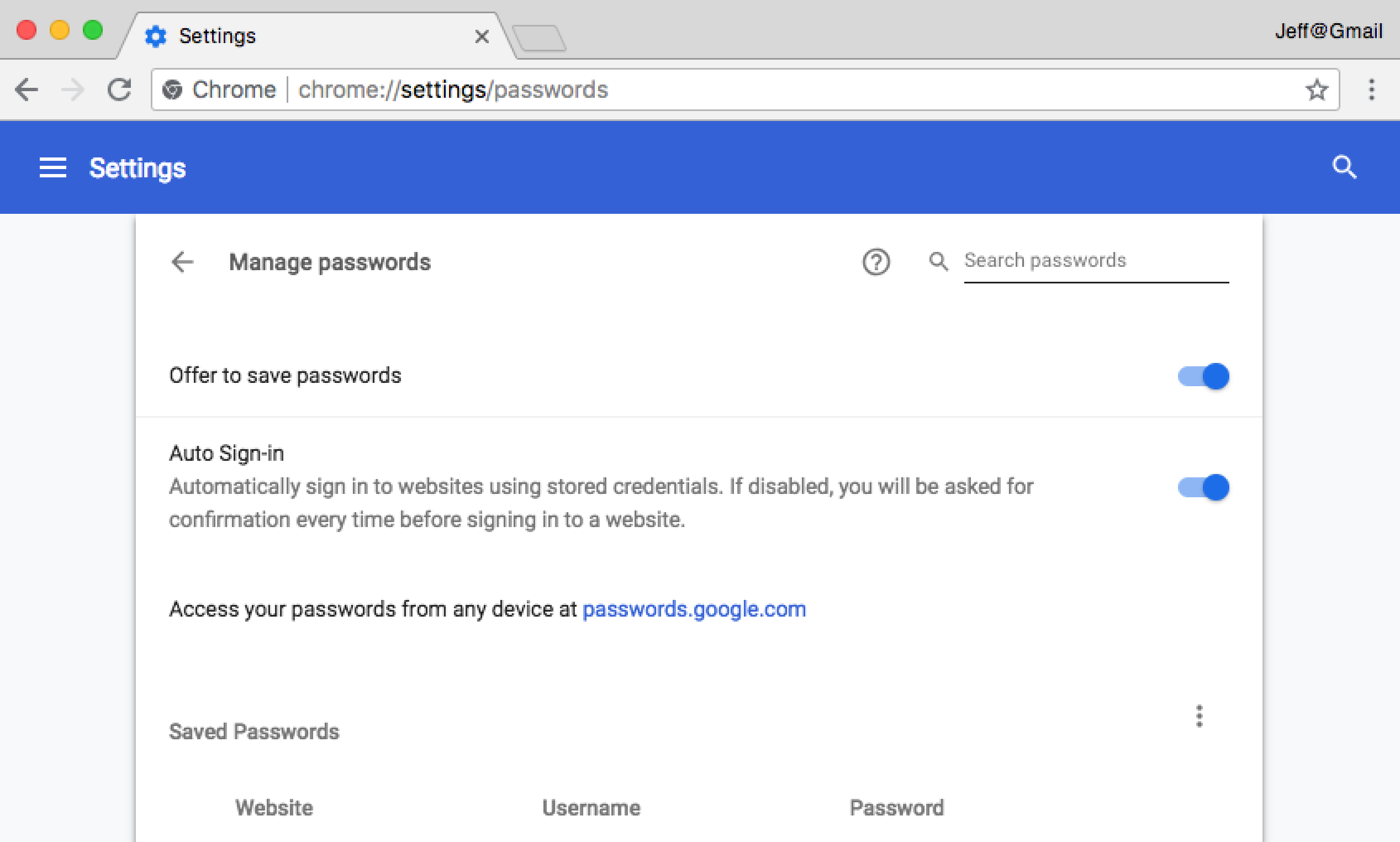
- Find the "Saved Passwords" section, click the vertical ellipsis (⋮), and select "Export passwords…".
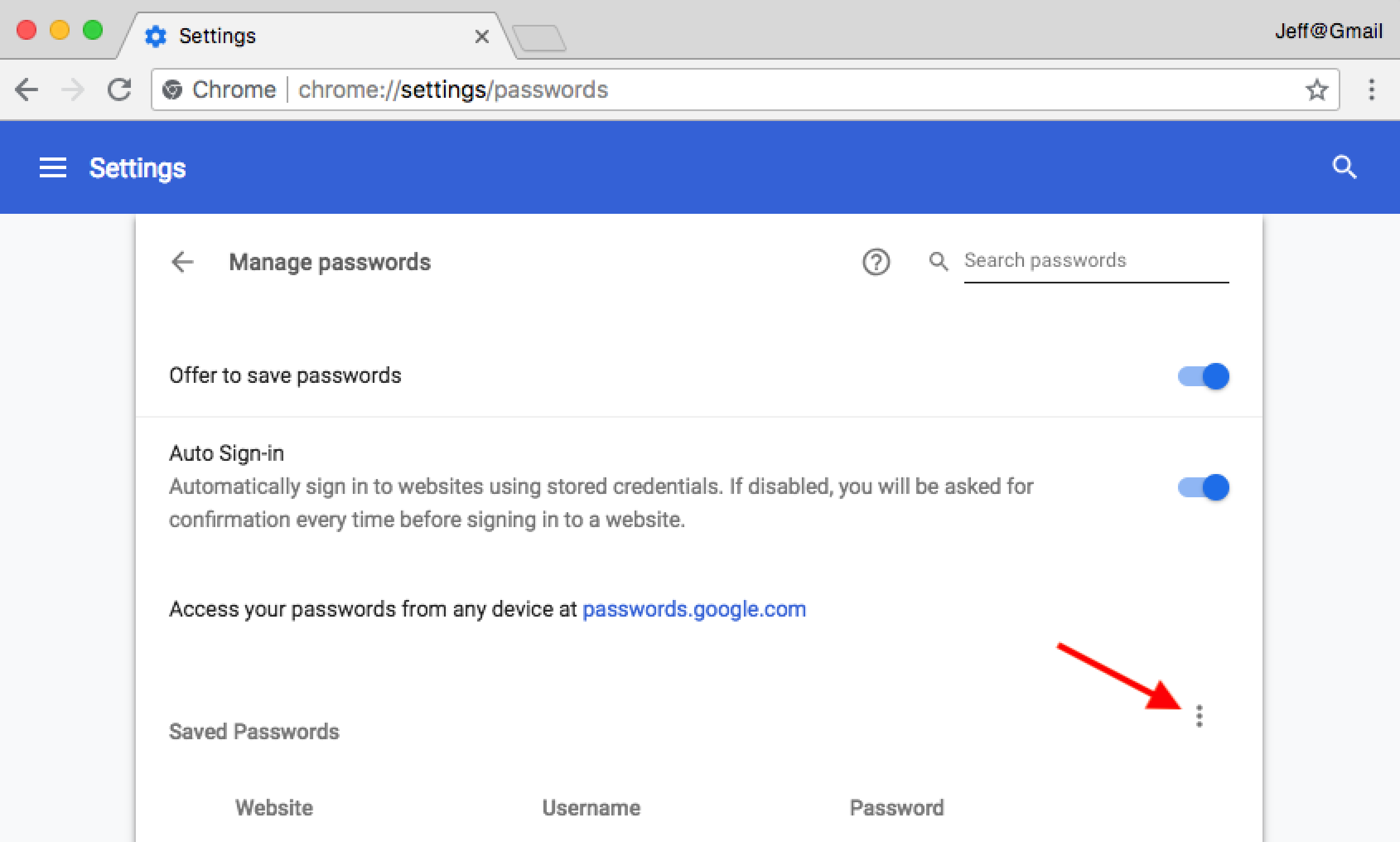
- Confirm your choice by clicking "Export passwords…" again.
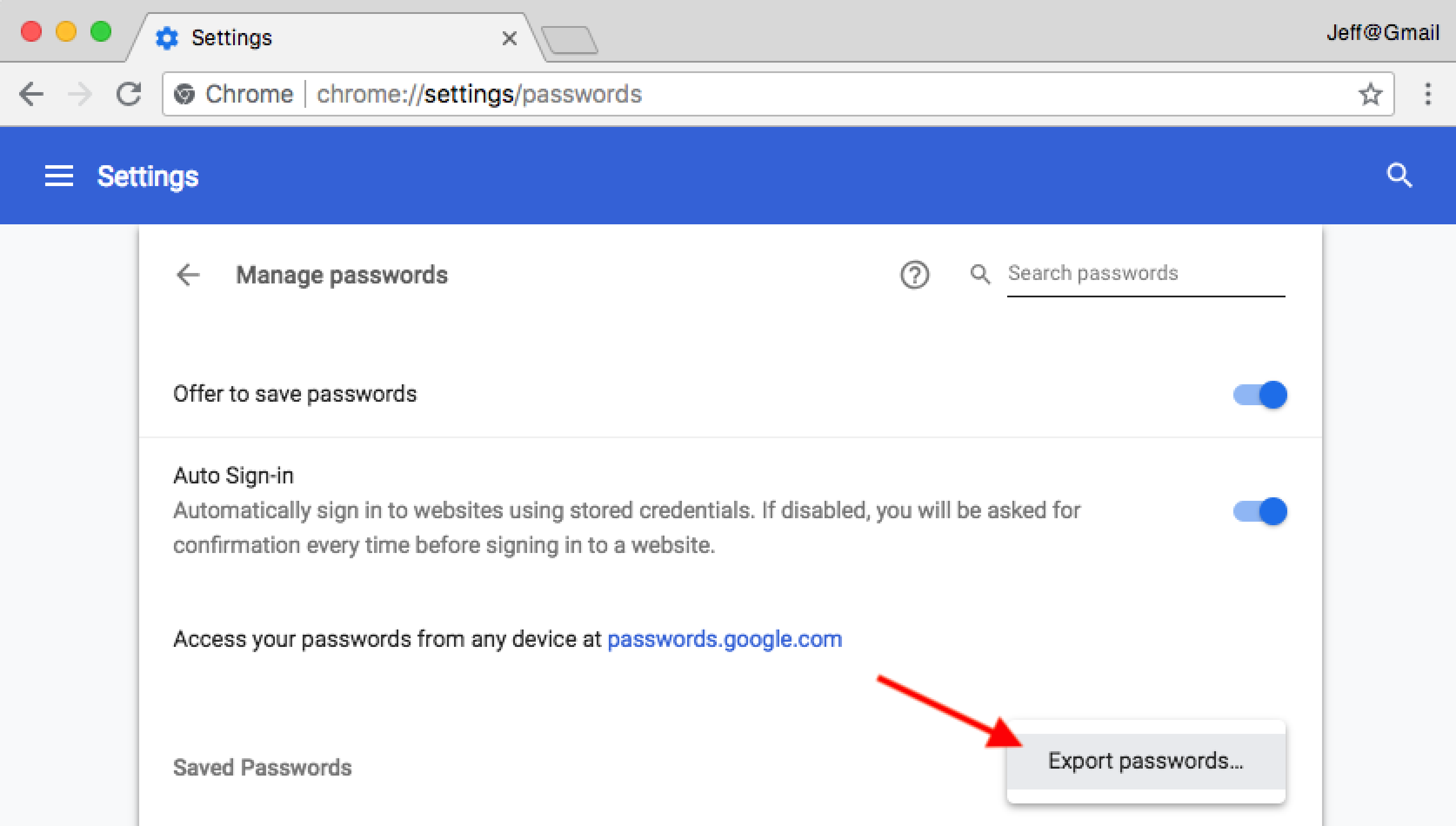
- You may be prompted to enter your computer's password to authorize the export.
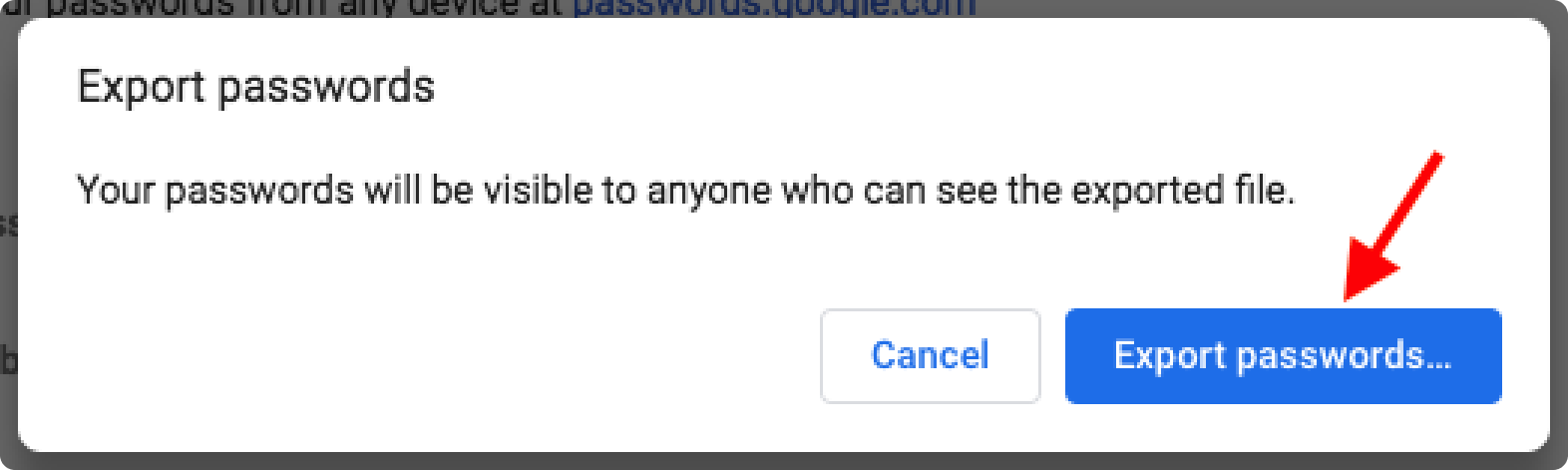
- Choose a memorable name for the file and save it to a secure location on your computer, such as your desktop.
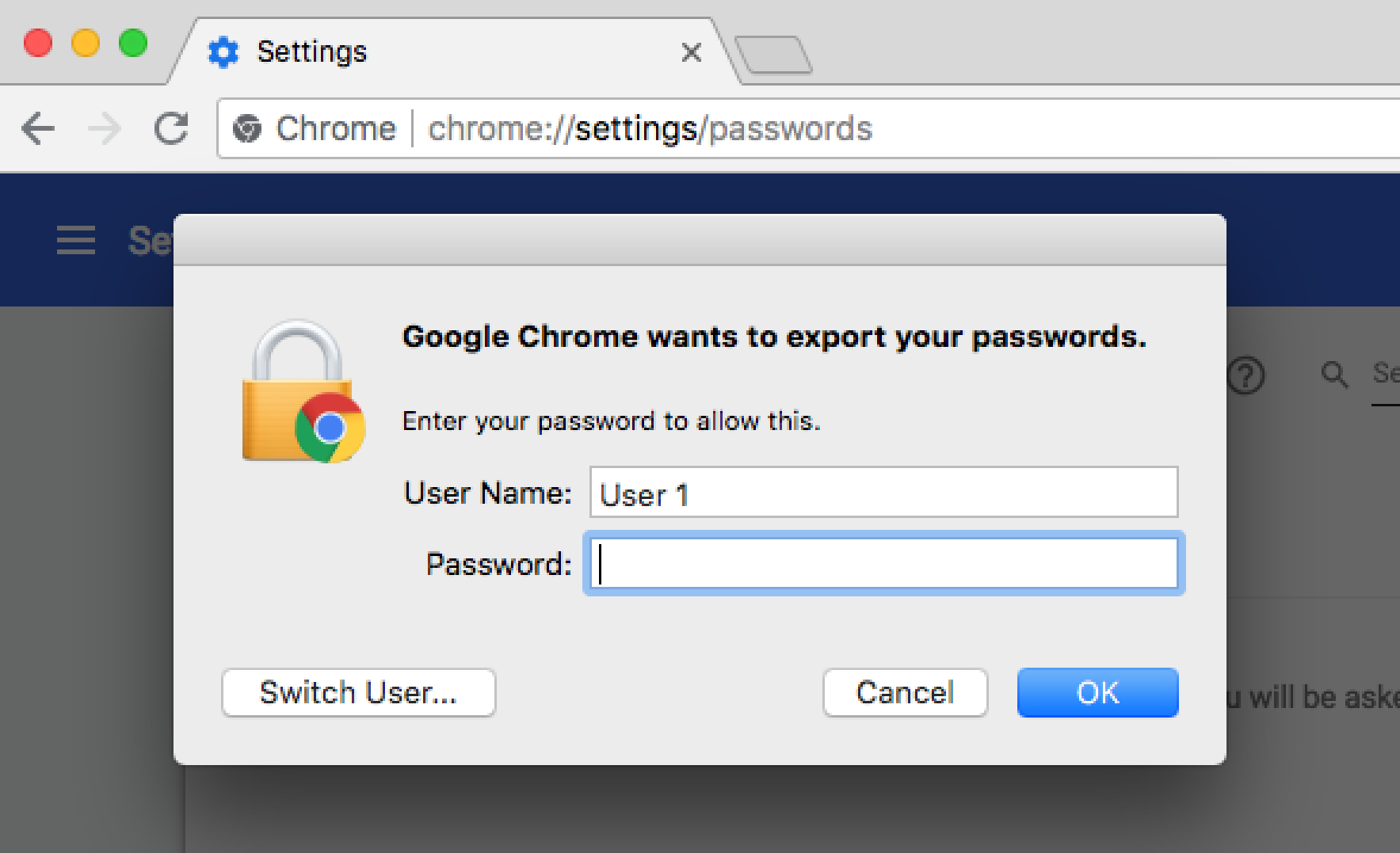
Step 3: Enable Password Import Feature in Chrome
To import passwords into your new account, you need to enable another hidden feature:
- Switch to the Google Chrome profile where you want to import your saved passwords.
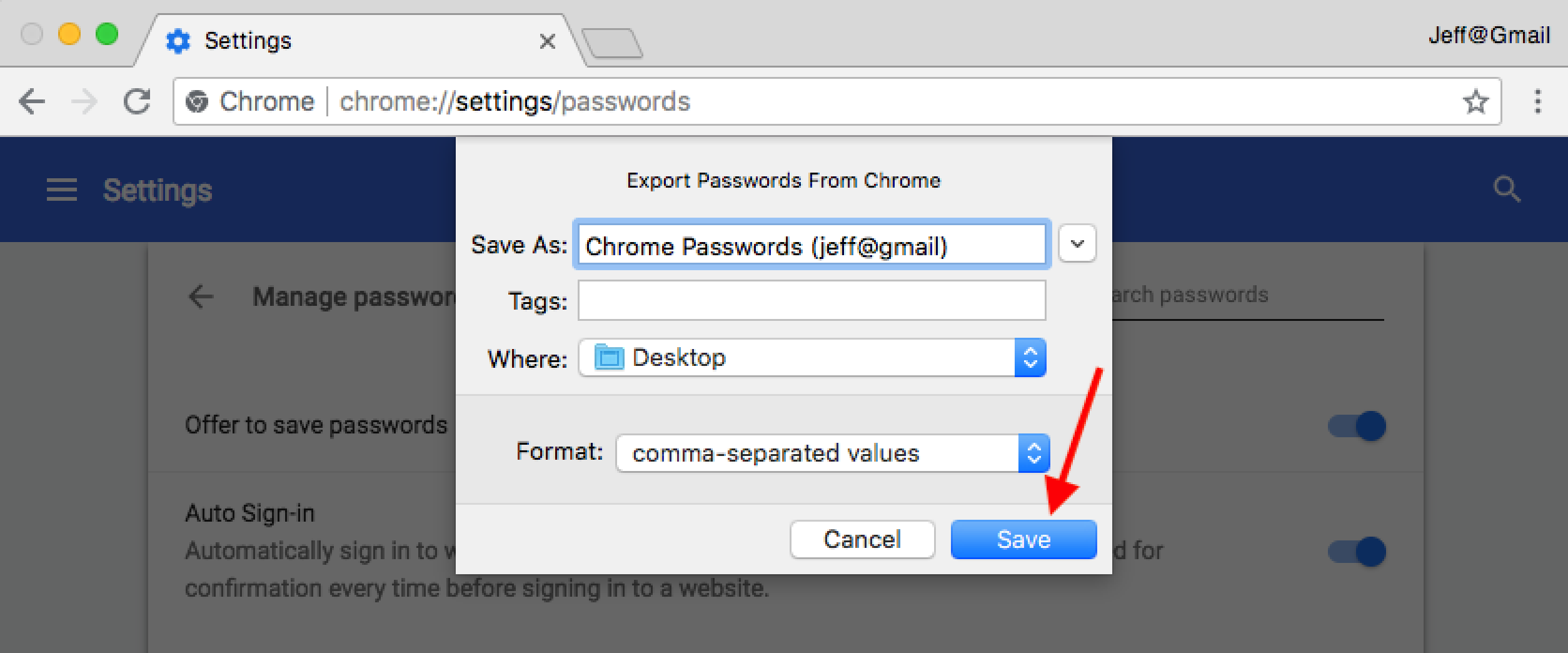
- Paste
chrome://flags/#PasswordImportinto the address bar and press Enter.

- Locate the "Password import" option.

- Click the dropdown menu and choose "Enabled".
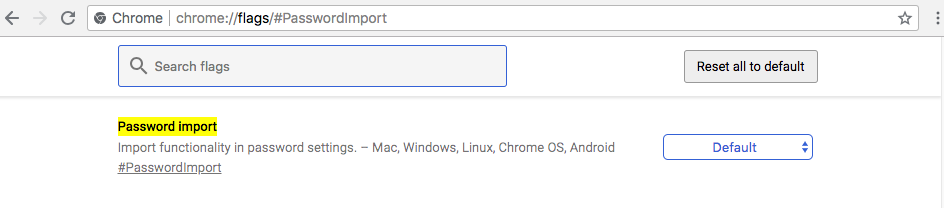
- Click "Relaunch" to restart Chrome and activate the feature.

Step 4: Import Passwords into Your New Account
With the import feature enabled, you can now bring your saved passwords into your new Chrome profile:
- After relaunching Chrome in the destination profile, navigate to
chrome://settings/passwords.
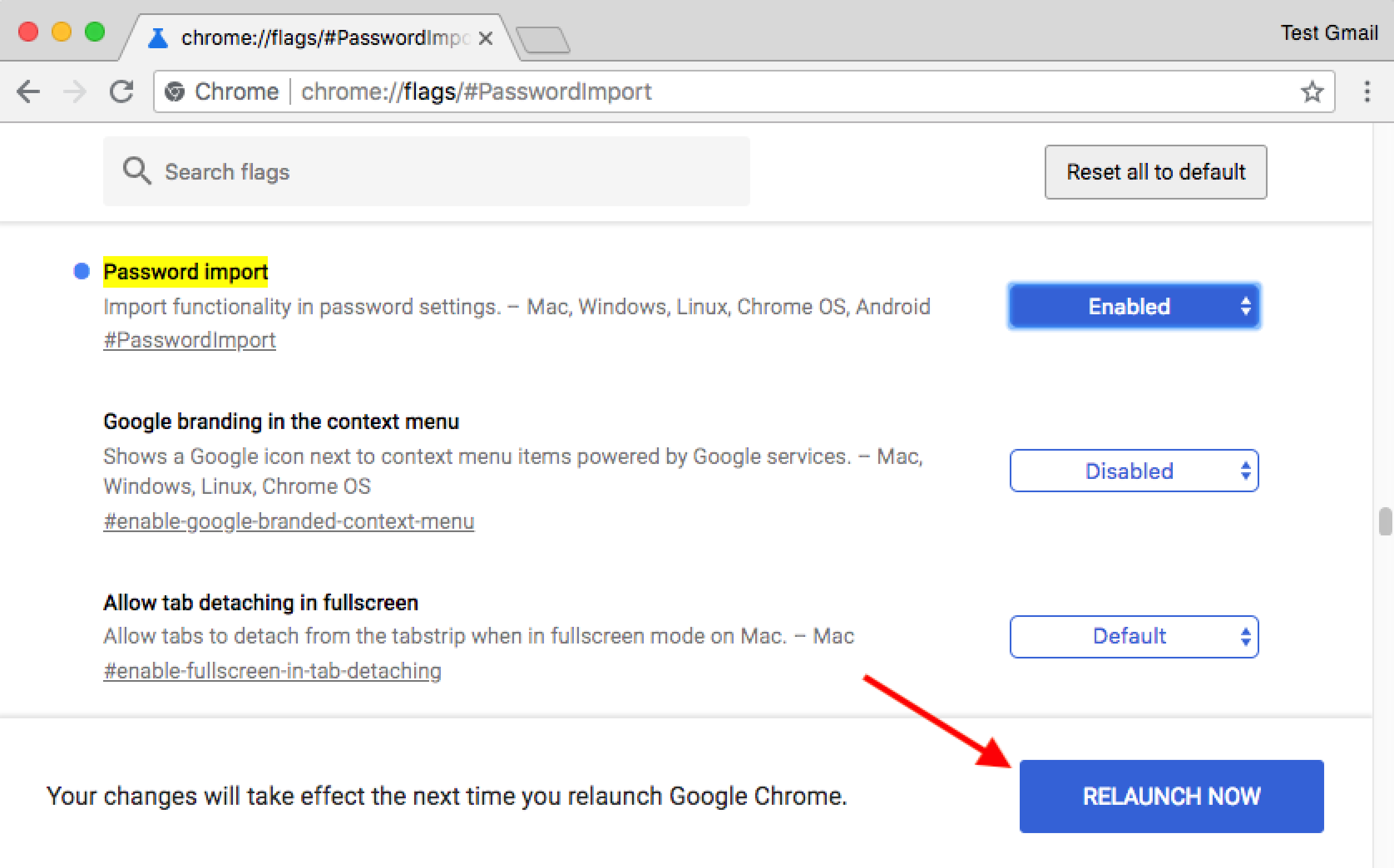
- In the "Saved Passwords" section, click the vertical ellipsis (⋮) and select "Import".
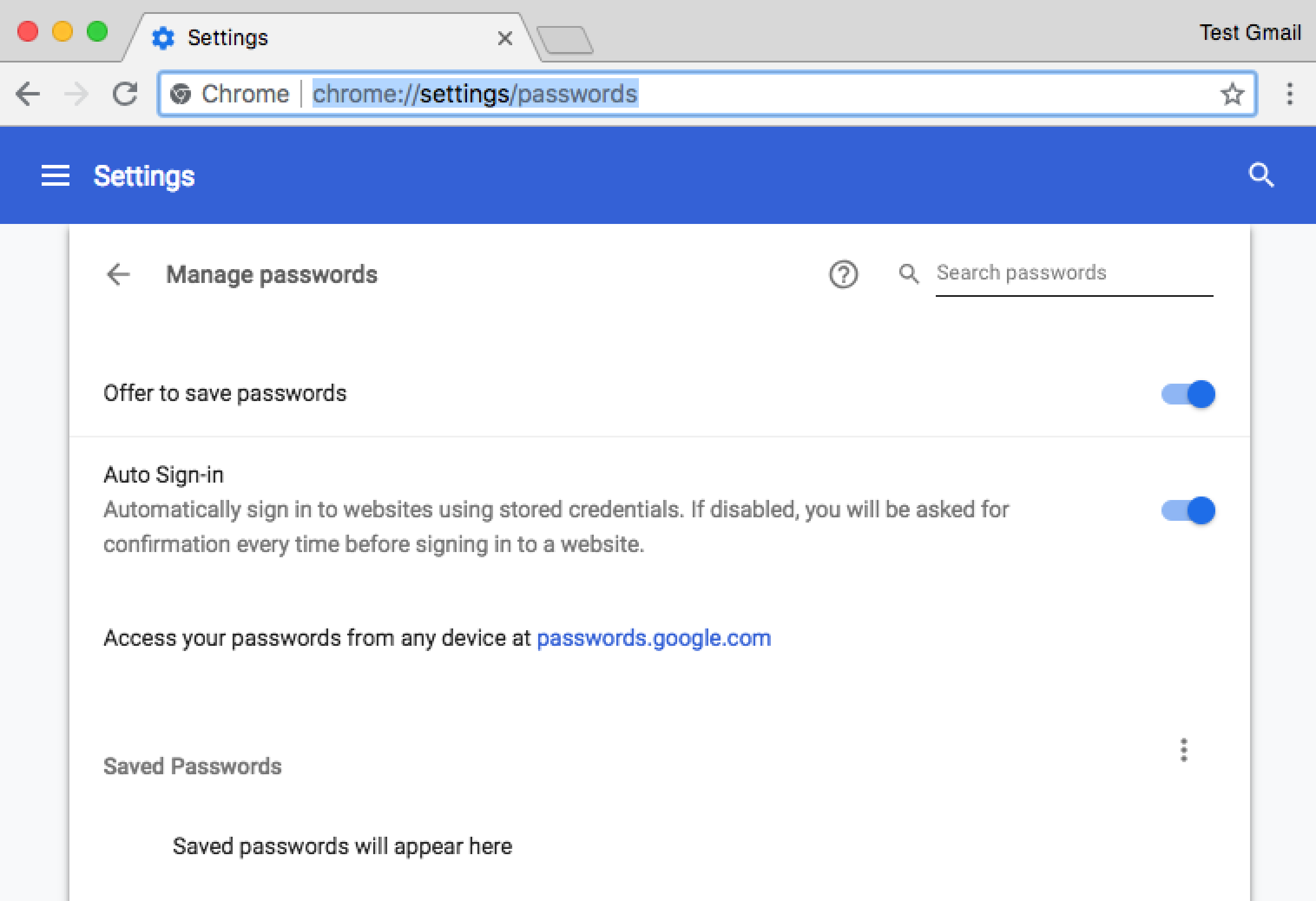
- Select the password file you exported earlier.
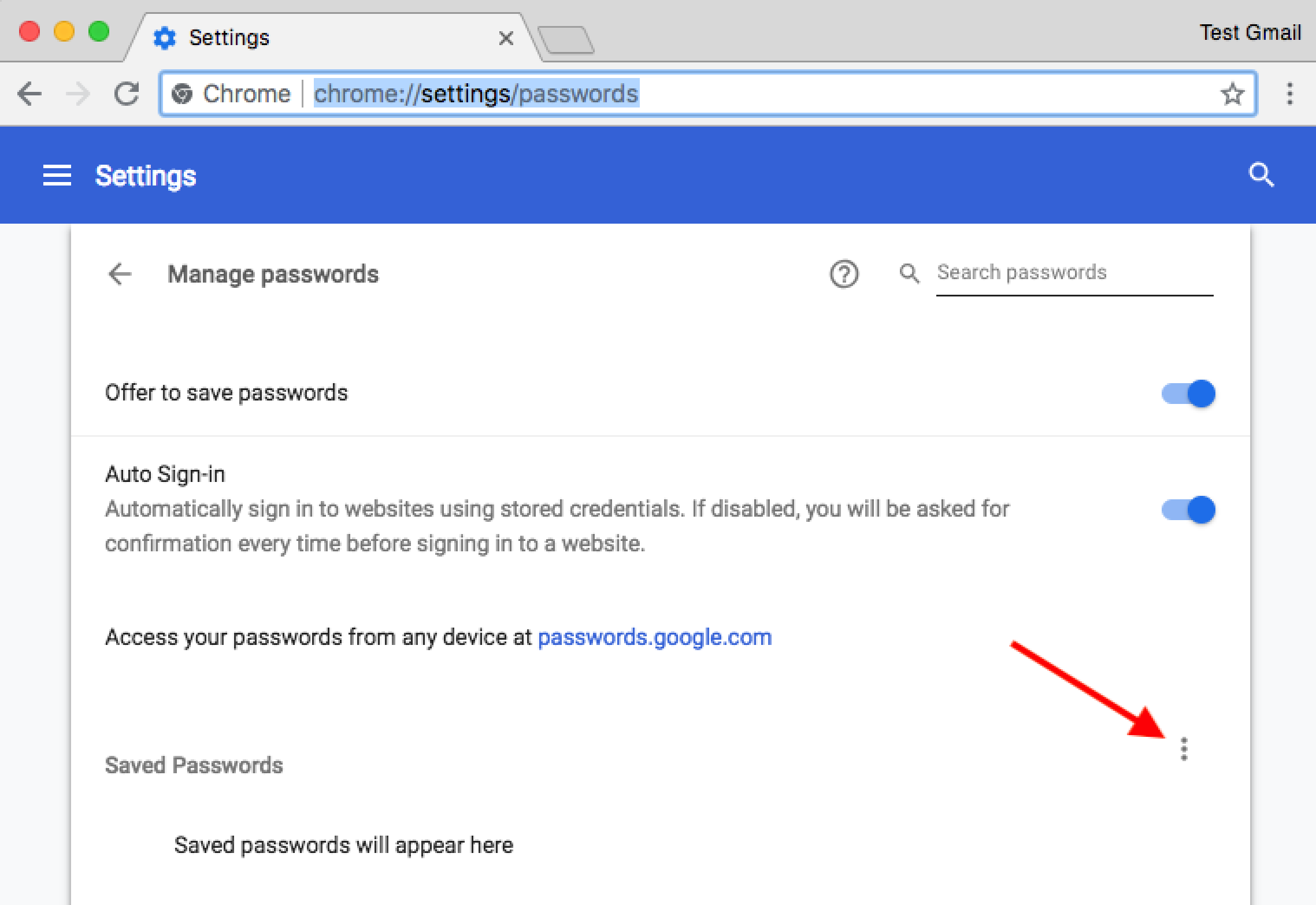
- Click "Open" to import the passwords. Your saved credentials will now be available in your new account.
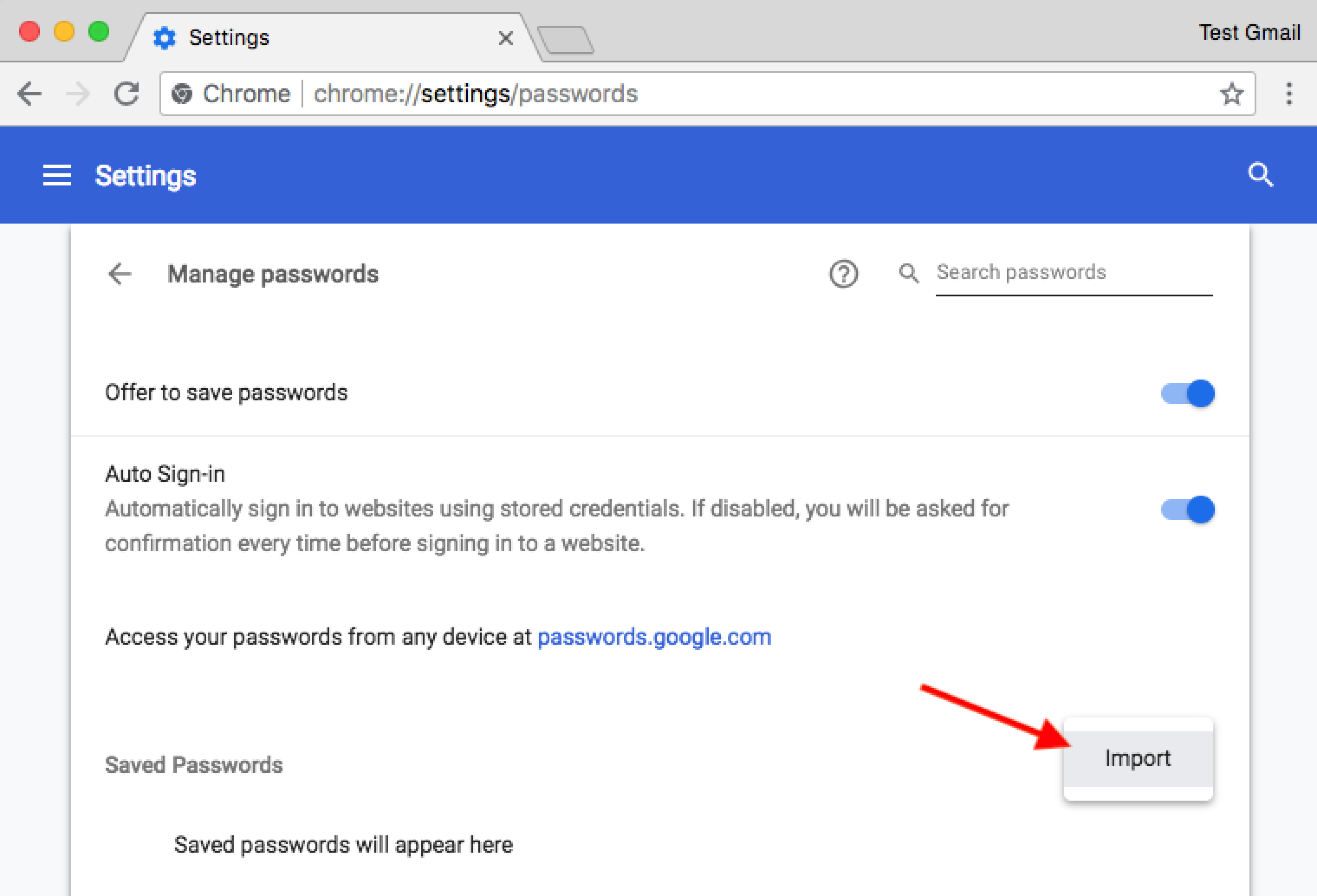
Step 5: Securely Delete the Exported Password File
For your security, it's crucial to permanently delete the exported password file:
- Locate the saved password file (.csv) on your computer.
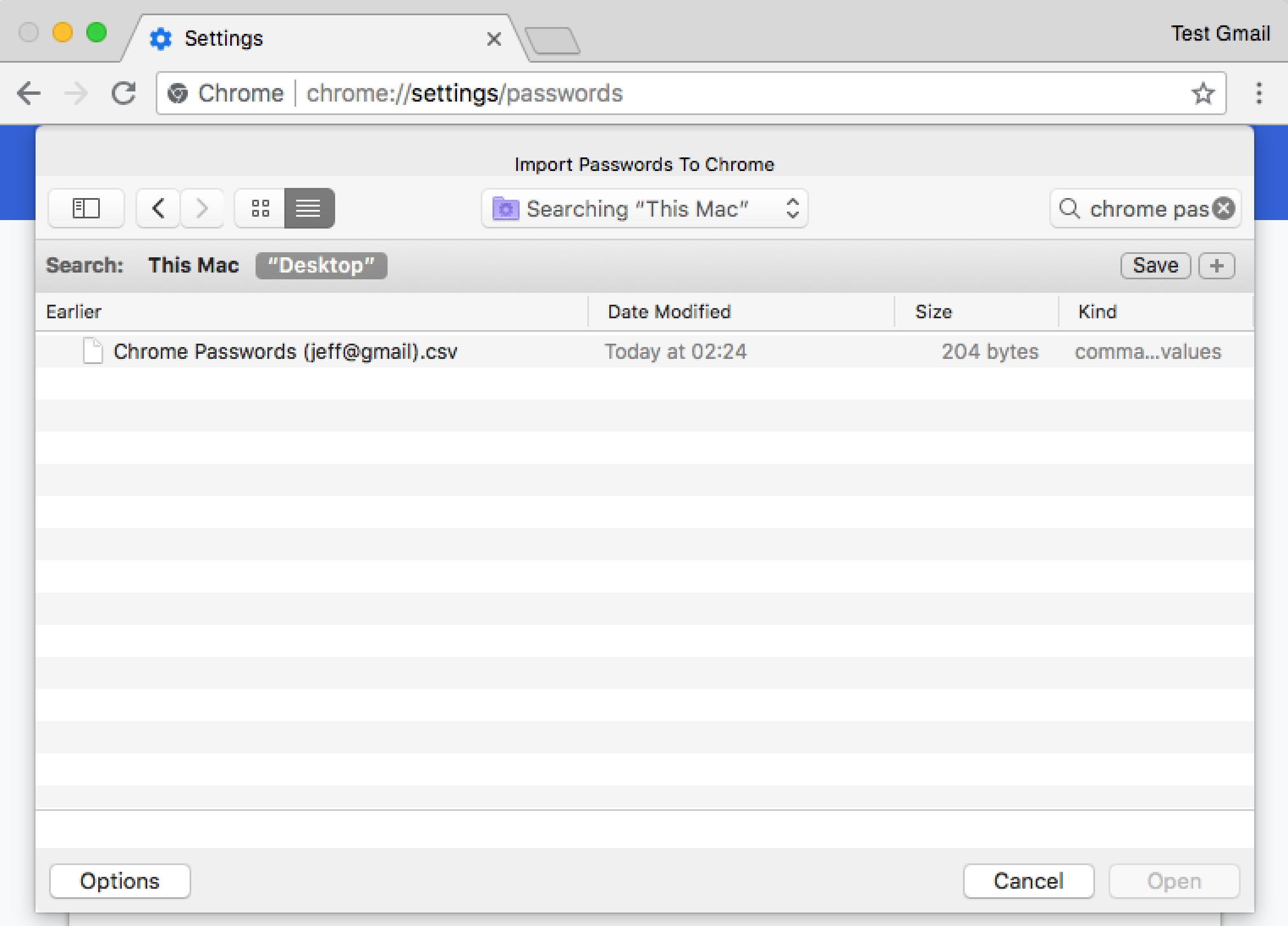
- Delete the file and empty your computer's trash bin.
- Consider using a secure file deletion tool to overwrite the data, ensuring it cannot be recovered.
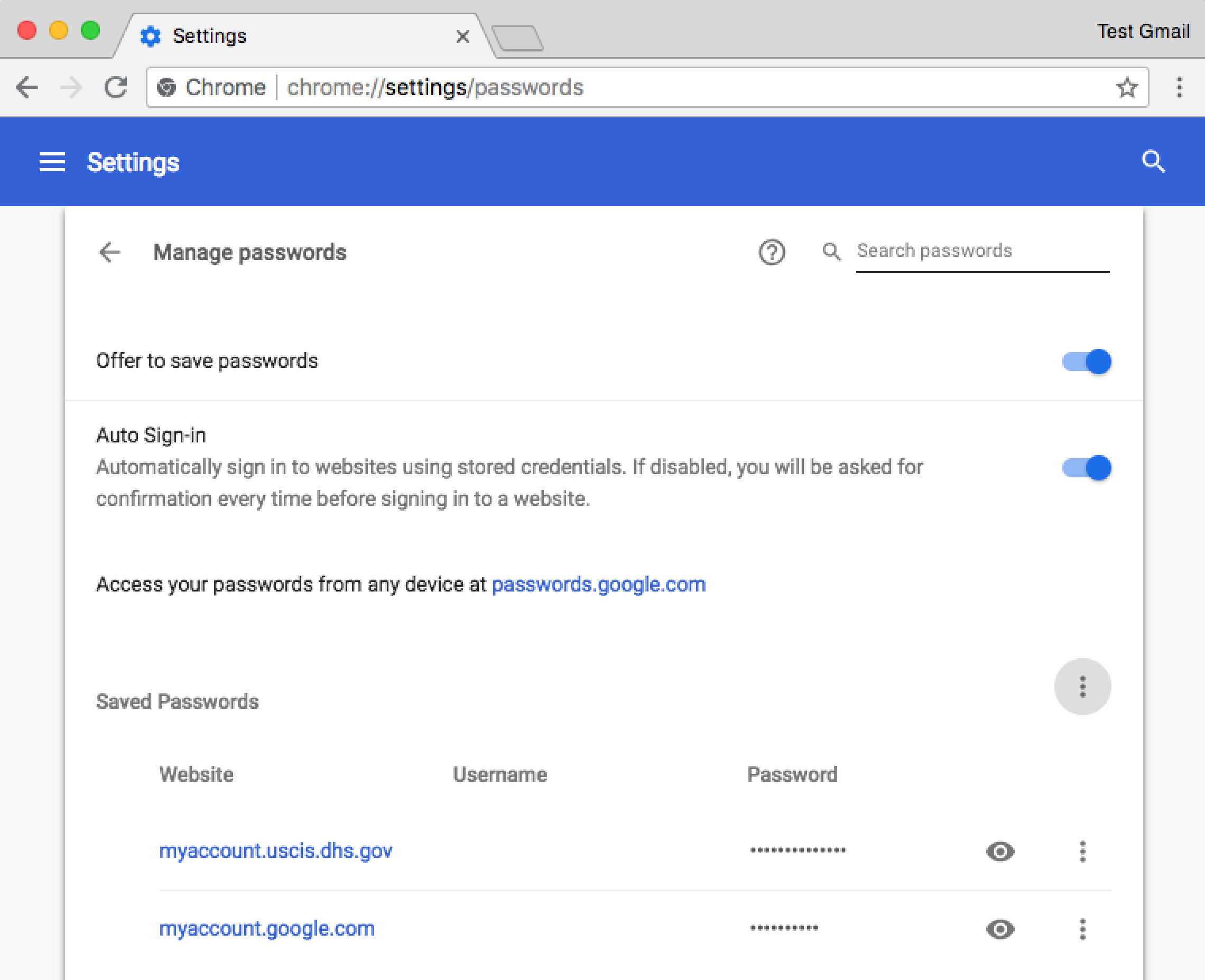
Additional Resources
- Change Gmail Address: How to Change a Gmail Address
- Fix POP3 Access Error: Solve the Gmail "Server denied POP3 access for the given username and password" Error
Ready to simplify your password management? Try VaultMe Now