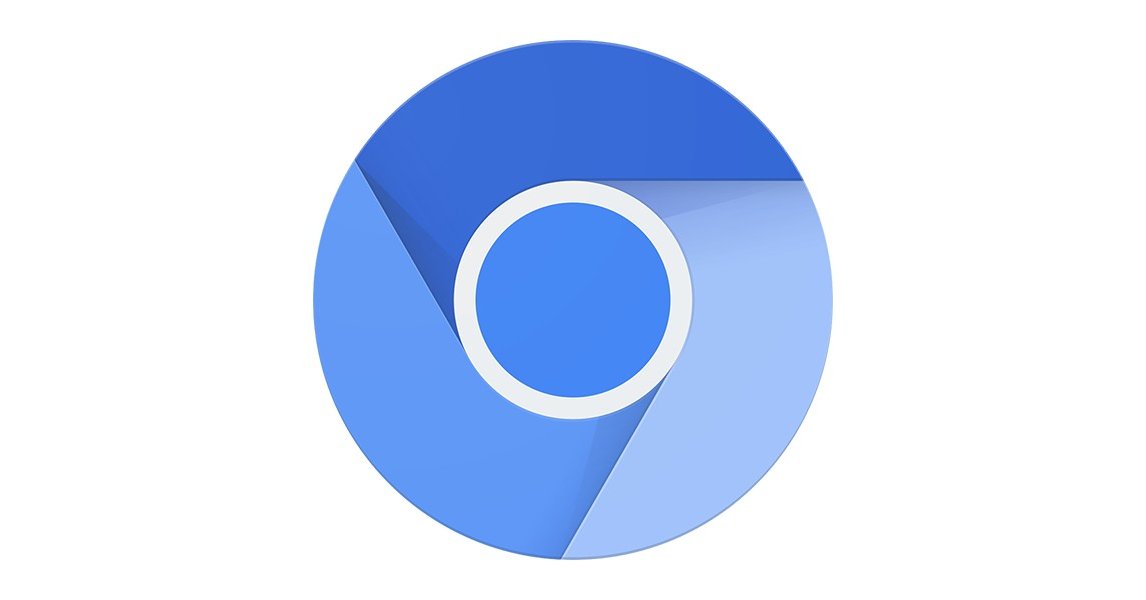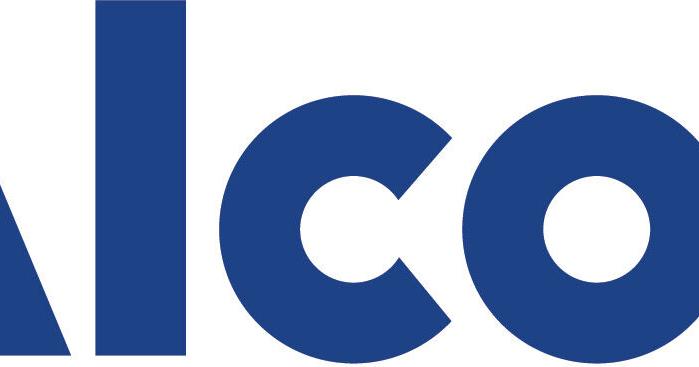Show Full URLs: A Simple Guide to Showing Full Website Addresses in Chrome
Are you tired of Chrome shortening website addresses in the address bar? Do you want to see the full URL for security or personal preference? This guide provides simple instructions on how to show full URLs in Google Chrome, ensuring you always know the exact web address you're visiting.

Why Show Full URLs? The Security Benefits
Knowing the full URL of a website is crucial for online security. Shortened URLs can hide malicious redirects and make it harder to spot phishing attempts. Showing full website addresses in Chrome helps you:
- Identify "HTTPS" vs. "HTTP": Secure sites use "HTTPS," while "HTTP" sites are less secure.
- Detect suspicious domains: A full URL reveals the actual domain name, making it easier to spot fake or misleading websites.
- Avoid phishing scams: Scammers often use lookalike URLs. Seeing the entire address helps you identify subtle but important differences.
For enhanced online safety, displaying full URLs in Google Chrome provides an essential layer of protection.
Method 1: Using Chrome Flags to Always Show Full URLs
Google Chrome includes hidden settings called "flags" that allow you to customize the browser. Here’s how to use one to enable full URLs:
-
Open Chrome.
-
Navigate to Flags: Copy and paste
chrome://flags/#omnibox-context-menu-show-full-urlsinto the address bar and press Enter.
-
Enable the Flag: Find the "Context menu show full URLs" option and change the dropdown menu from "Default" to "Enabled".
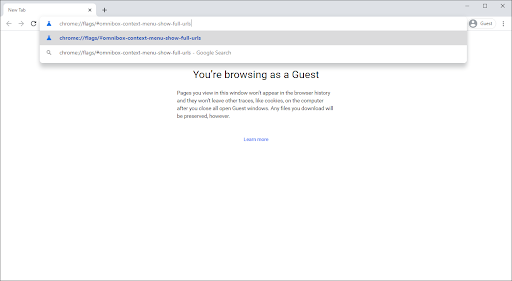
-
Relaunch Chrome: Click the "Relaunch" button at the bottom of the screen. This will restart the browser with the new setting enabled. Make sure to save your work first!
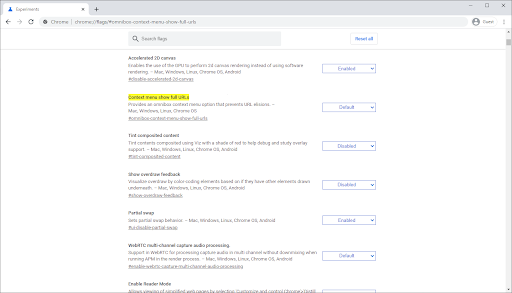
-
Right-Click in the Address Bar: After Chrome restarts, right-click anywhere in the address bar.
-
Select "Always Show Full URLs": Choose the option to toggle the feature.
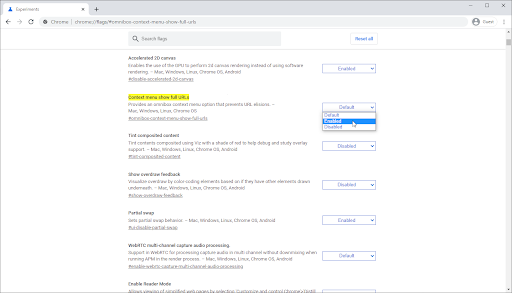
Now, Chrome will display the full URL of every website you visit!
Method 2: Easily Disable Full URLs
Want to revert to the shorter URL display? Disabling it is just as easy:
-
Open Chrome.
-
Right-Click in the Address Bar: As before, right-click anywhere in the address bar.
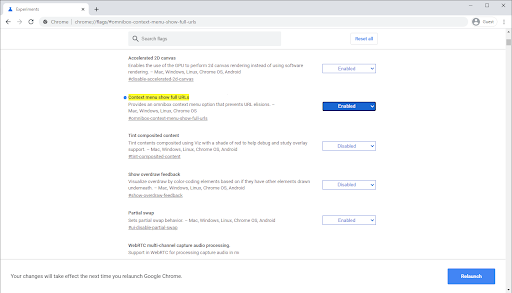
-
Uncheck "Always Show Full URLs": Click the option again to remove the checkmark.
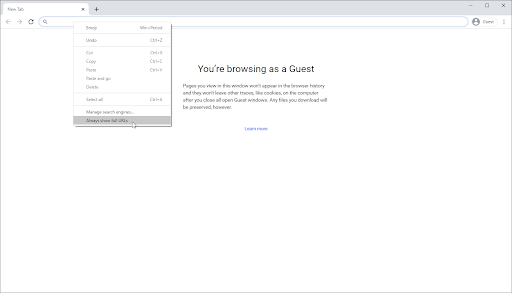
The address bar will immediately switch back to displaying shortened URLs.
Enjoy Enhanced Security by Showing Full Website Addresses in Chrome
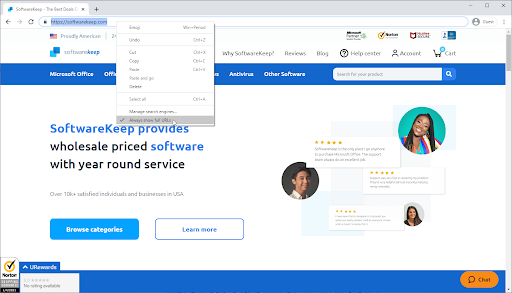
By following these simple steps, you can easily control whether Chrome shows full URLs. Always showing the complete URL in Chrome is a simple yet powerful way to improve your online security and ensure you know exactly where you're going on the web. Stay safe online!