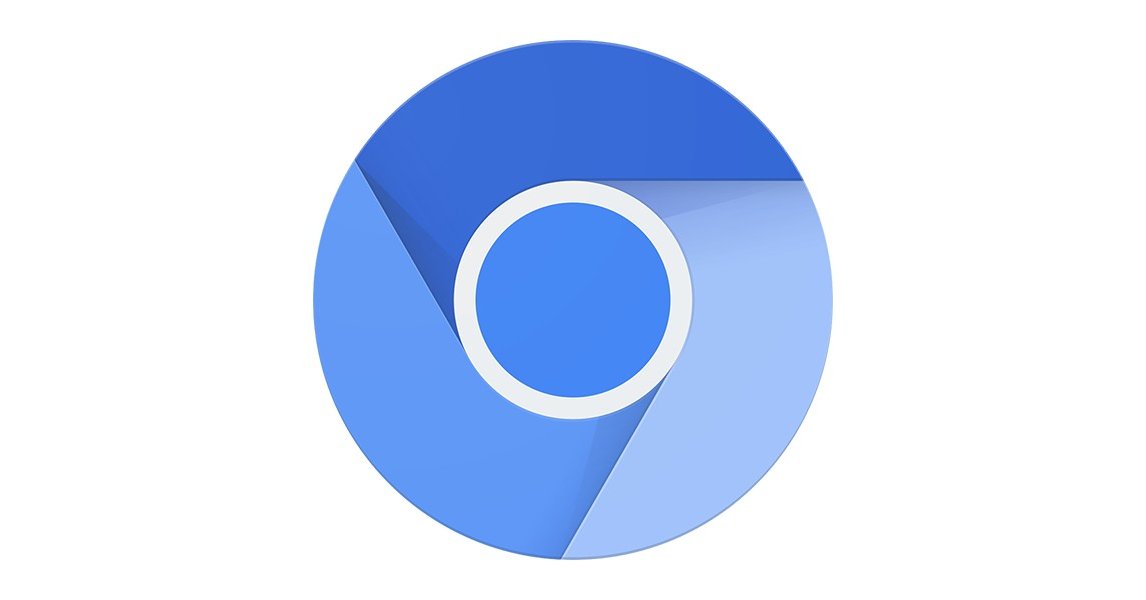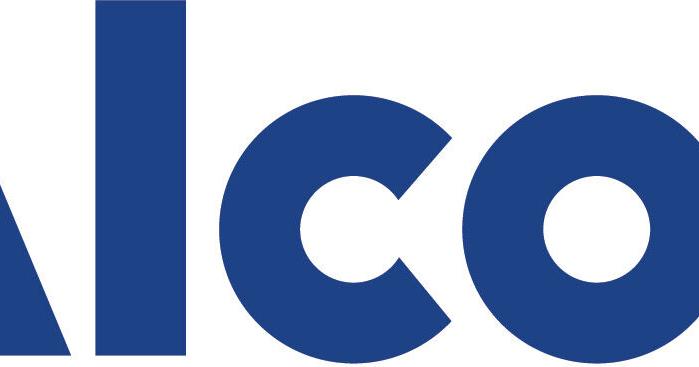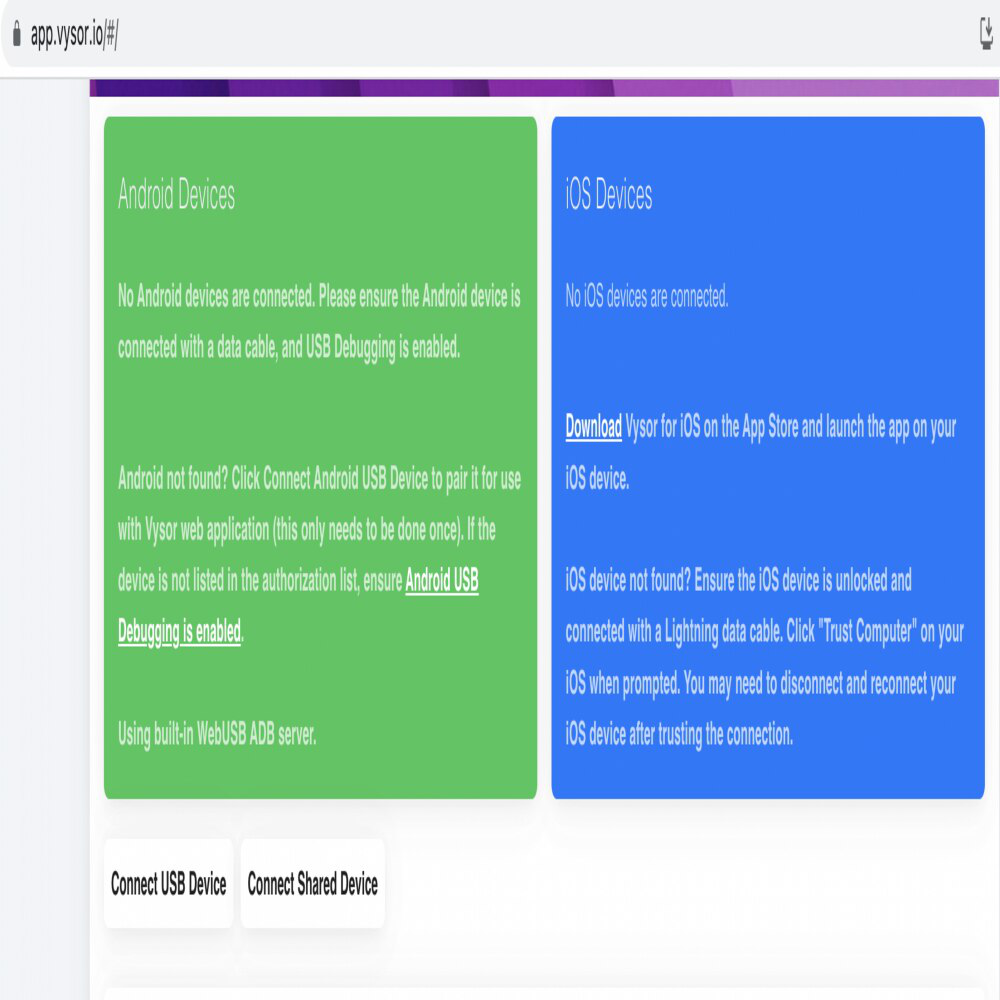Supercharge Chrome Downloads: Does Parallel Downloading Really Work? (2024 Speed Test)
Want faster downloads in Chrome? You've probably heard about Chrome's parallel downloading feature. This article dives deep into whether enabling parallel downloading in Chrome actually makes a difference, with real-world speed tests and explanations. Let's find out if this hidden feature lives up to the hype and how to enable Chrome Flags Parallel Downloading.
What is Chrome Parallel Downloading?
Parallel downloading is a feature in Chrome that splits a single download into multiple smaller chunks. These chunks are then downloaded simultaneously, theoretically speeding up the overall process. The idea is similar to having multiple lanes on a highway, allowing more traffic (in this case, data) to flow through at once.
- Divides downloads into smaller parts.
- Downloads parts simultaneously.
- Aims to improve download speed.
The Big Question: Does it Really Speed Things Up?
To put Chrome's parallel downloading to the test, I ran a series of controlled experiments. I downloaded a 1GB test file multiple times, both with the feature enabled and disabled. Here's what I found:
The Parallel Downloading Speed Test: Methodology
To get accurate results, I followed this method:
- Disabled: I started by disabling parallel downloading in Chrome.
- Measured: Then, I timed the download speed of the 1GB file.
- Enabled: Next, I enabled parallel downloading.
- Re-tested: Downloaded the same file and recorded the new speed.
- Default: Finally, I reverted to the default setting and tested again for a baseline comparison.
Shocking Results: When It Works (and When It Doesn't)
The test results give surprising data: The impact of enabling parallel downloading highly depends on various factors:
- Server Speed: If the server you're downloading from is slow, parallel downloading won't make much of a difference. The bottleneck is on the server's end, not your browser's.
- Internet Connection: A stable and fast internet connection is crucial. Parallel downloading is more effective when your connection can handle multiple simultaneous streams of data.
- File Type/Size: In some cases, smaller files show negligible improvement. Larger files, however, can experience a noticeable speed boost.
How to Enable Chrome Parallel Downloading (Step-by-Step)
Want to try it yourself? Here's how to enable parallel downloading in Chrome:
- Open Chrome: Launch your Google Chrome browser.
- Go to Flags: Type
chrome://flagsinto the address bar and press Enter. - Search: In the search bar, type "parallel downloading."
- Enable: Find the "Parallel downloading" flag and change its setting from "Default" to "Enabled."
- Relaunch: Click the "Relaunch" button at the bottom of the page to restart Chrome.
- Test It: Now, try downloading a large file and see if you notice any speed improvement.
Is Parallel Downloading Right for You?
Enabling Chrome's parallel downloading feature can potentially speed up your downloads, especially for large files from fast servers. Give it a shot and see if it makes a difference for you!