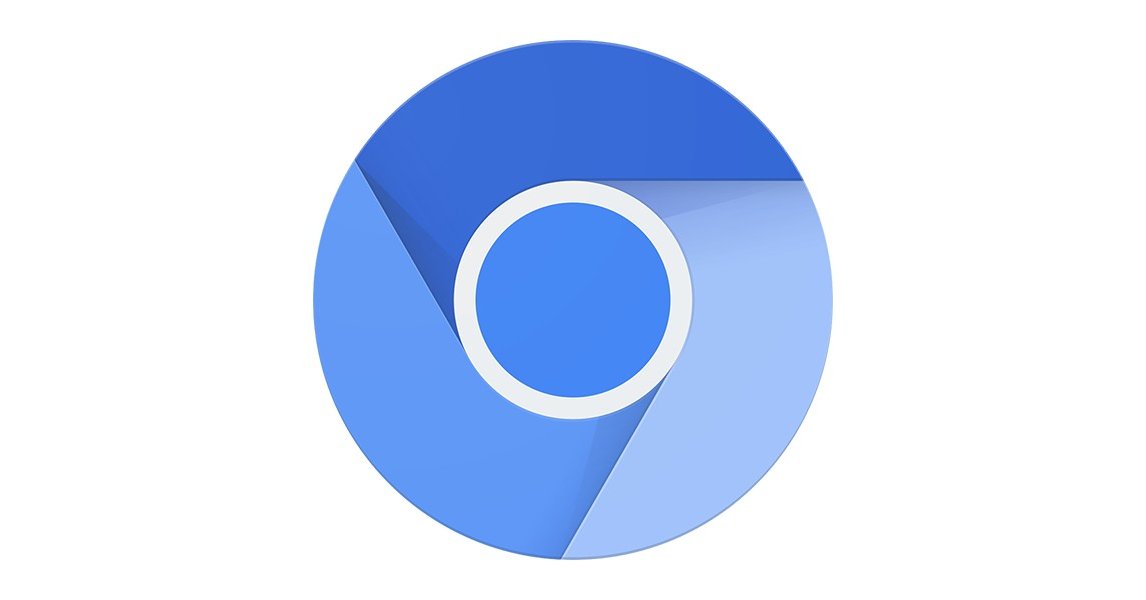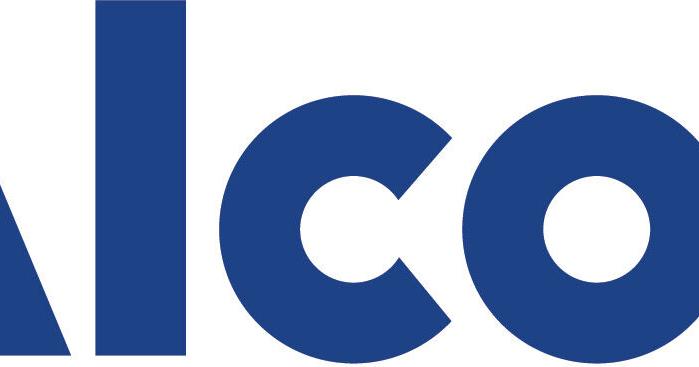Chrome Running Slow? Supercharge Google Chrome for Maximum Speed (2024 Guide)

Is your Google Chrome browser feeling sluggish? Don't resign yourself to slow loading times! This guide reveals proven techniques to optimize Google Chrome and enjoy a lightning-fast browsing experience. We will cover essential settings, hidden commands, and powerful extensions to dramatically speed up Google Chrome, regardless of whether you're on Windows 10 or Windows 11.
Keep Chrome Updated for Peak Performance
An outdated browser is a slow browser. Ensure you're running the latest version of Chrome. Updates frequently include performance enhancements and security patches.
- Click the three dots in the upper right corner of Chrome.
- Go to "Help" and then "About Google Chrome."
- Chrome will automatically check for updates and install them.
Basic Optimization: Tweak Key Settings
Simple tweaks can yield noticeable improvements. Start with these fundamental adjustments:
- Clear Browsing Data: Regularly clear your cache, cookies, and browsing history. Go to
chrome://settings/clearBrowserData. Consider using the "Advanced" tab for more granular control. - Disable Hardware Acceleration: In some cases, hardware acceleration can cause issues. Find it in
chrome://settings/systemand toggle it off to see if performance improves. This is especially helpful for older systems. - Preload Pages: Turn on "Preload pages for faster browsing and searching" in
chrome://settings/cookiesfor quicker page loading.
Unleash Hidden Chrome Commands & Tricks
Chrome has a treasure trove of under-the-hood features. Access these commands by typing chrome://flags into your address bar. Be cautious when experimenting, as some flags can impact stability. Here are a couple to consider:
- Parallel Downloading: Enable this flag to download files faster by splitting them into multiple segments. Search for "Parallel downloading" within
chrome://flags. - Override Software Rendering List: Force Chrome to use your GPU for rendering, potentially improving performance. Search for "Override software rendering list".

Remove Unnecessary Chrome Extensions
Extensions can be incredibly helpful, but too many can bog down your browser. Audit your extensions and remove those you no longer need. Too many will directly impact your ability to boost Google Chrome performance.
- Go to
chrome://extensions/to see all your installed extensions. - Disable or remove extensions you don't use regularly.
- Consider using a lightweight extension manager to easily toggle extensions on and off as needed.
The Best Extensions for Google Chrome Performance
While some extensions slow you down, others can actively enhance your browsing.
- Ad Blockers: Block annoying ads and trackers that consume resources. Popular choices include uBlock Origin and AdBlock.
- The Great Suspender: Automatically suspends inactive tabs to free up memory.
- OneTab: Converts all your open tabs into a list, reducing memory usage.
Optional Settings for Maximum Performance on Google Chrome
For users seeking ultimate performance, experiment with these advanced settings. Be aware that they might impact specific websites or features. Tweaking these can further optimize Google Chrome 2024.
- Disable JavaScript (Selectively): Use an extension like "NoScript" to block JavaScript on specific sites. This can significantly improve performance, but may break functionality on some websites.
- Tweak DNS Settings: Consider using a faster DNS server like Google Public DNS or Cloudflare DNS.
By implementing these simple steps, you can improve Chrome speed and enjoy a faster, smoother browsing experience. Don't let a slow browser hold you back – take control and boost Google Chrome performance today! Try these Google Chrome performance tips and thank us later!