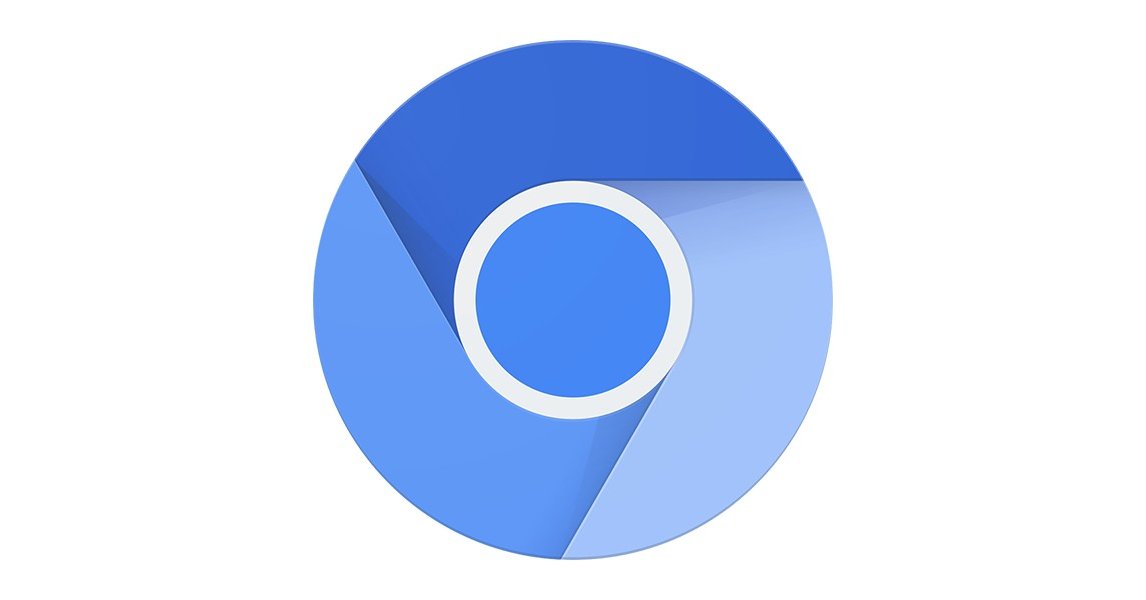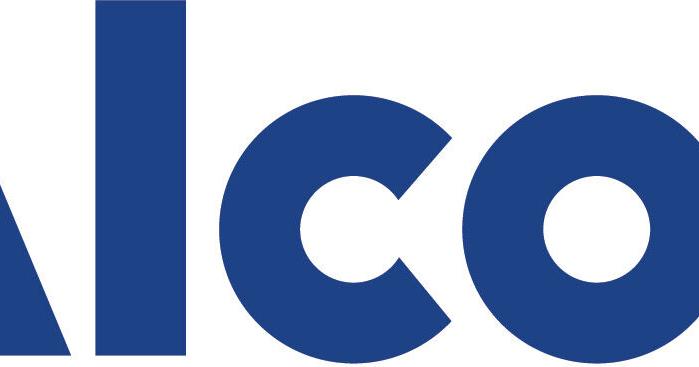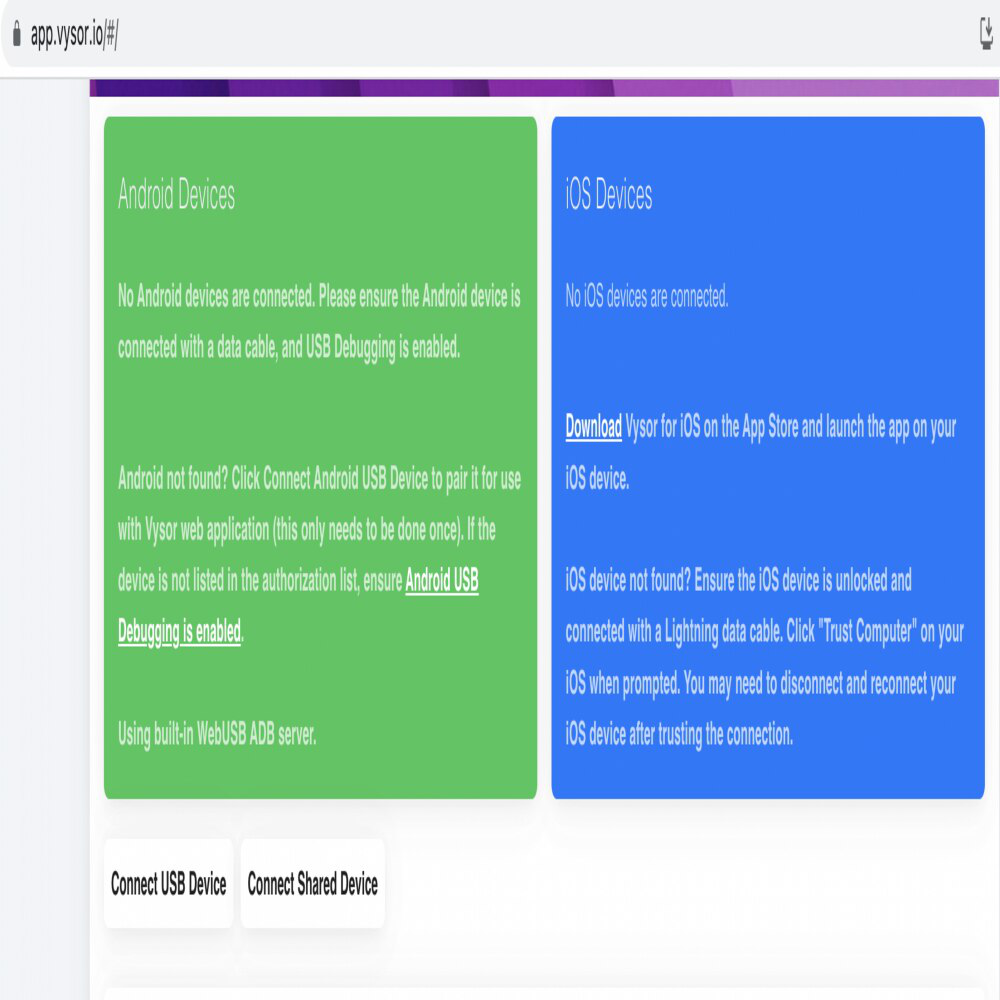Fix ERR_QUIC_PROTOCOL_ERROR: Stop Chrome's Connection Problem
Encountering the "ERR_QUIC_PROTOCOL_ERROR" in Google Chrome can be frustrating. This error prevents you from accessing your favorite websites. Fortunately, fixing this connection issue is often straightforward. This article provides simple steps to resolve the "ERR_QUIC_PROTOCOL_ERROR" and get back to seamless browsing.
Understanding the ERR_QUIC_PROTOCOL_ERROR
The "ERR_QUIC_PROTOCOL_ERROR" arises when Chrome struggles with the QUIC protocol. QUIC (Quick UDP Internet Connections) is Google's experimental protocol designed to speed up web connections. While typically beneficial, it can occasionally cause conflicts.
- Occurs when Chrome and a website can't establish a QUIC connection.
- Often displays the message: "This site can’t be reached. ERR_QUIC_PROTOCOL_ERROR."
Method 1: Disable QUIC Protocol in Chrome
The simplest solution is disabling QUIC altogether. Since QUIC is not essential, turning it off won't significantly impact your browsing experience.
- Navigate to Chrome Flags: In the Chrome address bar, type
chrome://flagsand press Enter. - Search for QUIC: Type "quic" in the "Search flags" box. This will highlight the "Experimental QUIC protocol" setting.
- Disable QUIC: Select "Disabled" from the dropdown menu.
- Relaunch Chrome: Click "Relaunch" at the bottom to restart Chrome and apply the changes. Now, Chrome QUIC is disabled.
Method 2: Identify Problematic Chrome Extensions
Sometimes, a specific Chrome extension causes the QUIC error. Here's how to check your extensions:
- Go to Extensions: In the Chrome address bar, type
chrome://extensionsand press Enter. - Disable Extensions Individually: Use the blue slider to disable extensions one by one. After disabling each extension, test if the "ERR_QUIC_PROTOCOL_ERROR" is resolved.
- Identify the Culprit: If disabling a particular extension resolves the error, that extension is the source of the problem. You can then choose to remove it or keep it disabled. Disabling Chrome extensions one-by-one can identify the root cause.
Method 3: Disable Proxy Server for LAN (Windows Only)
If you're on Windows, an incorrectly configured proxy server can cause connection problems.
- Open Control Panel: In the Windows search bar, type “control panel” and press Enter.
- View Options: In the "View by" dropdown, select "Large icons".
- Open Internet Options: Click on "Internet Options".
- Go to Connections Tab: Click the "Connections" tab.
- LAN Settings: Click "LAN settings".
- Disable Proxy Server: Clear the "Use a proxy server for your LAN" checkbox, and then click "OK". Restart your computer for these changes to take full effect if required. Disabling the proxy server may resolve the issue.
Further Information About QUIC
For more technical details about QUIC, you can visit the Wikipedia page.