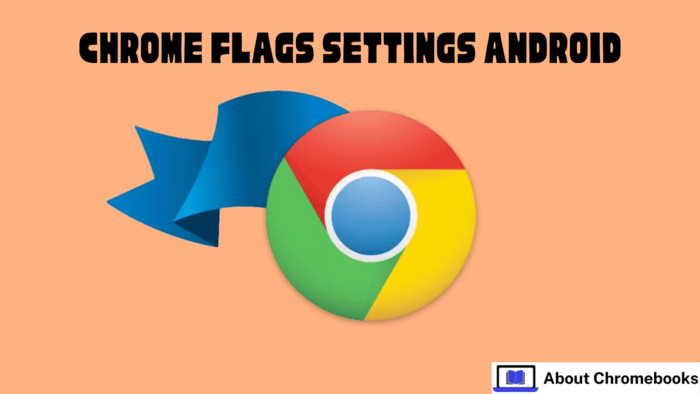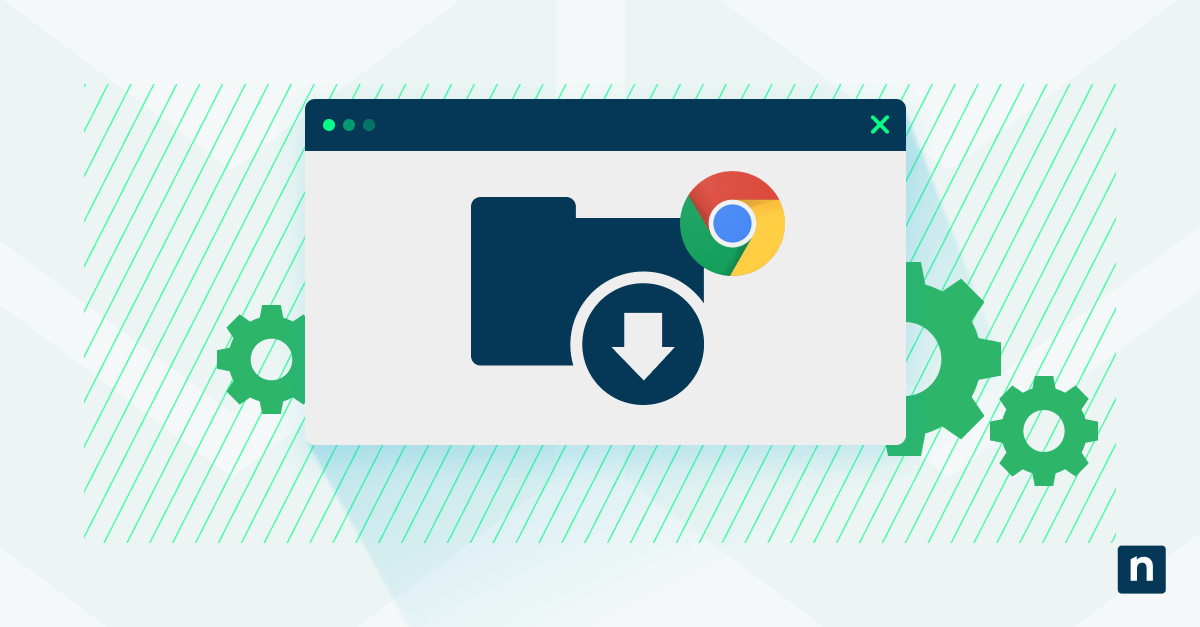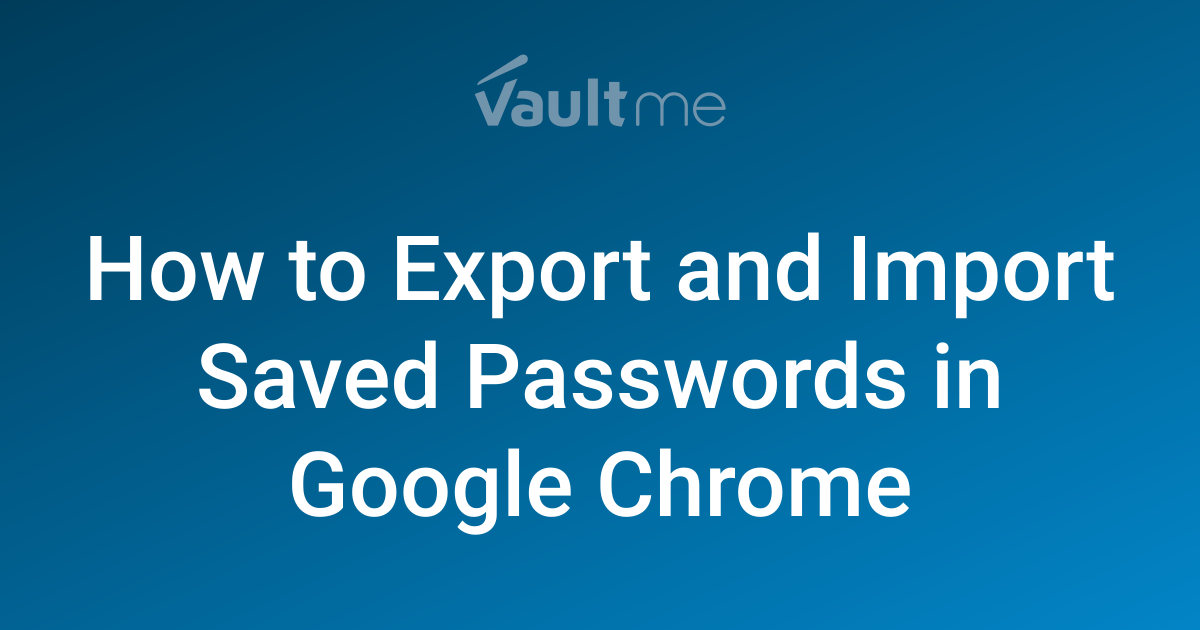Make Chrome Faster: Enable Smooth Scrolling with These Hidden Flags
Want a faster, smoother browsing experience? Chrome Flags are experimental features in the Chrome browser that can dramatically improve performance. This guide unveils the best Chrome Flag settings to enable smooth scrolling and optimize your overall browsing.
What are Chrome Flags and Why Should You Care?
Chrome Flags are experimental features that aren't part of the default Chrome experience. They give you the power to test and enable cutting-edge functionalities, sometimes resulting in significant speed and usability improvements. Consider them your secret weapon for a better Chrome experience.
Step-by-Step: Enable Smooth Scrolling in Chrome
Ready to ditch the jerky scrolling and enjoy seamless browsing? Follow these steps to enable the Smooth Scrolling flag:
- Access Chrome Flags: Type
chrome://flagsin your address bar and press Enter. This opens the Chrome Flags page. - Search for Smooth Scrolling: Use the search box at the top to find the "Smooth Scrolling" flag.
- Enable the Flag: Click the dropdown menu next to the "Smooth Scrolling" flag and select "Enabled."
- Restart Chrome: A "Relaunch" button will appear at the bottom of the page. Click it to restart Chrome and apply the changes.
Enjoy the noticeably smoother scrolling!
Beyond Smooth Scrolling: Other Performance-Boosting Chrome Flags
Smooth scrolling is just the beginning. Explore these other Chrome Flags to further optimize Chrome:
- Override software rendering list: This flag forces Chrome to use your GPU for compositing, which can improve performance, especially on systems with weaker CPUs. Find it by searching "Override software rendering list" and set it to "Enabled".
- Raster threads: Increases the number of raster threads. This can speed up image rendering. Find it by searching "Raster threads" and setting it to "4".
- GPU rasterization: This forces Chrome to use the GPU for rasterization, further accelerating performance. Search for “GPU rasterization” and set it to "Enabled".
Enabling these flags can significantly improve Chrome's responsiveness and speed.
Troubleshooting Chrome Flags: Proceed with Caution
Remember that Chrome Flags are experimental features. While they can improve performance, they may also cause instability or unexpected behavior. If you encounter issues after enabling a flag:
- Disable the Flag: Revert the flag to its default setting ("Default" or "Disabled").
- Restart Chrome: Relaunch Chrome to apply the change.
If problems persist, consider disabling all Chrome Flags or resetting Chrome to its default settings.
Final Thoughts: Optimize Chrome for a Better Browsing Experience
Chrome Flags offer a powerful way to customize and optimize your browsing experience. By enabling Smooth Scrolling and exploring other performance-enhancing flags, you can make Chrome faster, smoother, and more enjoyable to use. Experiment responsibly, and enjoy the benefits of a finely-tuned browser!