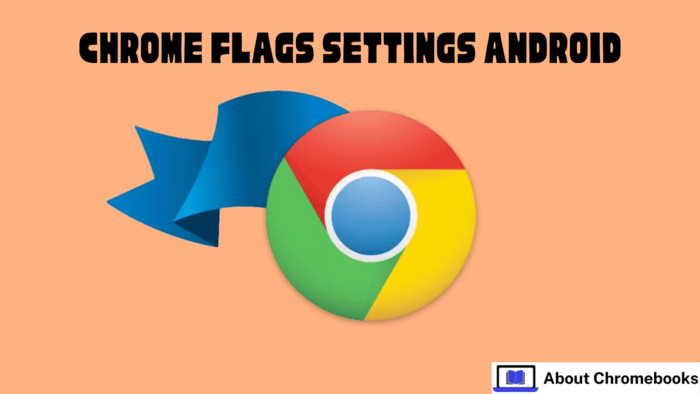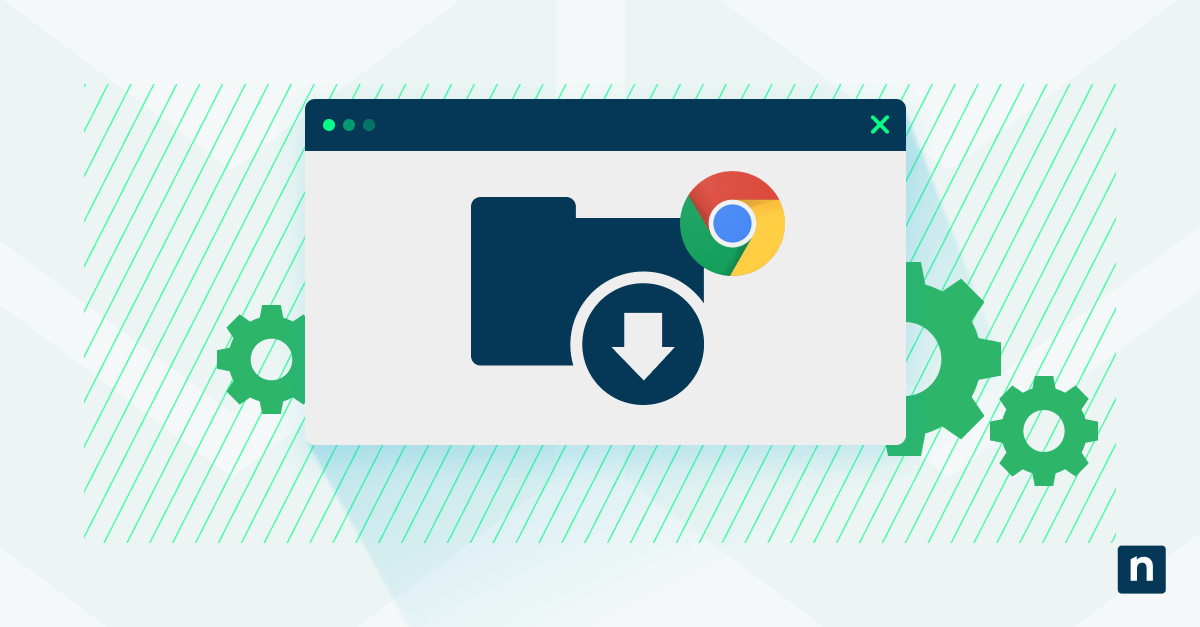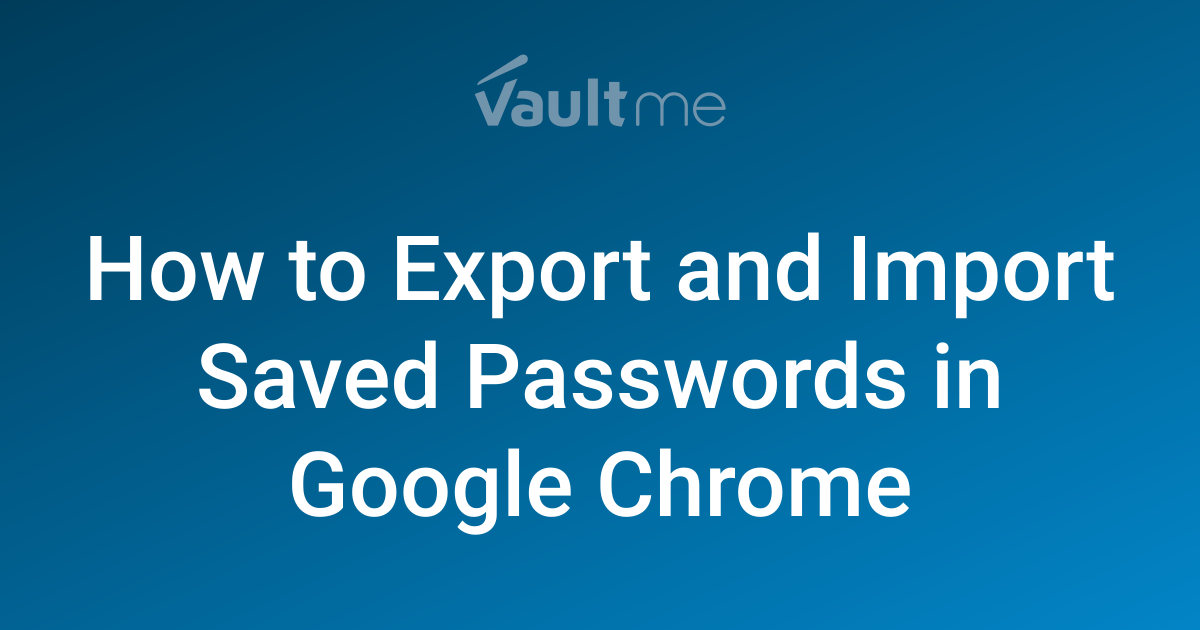Stop Annoying "Adobe Flash Player" Prompts: Quick Google Chrome Fix for Sales-i Users
Tired of constantly seeing that "Click to enable Adobe Flash Player" message every time you open Sales-i in Google Chrome? It's a common frustration after Chrome updates, but don't worry! This simple guide will help you permanently resolve this issue and get back to seamless Sales-i usage.
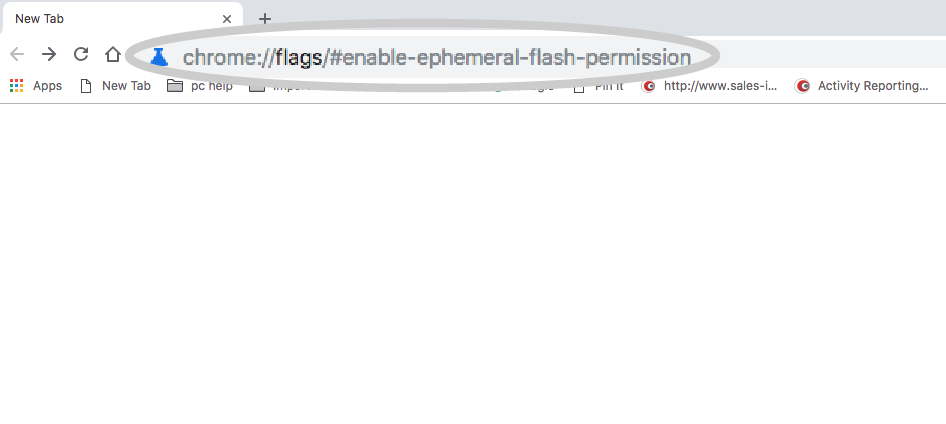
Why is This Happening? (The "Chrome Update" Culprit)
Recent Google Chrome updates often change how Flash Player permissions are handled. This can cause the browser to forget your settings each time you close and reopen it, leading to those persistent prompts. Luckily, there's a straightforward setting you can adjust.
The Simple Solution: Disable Ephemeral Flash Permissions in Chrome
Here’s how to fix the Adobe Flash Player prompt issue in Google Chrome and get back to using Sales-i without interruptions:
Step 1: Access Chrome's Experimental Flags
- Open your Google Chrome browser.
- Copy and paste the following address into your address bar:
chrome://flags/#enable-ephemeral-flash-permission - Press Enter. This will take you directly to the relevant setting within Chrome's experimental flags.
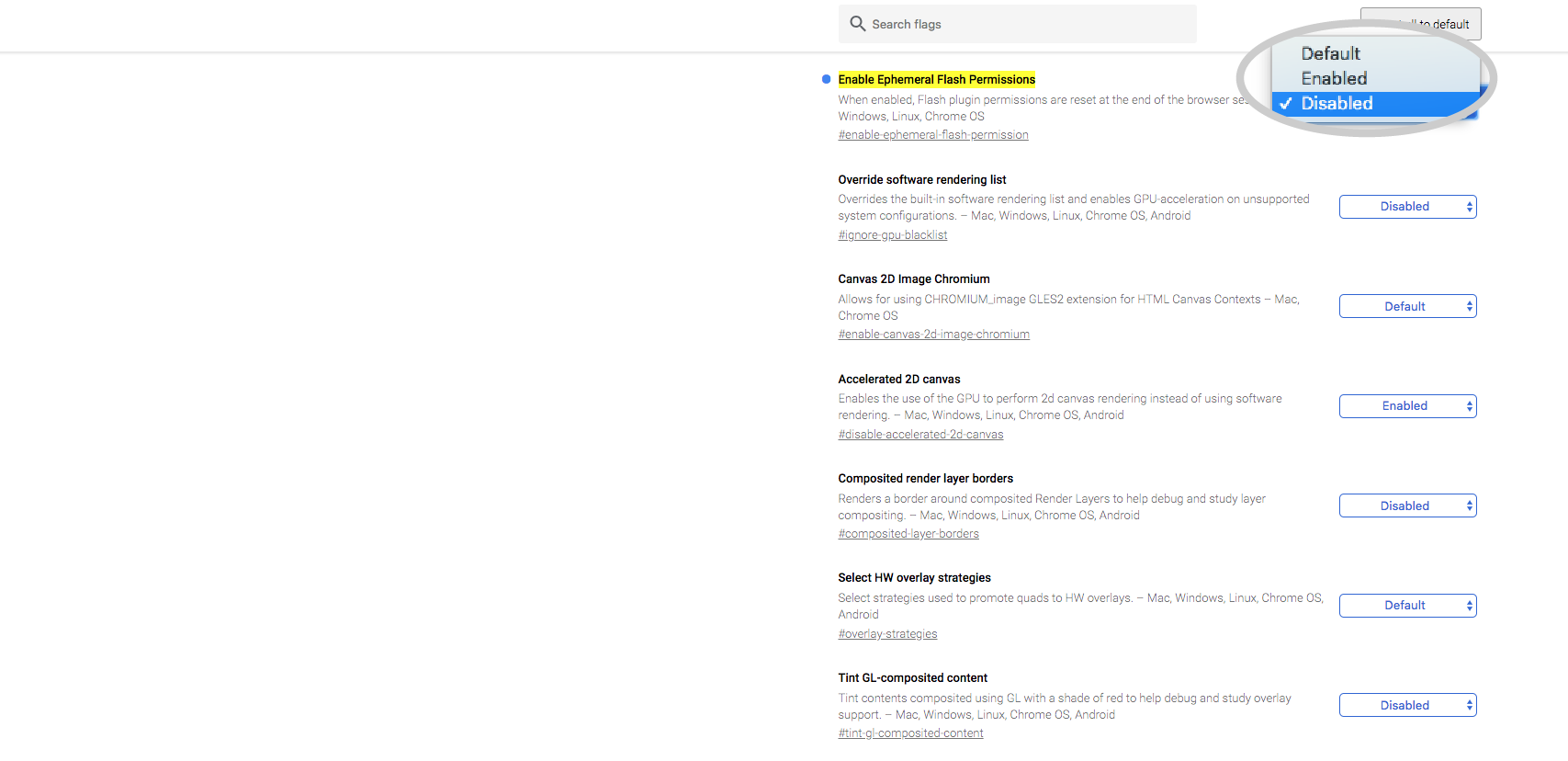
Step 2: Disable the "Ephemeral Flash Permissions" Setting
- Look for the setting highlighted under the yellow "Enable Ephemeral Flash Permissions" header.
- Change the setting from "Default" to "Disabled". This tells Chrome to remember your Flash preferences.
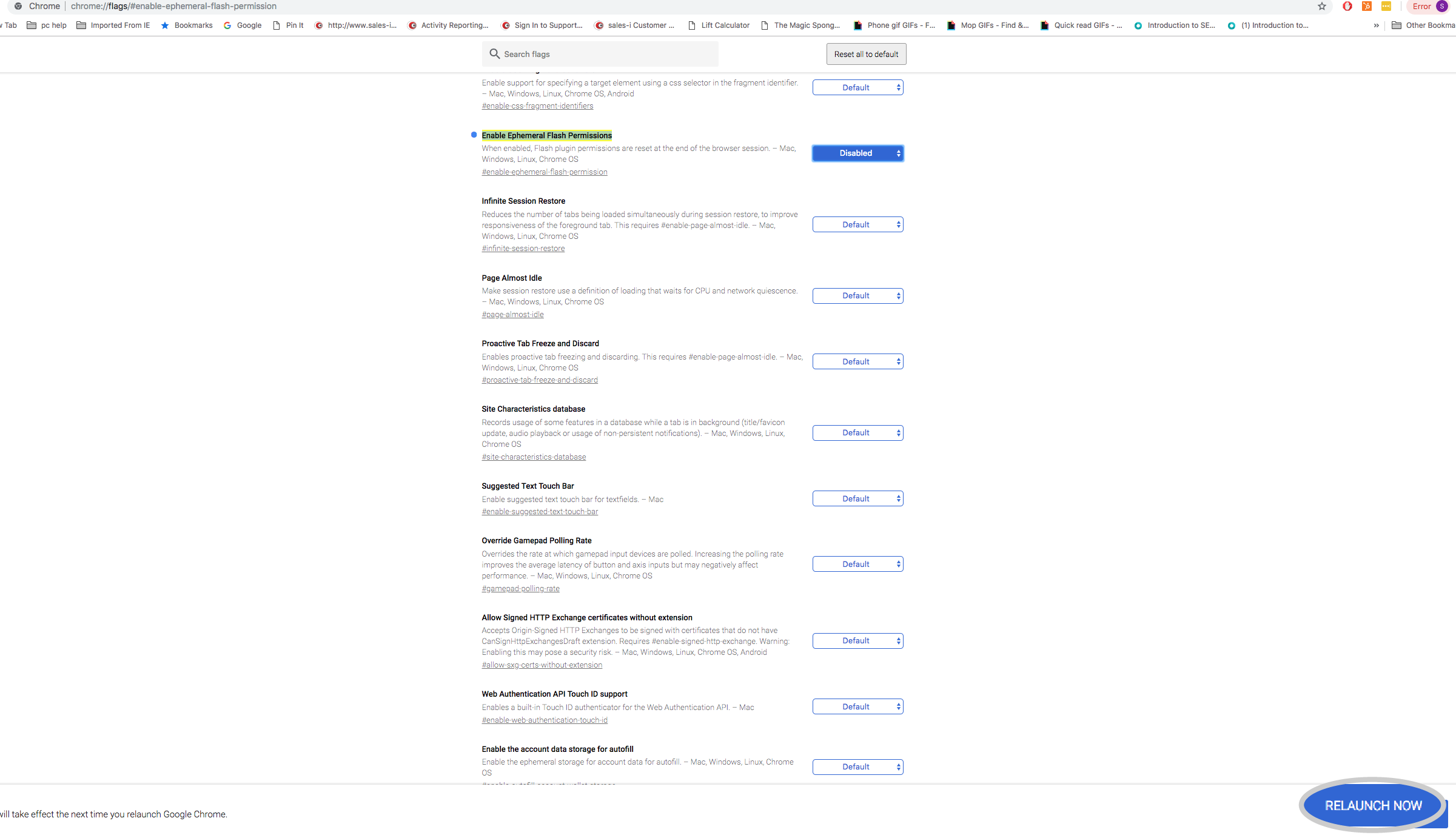
Step 3: Restart Chrome to Apply the Changes
- Click the "Relaunch Now" button that appears at the bottom of the screen.
- Chrome will close and automatically restart, applying the changes you made.
Enjoy Seamless Sales-i Access Again!
That's it! After restarting Chrome, you should no longer encounter the "Click to enable Adobe Flash Player" message when using Sales-i. You can now enjoy uninterrupted access and a smoother workflow. This simple tweak ensures Chrome remembers your Flash settings, saving you time and frustration.