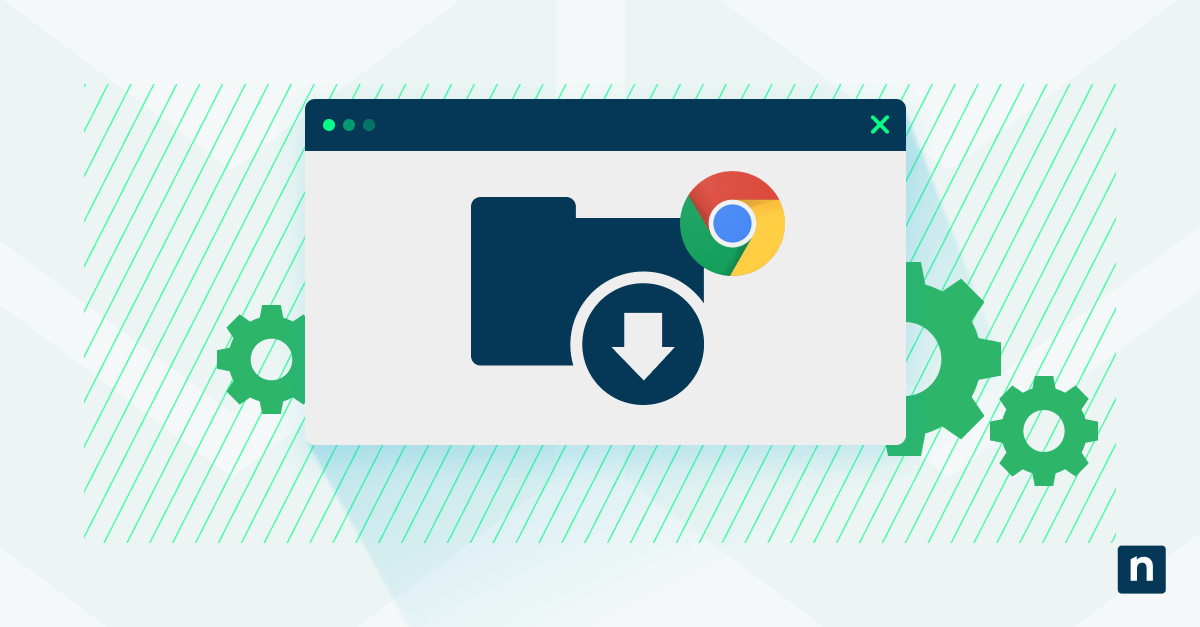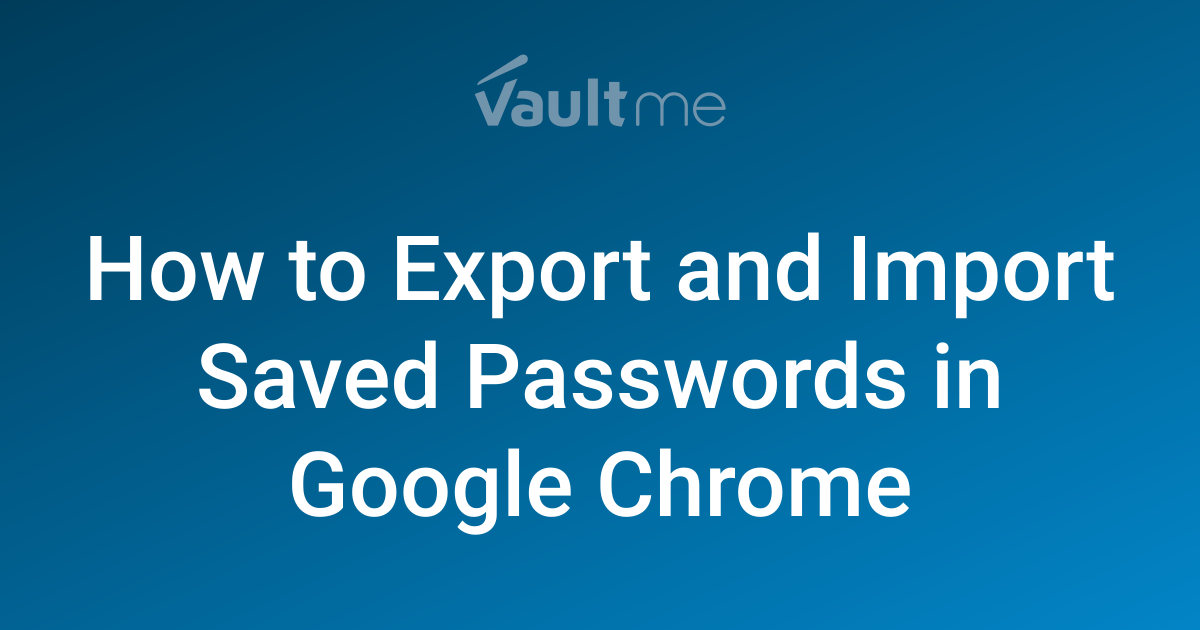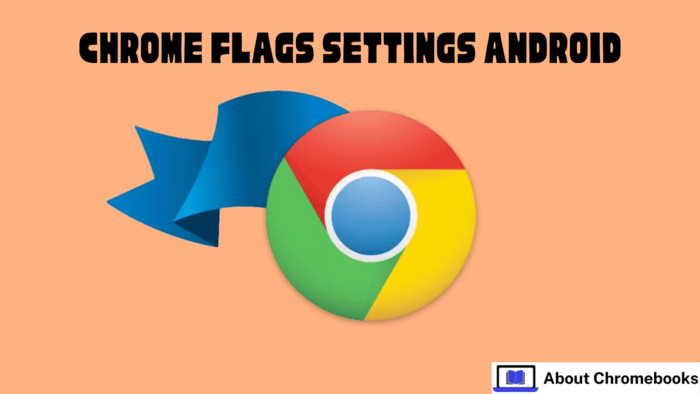
Chrome Flags on Android: Unlock Hidden Features for Faster Browsing & Dark Mode
Chrome Flags are experimental settings in the Chrome browser that let you test unreleased features. While mainly for developers, you can use them to boost your browsing experience on Android. This guide shows you how to access, modify, and even reset these flags, so you can safely explore Chrome's hidden potential!

What are Chrome Flags and Should You Use Them?
Chrome Flags are essentially experimental features that Google is testing. They can modify how Chrome functions, adding features not available in the standard settings.
- Test New Features: Get a sneak peek at upcoming Chrome functionalities.
- Customize Your Browser: Tailor Chrome to your specific needs and preferences.
- Improve Performance: Some flags can potentially optimize browsing speed and efficiency.
However, remember these are experimental. They might cause instability, crashes, or unexpected behavior. Only enable flags you understand and be prepared to reset them if problems arise.
How to Access Chrome Flags on Your Android Device: A Step-by-Step Guide
Accessing Chrome Flags on Android is straightforward. Follow these simple steps:
- Open Chrome: Launch the Chrome browser on your Android phone or tablet.
- Enter the Magic Address: Type
chrome://flags/into the address bar. - Press Enter: This will take you to the Chrome Flags page.
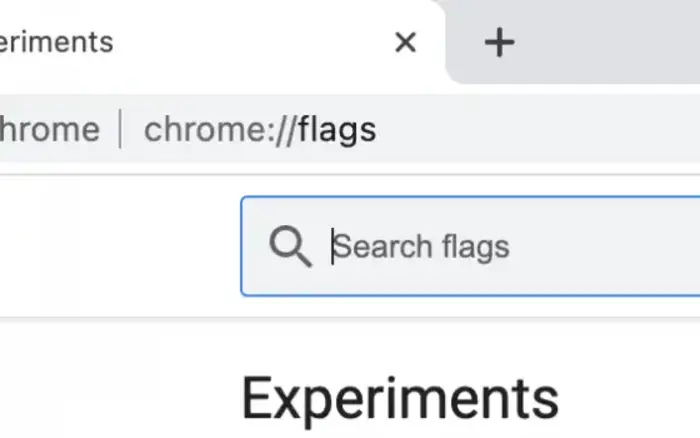
Enabling Chrome Flags: Tweak Your Browser Like a Pro
Once you're on the Flags page, here's how to enable them:
- Search for Your Desired Flag: Use the search bar at the top to find the specific flag you want to enable.
- Change the Setting: Tap the drop-down menu next to the flag (it usually says "Default").
- Select "Enabled": This activates the flag.
- Relaunch Chrome: Tap the "Relaunch" button at the bottom of the screen to restart Chrome and apply the changes.
After the relaunch, the newly enabled flag will be active.
Disabling or Resetting Chrome Flags: Reverting to Default Settings
Since Chrome Flags are experimental, they can sometimes cause issues. Here's how to disable them or reset everything:
- Go Back to the Flags Page: Open Chrome and type
chrome://flags/into the address bar. - Tap "Reset All": You'll find this button at the top of the page.
- Relaunch Chrome: Tap "Relaunch" to restart Chrome.
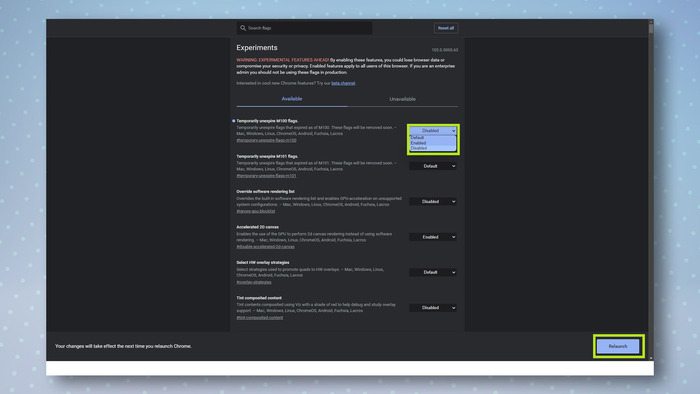
This will disable all modified flags and return Chrome to its default configuration.
3 Recommended Chrome Flags for Android to Enhance Your Browsing
Ready to try some useful flags? Here are three that can significantly improve your Android browsing experience:
1. Parallel Downloading: Supercharge Your Download Speeds
Do you download large files often? Parallel Downloading can dramatically increase your download speeds.
- How it Works: Divides downloads into smaller chunks, downloading them simultaneously.
- Benefits: Faster download times, especially for large files.
- To Enable: Search for "Parallel Downloading" in
chrome://flags/and set it to "Enabled".
2. Force Dark Mode: Embrace the Dark Side on Every Website
Enjoy dark mode? This flag forces a dark theme on websites that don't natively support it.
- How it Works: Applies a dark filter to all web content.
- Benefits: Reduced eye strain, especially in low-light environments; potentially saves battery life on OLED screens.
- To Enable: Search for "Auto Dark Mode for Web Contents" in
chrome://flags/and set it to "Enabled". - Note: Some websites may appear distorted. Disable the flag if this occurs.
3. Touch UI Layout: Optimize Chrome for Touchscreen Use
Improve Chrome's responsiveness on your touchscreen device.
- How it Works: Optimizes the browser's interface for touch input.
- Benefits: Smoother scrolling, more accurate tap recognition.
- To Enable: Search for "Touch UI Layout" in
chrome://flags/and set it to "Enabled".
By carefully experimenting with Chrome Flags, you can unlock new features and tailor your browsing experience on Android. Remember to proceed with caution and reset flags if you encounter any issues!