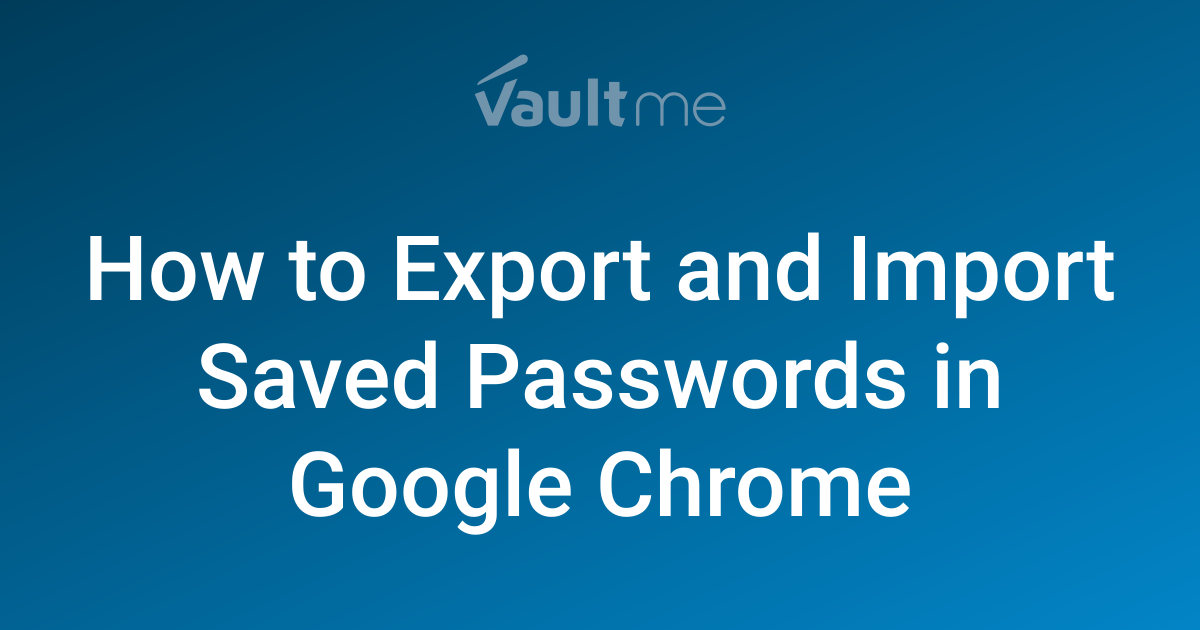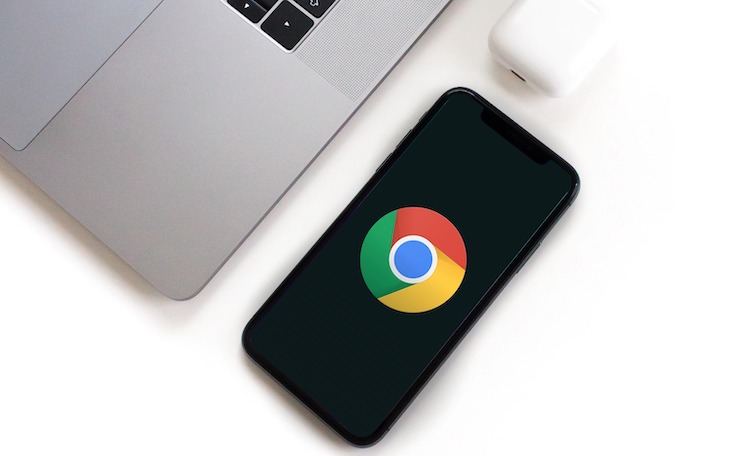Chromium Command Line Switches: The Ultimate Guide for Developers & Testers
Are you a developer or tester looking to fine-tune Chromium-based browsers like Chrome or Edge? Chromium command line switches offer a powerful way to configure browser behavior, simulate different scenarios, and debug applications. Let's explore the world of Chromium switches!

What are Chromium Command Line Switches?
Chromium command-line switches are special parameters that you can use when launching the Chromium browser (or any browser based on it) to modify its behavior. Think of them as hidden controls that let you customize everything from security settings to rendering options.
- Flexibility: Tweak settings beyond the standard UI.
- Automation: Automate testing scenarios.
- Debugging: Isolate and diagnose issues.
Essential Chromium Switches Every Developer Should Know
Here’s a breakdown of some key Chromium command-line switches with practical examples:
Bypass Security Restrictions
--allow-running-insecure-content: Allows loading insecure content (HTTP) on secure pages (HTTPS). Useful for local development but avoid using it in production.--allow-insecure-localhost: Ignores TLS/SSL errors on localhost. Simplifies development with self-signed certificates.--disable-web-security: Disables web security features, including CORS. Intended for testing purposes only – never use this in a production environment.
Modify Browser Behavior
--user-data-dir=/path/to/your/profile: Specifies a custom directory for user profile data. Lets you run multiple instances of Chrome or Edge with isolated profiles.--incognito: Launches the browser in incognito mode, bypassing cache and cookies.--headless: Runs the browser in headless mode (without a GUI). Ideal for automated testing and server-side rendering.
Debugging and Testing
--remote-debugging-port=9222: Enables remote debugging on the specified port. Allows you to connect to the browser instance using Chrome DevTools remotely.--enable-logging --vmodule: Enables verbose logging for debugging. Helps pinpoint issues by providing detailed information about browser operations.--crash-test: Causes the browser to crash. Useful for testing crash reporting and recovery mechanisms.
Accessibility & Display
--force-device-scale-factor=2: Emulates a high-DPI display with a device scale factor of 2. Helpful for testing responsive designs on different screen resolutions.--high-dpi-support=1 --force-device-scale-factor=1: Properly renders the UI on high-DPI displays.--disable-gpu: Disables GPU hardware acceleration. Useful for diagnosing rendering issues.
Advanced Configuration
--accept-lang=en-US: Sets the Accept-Language header sent to servers. Useful for testing localization.--js-flags="--harmony": Enables experimental JavaScript features.
Diving Deeper: Specific Chromium Switches
Here’s a more detailed look at some of the command-line switches you might find yourself using:
--accept-empty-variations-seed-signature: Used for testing variations seeds.--accept-lang: Specifies the accepted language for web requests, influencing the content served.--accept-resource-provider: Indicates that a resource provider is required for cast receiver setup.--adaboost: Related to the DOM distiller, potentially for content optimization.--add-gpu-appcontainer-caps&--add-xr-appcontainer-caps: Fine-tunes GPU and XR application container security.--additional-private-state-token-key-commitments: Manually configures Private State Tokens for testing privacy features.
How to Use Chromium Command Line Switches
The way you use these switches depends on your operating system and the specific browser you’re using.
Windows
-
Locate the Chrome/Edge shortcut: Right-click on the shortcut and select "Properties."
-
Edit the Target field: In the "Target" field, add the command-line switches after the path to the executable, separated by a space. Enclose the entire path in quotes.
Example:
"C:\Program Files\Google\Chrome\Application\chrome.exe" --incognito --disable-web-security -
Apply and OK: Click "Apply" and then "OK" to save the changes. Restart the browser using the modified shortcut.
macOS
-
Open Terminal: Launch the Terminal application.
-
Run the
opencommand: Use theopencommand to launch Chrome or Edge with the desired switches.Example:
/Applications/Google\ Chrome.app/Contents/MacOS/Google\ Chrome --incognito --disable-web-security
Linux
-
Open Terminal: Launch your terminal application.
-
Run the browser executable: Type the path to the browser executable followed by the command-line switches.
Example:
/usr/bin/google-chrome --incognito --disable-web-security
Mastering Chromium Switches: Boost Your Workflow
Understanding and using Chromium command-line switches can drastically improve your workflow as a developer or tester. Whether you're debugging complex applications, automating tests, or simulating different environments, these switches provide unparalleled control over your browser. Experiment with the switches covered here, and delve into the full list to discover even more ways to customize your Chromium experience.