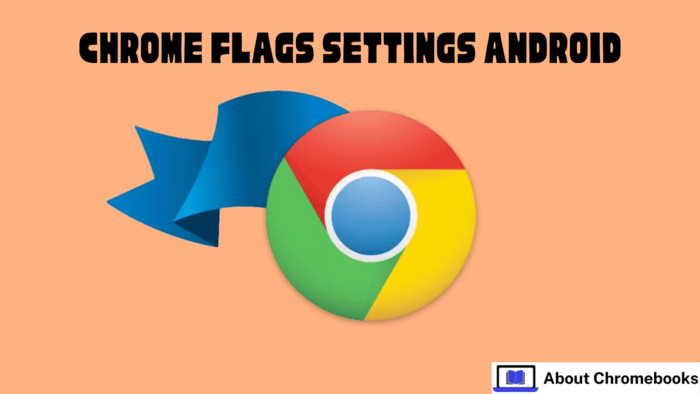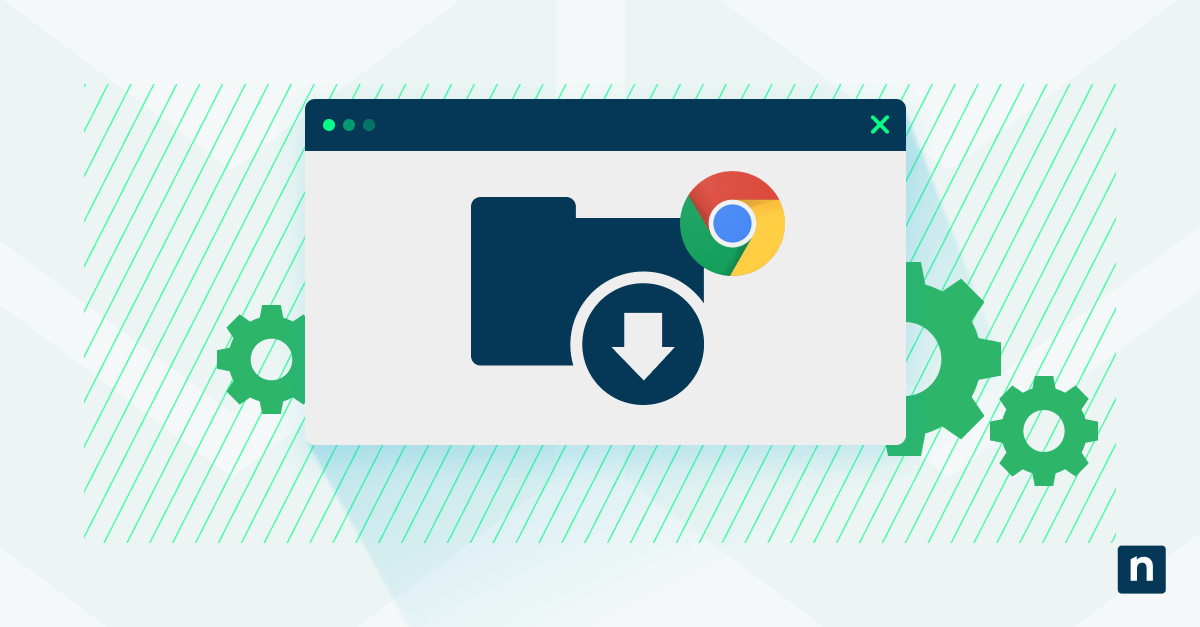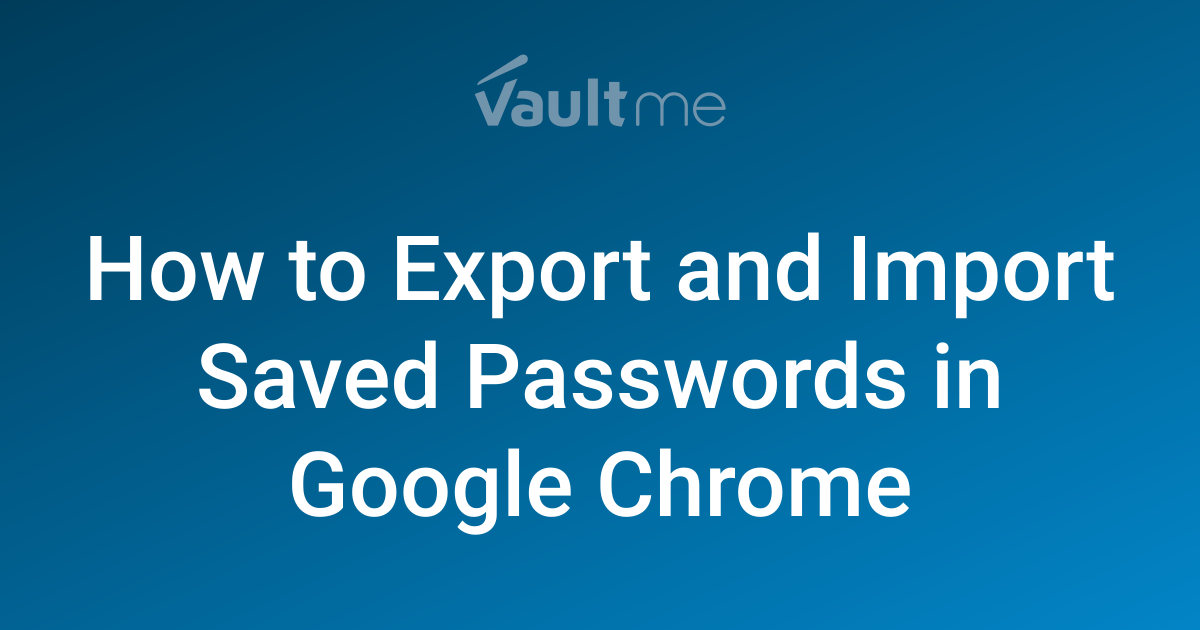Chrome Running Slow? Turbocharge Your Android Browser (No Rooting Required!)
Is Google Chrome on your Android phone feeling sluggish? Don't resign yourself to slow browsing! Chrome, while powerful, can bog down over time, especially on older devices. This guide provides actionable tips to speed up Chrome on Android – no technical expertise needed. We'll cover everything from simple settings tweaks to advanced (but safe!) experimental features.
Why is My Chrome Browser So Slow on Android? Common Culprits
Before diving into solutions, let's identify the usual suspects behind a slow Chrome experience:
- Too Many Open Tabs: Each tab eats memory and processing power. The more you have, the slower Chrome gets.
- Data Overload (Cache & Cookies): Stored history, cookies, and cached files accumulate, slowing things down.
- Resource-Hungry Extensions/Background Processes: Even without full extension support, syncing and background services can drain resources.
- Suboptimal Settings: Default settings aren't always optimized for speed. Things like preloading and data usage can impact performance.
- Hardware Limitations: Older phones or low-spec devices naturally struggle with resource-intensive browsers like Chrome.
1. Simple, Official Ways to Make Chrome Faster on Android (Google-Approved!)
Google offers built-in features and recommendations to boost Chrome's speed. These are easy for anyone to implement and are risk-free:
-
Always Update Chrome: Updates include bug fixes, speed optimizations, and compatibility improvements.
- Open the Google Play Store.
- Search for "Google Chrome."
- Tap "Update" if available.
-
Close Unused Tabs – seriously! Free up memory instantly. Each tab consumes precious RAM.
- Tap the tab icon (square with a number).
- Swipe tabs away or tap the "X" to close them.
-
Enable Page Preloading for Lightning-Fast Browsing: Chrome guesses which pages you'll visit and loads them in the background.
- Tap the three dots (menu) > "Settings" > "Privacy and security."
- Turn on "Preload pages for faster browsing and searching.”
-
Fine-Tune Preload Settings: Adjust based on your data plan.
- Go to "Settings" > "Privacy and security" > "Preload pages."
- Choose: "No preloading" (save data), "Standard preloading," or "Extended preloading" (maximum speed, more data).
2. Deep Clean Your Chrome Browser: Clearing Cache, Cookies & Data
Over time, Chrome collects browsing data that can slow it down. Regularly clearing this data is crucial:
-
How to Clear Browsing Data:
- Go to "Settings" > "Privacy and security."
- Tap "Clear browsing data."
- Check "Browsing history," "Cookies and site data," and "Cached images and files."
- Choose a time range (e.g., "Last hour," "All time").
- Tap "Clear data."
-
Advanced Cleaning: Manage Site Settings and Permissions: Control what websites can do. Blocking intrusive ads or disabling background sync can improve speed and security.. Access it via Settings -> Site settings.
3. Optimize Chrome Settings for Maximum Speed and Battery Life
These tweaks help save battery, reduce data usage, and make Chrome run smoother, particularly on low-resource phones:
-
Disable Automatic Data Sync (When Not Needed): Syncing bookmarks, passwords, etc., consumes resources.
- Go to "Settings" > "Synchronization."
- Turn off "Sync everything" or select only essential items.
-
Turn On Data Saver/Lite Mode: Compresses web pages to use less data and load faster.
- Go to "Settings" > "Lite mode" or "Data saver."
- Turn it on.
-
Use the Default Chrome Theme: Custom themes can use more RAM.
- Go to "Settings" > "Appearance" > "Themes" > "System default".
4. Chrome Flags: Unleash Hidden Performance Boosters (Use with Caution!)
Chrome Flags are experimental features. They can significantly improve performance, but might be unstable. Proceed with caution and only change one flag at a time! If problems arise, reset the flag to "Default."
-
Accessing Chrome Flags: Type
chrome://flagsin the address bar and press Enter. -
Speed Up Downloads with Parallel Downloading: Divides downloads into multiple segments for faster speeds.
- Search for "Parallel downloading."
- Set it to "Enabled."
- Restart Chrome.
-
Enable Smooth Scrolling: Makes scrolling feel more fluid, especially on long pages.
- Search for "Smooth Scrolling."
- Set it to "Enabled."
- Restart Chrome.
-
Enable Hardware Acceleration: Uses your phone's graphics processing unit (GPU) to render web pages, speeding up loading and scrolling.
- Search for "Hardware-accelerated video decode."
- Set it to "Enabled."
- Restart Chrome.
-
Activate the QUIC Protocol: Reduces latency and speeds up communication with web servers.
- Search for "QUIC."
- Set "Experimental QUIC protocol" to "Enabled."
- Restart Chrome.
-
Other Potentially Useful Flags:
- GPU rasterization: Enables page rendering using the GPU.
- Fast tab/window close: Closes tabs faster
- Reader Mode triggering: Activates reading mode directly
- Number of raster threads: Increases the number of threads for rendering images.
- Automatic tab discarding: If you have very little RAM, you can enable automatic background tab dismissal to free up memory.
- NoState Prefetch: Change the value to enable for more efficient content preloading.
5. Advanced Optimization & Extra Tricks
Beyond the basics, these steps can further improve Chrome's performance:
- Disable Unnecessary Features: The fewer features enabled, the fewer resources Chrome consumes.
- Disable website notifications.
- Limit location access.
- Review website permissions (microphone, camera, storage).
- Reinstall Chrome as a Last Resort: If problems persist, a fresh install can fix corrupted settings or files.
- Choose a Lightweight Homepage: Avoid resource-intensive websites with lots of scripts and images.
- Close Other Heavy Apps: Multitasking limitations can impact Chrome.
- Restart Your Phone Regularly: Clears RAM and ends stuck processes.
- Use benchmark apps to measure performance: Apps like AnTuTu Benchmark, Geekbench help you know if the slowness problem in Chrome is really due to the browser or hardware limitations
6. Advanced Settings: Privacy, Memory Saving, and Resource Control
Dig deeper into settings for fine-grained control:
-
Block Tracking, Ads, and Invasive Cookies:
- Go to "Settings" > "Site Settings."
- Manage cookies (block third-party cookies).
- Control ads.
- Turn off background sync (if desired).
-
Activate Enhanced Safe Browsing: Provides extra protection against dangerous sites and unwanted downloads. Find this under Privacy & Security>Safe Browsing.
-
Free Up Internal Memory: A full phone slows everything down. Delete unnecessary files and apps.
7. Recommended Extensions & Tools (for Desktop Users)
While Android extension support is limited, desktop Chrome users can use extensions like "The Great Suspender" or "The Marvelous Suspender" to manage tabs and save memory. These desktop optimizations can indirectly benefit your Android experience through synced data.
8. Troubleshooting Specific Slowness Issues
- Slow Internet Connection: Use Data Saver and block image loading in Site Settings.
- Problems After Updating: Clear all Chrome data or reinstall.
- Slowness on Specific Pages: Try Incognito mode, clear the cache, or report the error.
- Invasive Advertising: Use Chrome's ad blocker and limit notifications. Also disabling javascript can have a significant impact.
Chrome Android Speed FAQs
- Is it safe to change Chrome flags? Generally, yes, but they are experimental. If you encounter issues, reset the flag to "Default."
- Can I use ad blockers in Chrome for Android? Not natively, but Chrome's Site Settings allow you to block some ads. Consider a Chromium-based browser like Brave for built-in adblocking.
- How much speed improvement can I expect? Results vary. Older phones or intensive Chrome users will see the most significant gains. Tab management and settings tweaks are beneficial for everyone.
By implementing these tips, you can dramatically improve Chrome's speed and efficiency on your Android device. Enjoy faster browsing, reduced data consumption, and longer battery life!