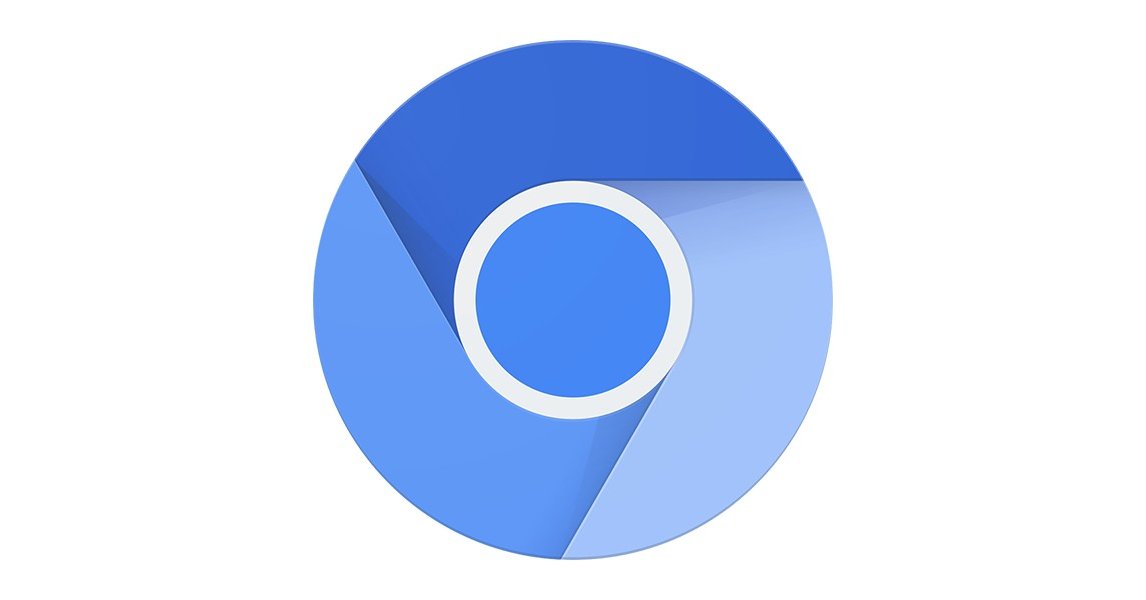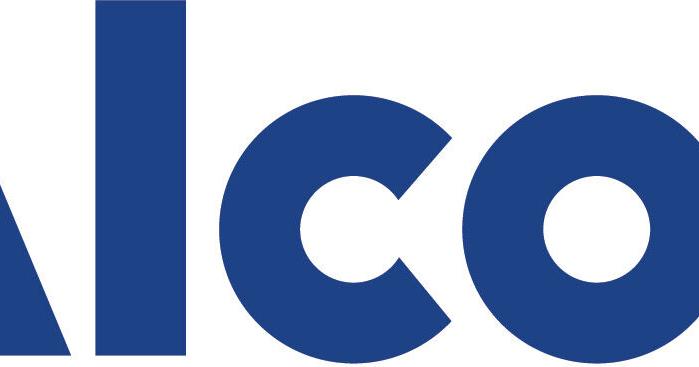Does Chrome Parallel Downloading Actually Make Downloads Faster? The Surprising Truth!
Want faster downloads in Chrome? You might have heard about Chrome's parallel downloading feature and wondered if it really works. This article dives deep, testing if enabling this hidden setting actually boosts your download speeds. We’ll cut through the hype and give you the real deal!

What is Chrome's Parallel Downloading Feature?
Chrome's Parallel Downloading is a feature designed to speed up downloads by splitting files into smaller chunks. These chunks are then downloaded simultaneously, theoretically leading to faster overall speeds. But does it live up to the promise?
The Parallel Downloading Speed Test: Our Method
To find out if parallel downloading works, we put it to the test with a 1 GB file. Here's how we assessed Chrome's parallel downloading feature.
- Disabled Parallel Downloading: Measured the baseline download speed with the feature off.
- Enabled Parallel Downloading: Turned the feature on and tested the download speed again.
- Back to Default: Reset the settings and retested to ensure consistent results.
Surprise! The Results May Shock You
While the idea sounds great, enabling parallel downloading doesn't always guarantee faster speeds. Why? A number of factors influence download performance.

Why Parallel Downloading Might Not Work for You: Key Factors
Several elements influence download performance. Here are some common reasons why parallel downloading in Chrome may not work for you:
- Your Internet Connection Speed: If your internet speed is already maxed out, parallel downloading won't make a difference.
- Server Limitations: The server hosting the file may have bandwidth restrictions, limiting how fast you can download, regardless of your settings.
- Network Congestion: During peak hours, network congestion can slow down download speeds, negating any potential benefits of parallel downloading.
- Hardware Limitations: Your computer hardware can also limit download speeds.
- Other active downloads: Running multiple downloads simultaneously will likely reduce the speed of each individual download.
How to Enable Parallel Downloading in Chrome (If You Want to Try!)
Want to test it yourself? Here’s how to enable parallel downloading in Chrome:
- Open Chrome and type
chrome://flagsin the address bar. This will bring you to Chrome's experimental features page. - Search for "parallel downloading". Use the search bar at the top to quickly find the relevant flag.
- Enable the "Parallel downloading" flag. Click the dropdown menu and select "Enabled."
- Restart Chrome. For the changes to take effect, relaunch your browser.

The Verdict: Should You Enable Parallel Downloading?
While it might not always provide a significant boost, enabling parallel downloading in Chrome is worth a try. It's easy to turn on and off, and in some cases, it can lead to faster download speeds. Experiment and see if it works for you! If not, disabling it won't hurt either.