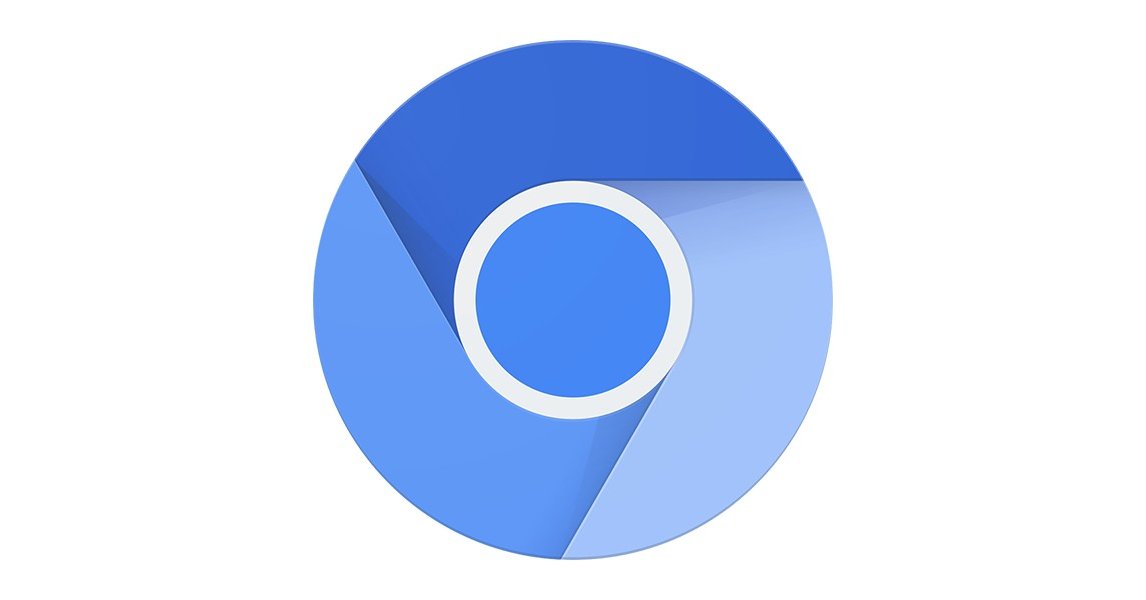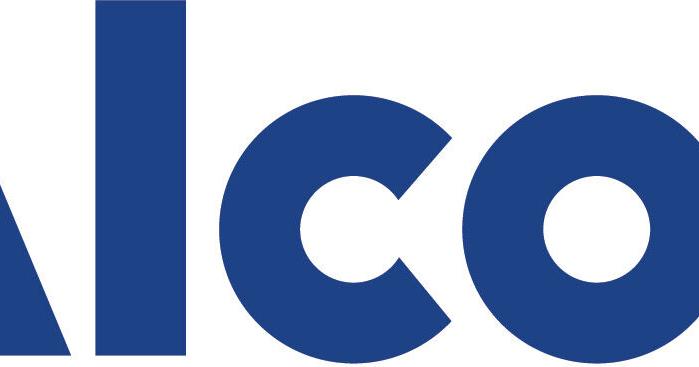Fix Inverted Colors in Chrome: Troubleshooting Your Chrome Color Settings
Is your Chrome browser suddenly displaying colors all wrong? Seeing inverted images or a strange color scheme can be jarring and impact your workflow. Don't worry, you're not alone, and it’s usually a quick fix. This guide walks you through common causes and simple solutions to restore Chrome's color settings and get your browser back to normal.
Why Are My Chrome Colors Inverted? Understanding the Causes
Several factors can lead to this issue. Here's a look at the most common culprits:
- Accessibility Settings: Chrome offers accessibility features, including color inversion, which may have been accidentally enabled.
- Chrome Extensions: A faulty or conflicting extension can sometimes mess with Chrome's color rendering.
- Operating System Settings: Your computer's display settings can override Chrome's settings, leading to unexpected color changes.
- Hardware Acceleration Issues: Sometimes, problems with your graphics card or its drivers can cause color distortions in Chrome.
Quick Fixes: How to Restore Normal Colors in Chrome
Let's dive into the solutions. Try these steps one by one until your Chrome colors are back to normal:
-
Check Chrome's Accessibility Settings:
- Open Chrome's settings by typing
chrome://settingsin the address bar and hitting enter. - Search for "Accessibility".
- Ensure the "Invert colors" option is disabled.
- Open Chrome's settings by typing
-
Disable Conflicting Chrome Extensions:
- Type
chrome://extensionsin the address bar. - Toggle off extensions one by one, checking if the color issue resolves after each deactivation.
- If disabling a particular extension fixes the problem, consider removing it or looking for an alternative.
- Type
-
Examine Your Operating System's Display Settings:
- Windows: Go to Settings > Ease of Access > Color filters and ensure color filters are turned off.
- macOS: Go to System Preferences > Accessibility > Display and ensure "Invert colors" and "Grayscale" are disabled.
-
Disable Hardware Acceleration in Chrome:
- Go to
chrome://settingsand search for "Hardware acceleration". - Toggle off "Use hardware acceleration when available".
- Restart Chrome to apply the changes. Disabling hardware acceleration can sometimes resolve glitches.
- Go to
-
Update Your Graphics Drivers: Outdated drivers can cause display issues. Visit your graphics card manufacturer's website (NVIDIA, AMD, Intel) to download and install the latest drivers.
Advanced Troubleshooting for Persistent Color Problems in Chrome
If the above steps don't do the trick, try these more advanced solutions:
- Clear Chrome's Cache and Cookies: Corrupted cached data can sometimes cause display problems. Go to
chrome://settings/clearBrowserDatato clear your browsing data. - Reset Chrome to Default Settings: This will revert Chrome to its original state, removing any custom settings that might be causing the issue. You can find this option in
chrome://settings/reset. - Reinstall Chrome: As a last resort, uninstall Chrome completely and then download and install the latest version from the official Google Chrome website.
Preventing Future Color Inversion Issues in Chrome
Once you've fixed the problem, take these steps to minimize future occurrences:
- Regularly Update Chrome: Keep your browser up-to-date to ensure you have the latest bug fixes and security patches.
- Review Extension Permissions: Be mindful of the permissions you grant to Chrome extensions.
- Create a Chrome Profile: Having a separate profile, particularly if other users access the same computer, can avoid the settings been changed by another user.
Experiencing inverted or incorrect colors in Chrome can be frustrating. By systematically troubleshooting your Chrome color settings, checking extensions, and verifying your system's display configurations, you can quickly restore normal color rendering. Remember to keep your browser and drivers updated to prevent future issues.
Long-tail keywords used: Chrome color settings, inverted colors in Chrome.