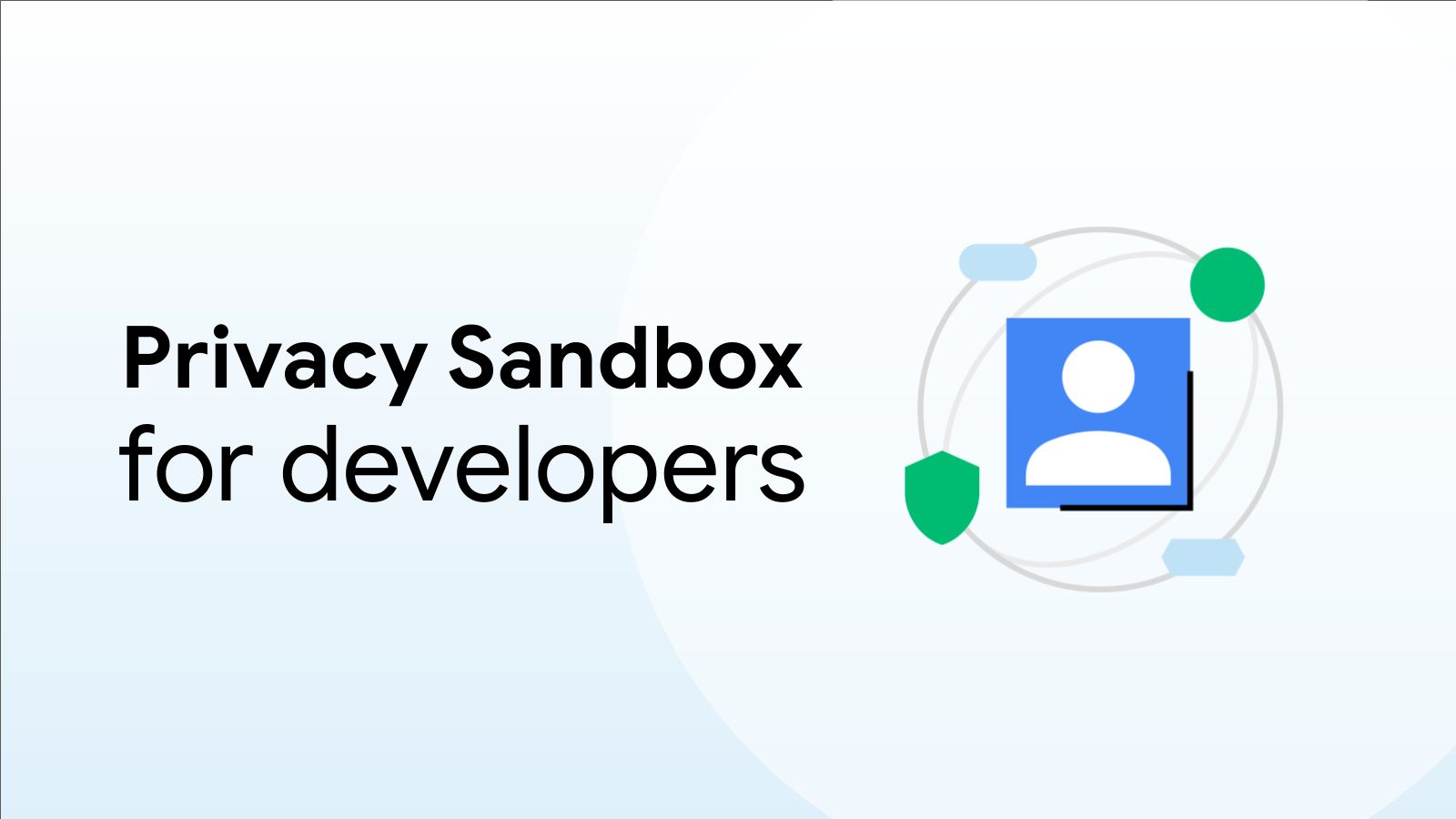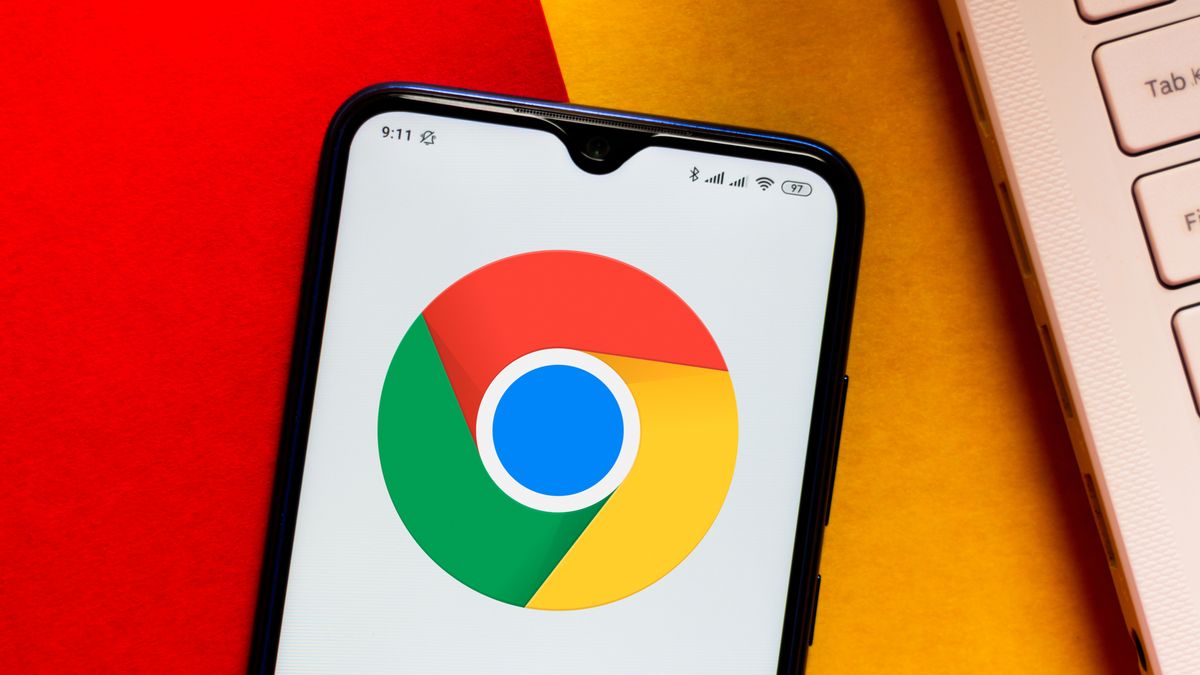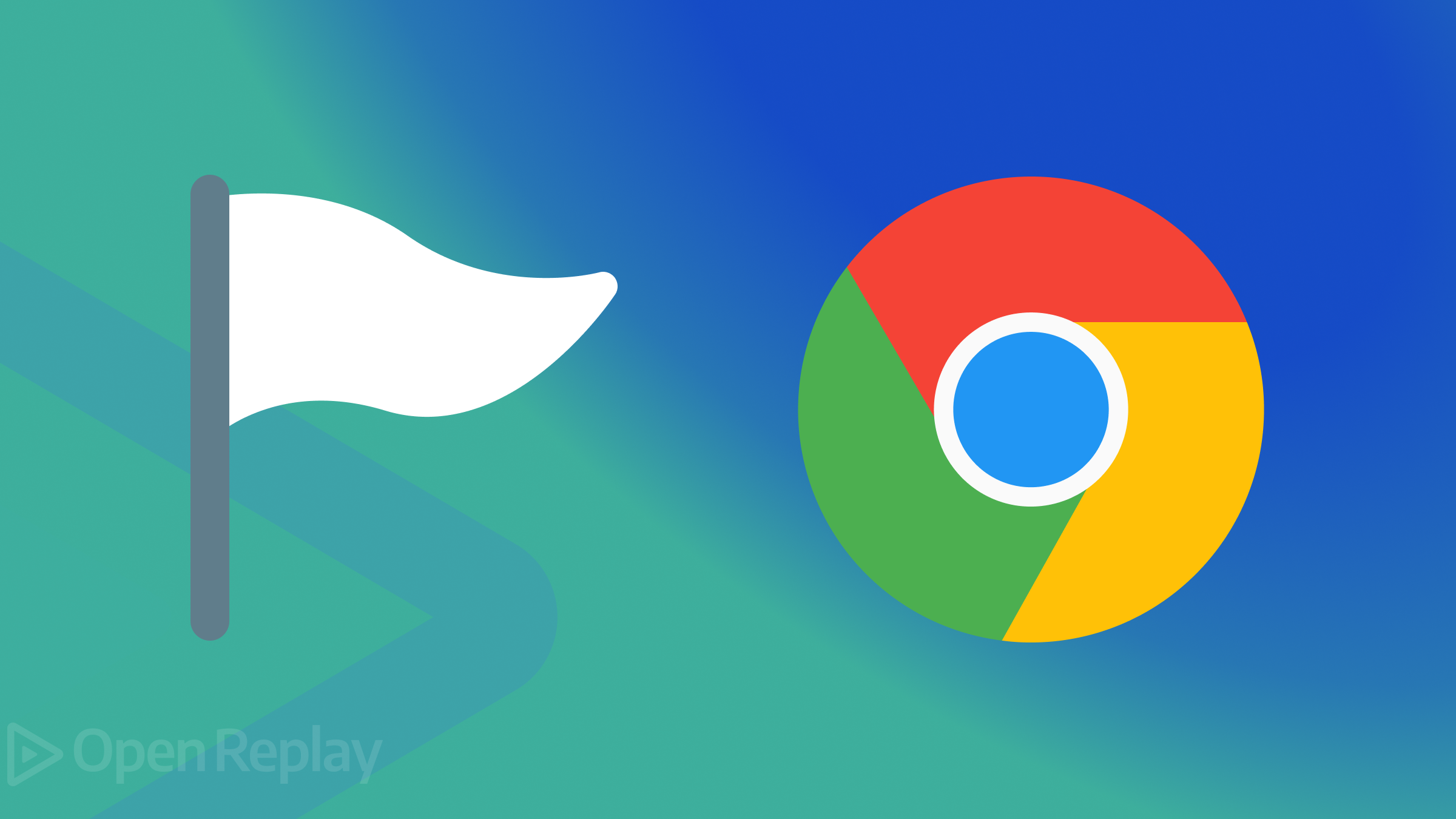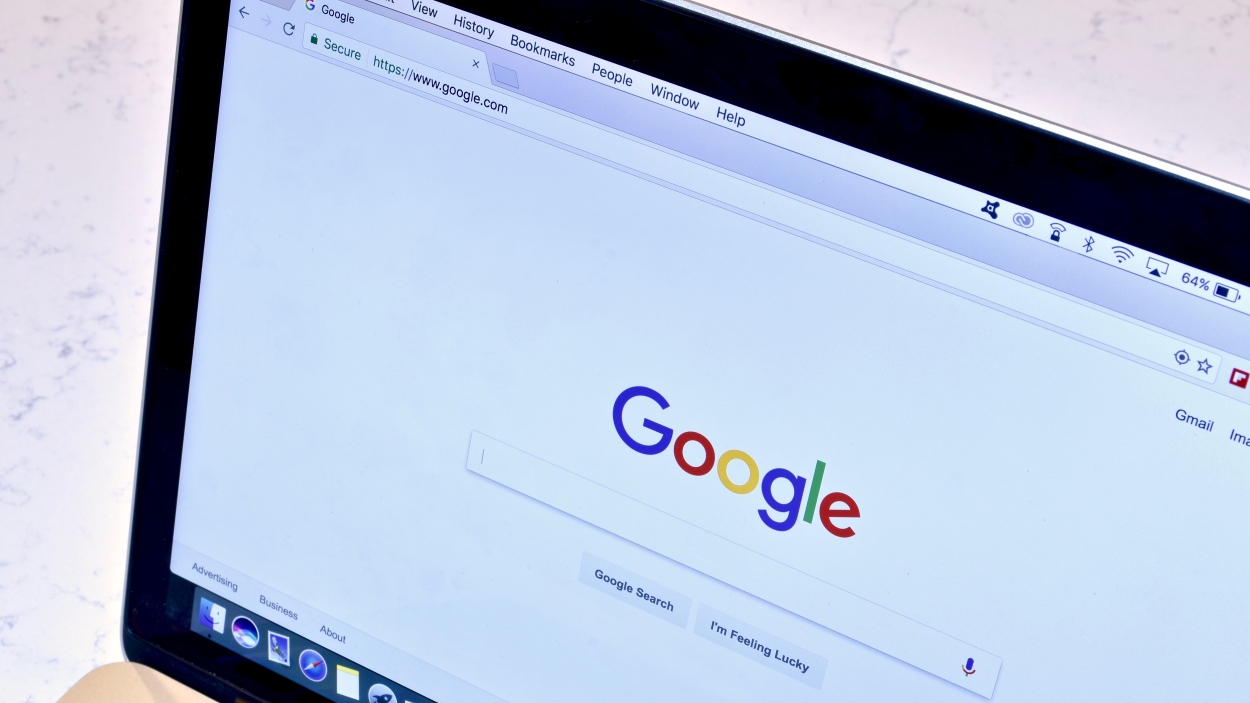Unlock Chrome's Hidden Potential: A Guide to Google Chrome Flags
Google Chrome is a powerful and versatile browser, but did you know it has experimental features tucked away, waiting to be discovered? These features, known as Chrome Flags, allow you to tweak your browsing experience, test out upcoming functionalities, and optimize Chrome for your specific needs.
This guide will walk you through enabling and using Chrome Flags, helping you unlock Chrome's hidden potential.
What are Google Chrome Flags?
Chrome Flags are experimental features that are not yet ready for the stable version of Chrome. They are constantly being tested and refined by Google's developers. Because they are experimental, using flags can sometimes lead to unexpected behaviors, instability, or even crashes. However, they can also unlock exciting new functionalities and performance enhancements, offering a glimpse into the future of Chrome.
Accessing the Chrome Flags Page
To access the Chrome Flags page, simply type the following into your Chrome address bar and press Enter:
chrome://flags
You'll be greeted with a warning about the experimental nature of these features. Proceed with caution.
Navigating the Chrome Flags Page
The Chrome Flags page is a long list of available flags. Here's how to navigate it effectively:
- Search Bar: Use the search bar at the top of the page to quickly find a specific flag by name or functionality. For example, searching for "smooth scrolling" will bring up flags related to improving the scrolling experience.
- Categories: Flags are often categorized, though not always explicitly labeled. Look for groupings of similar flags that address a particular area, such as security, performance, or user interface.
- Descriptions: Each flag has a short description explaining its purpose. Read these carefully to understand what the flag does before enabling it.
Enabling and Disabling Chrome Flags
Enabling or disabling a Chrome Flag is straightforward:
- Find the Flag: Locate the flag you want to change.
- Select the Option: Use the dropdown menu next to the flag's description. The default setting is usually "Default."
- Enable/Disable: Choose "Enabled" to activate the flag or "Disabled" to deactivate it.
- Relaunch Chrome: After changing a flag, a "Relaunch" button will appear at the bottom of the page. Click this button to restart Chrome and apply the changes. Important: The change won't take effect until you relaunch.
Popular and Useful Chrome Flags
While the best flags for you will depend on your specific needs and preferences, here are a few popular and commonly recommended options:
- Parallel Downloading:
chrome://flags/#enable-parallel-downloading- Speeds up downloads by splitting files into multiple segments. A helpful performance boost! Look for more like this to optimize chrome performance. - Smooth Scrolling:
chrome://flags/#smooth-scrolling- Provides a smoother and more fluid scrolling experience. - Override software rendering list:
chrome://flags/#ignore-gpu-blocklist- Enables hardware acceleration even if your graphics card is on Chrome's blocklist (use with caution). - Enable Reader Mode:
chrome://flags/#enable-reader-mode- Distills webpages to their core content for easier reading, removing ads and distractions. Try other reading extensions for Chrome if this doesn't work for you.
Important Considerations When Using Chrome Flags
- Stability Risks: Remember that Chrome Flags are experimental. Enabling them can lead to instability, crashes, or unexpected behavior.
- Flags Can Disappear: Flags may be removed or changed in future Chrome updates. If a flag you were using disappears, it means Google no longer supports it in that form.
- Test One at a Time: Enable flags one at a time and test their impact on your browsing experience. This makes it easier to identify which flag is causing problems if any arise.
- Reset to Default: If you encounter issues after enabling flags, you can reset all flags to their default settings by clicking the "Reset all" button at the top of the
chrome://flagspage.
Conclusion
Google Chrome Flags offer a powerful way to customize your browsing experience and explore upcoming features. By using this guide, you can safely experiment with flags and unlock Chrome's hidden potential. Remember to proceed with caution, test carefully, and enjoy the journey of discovering new features!