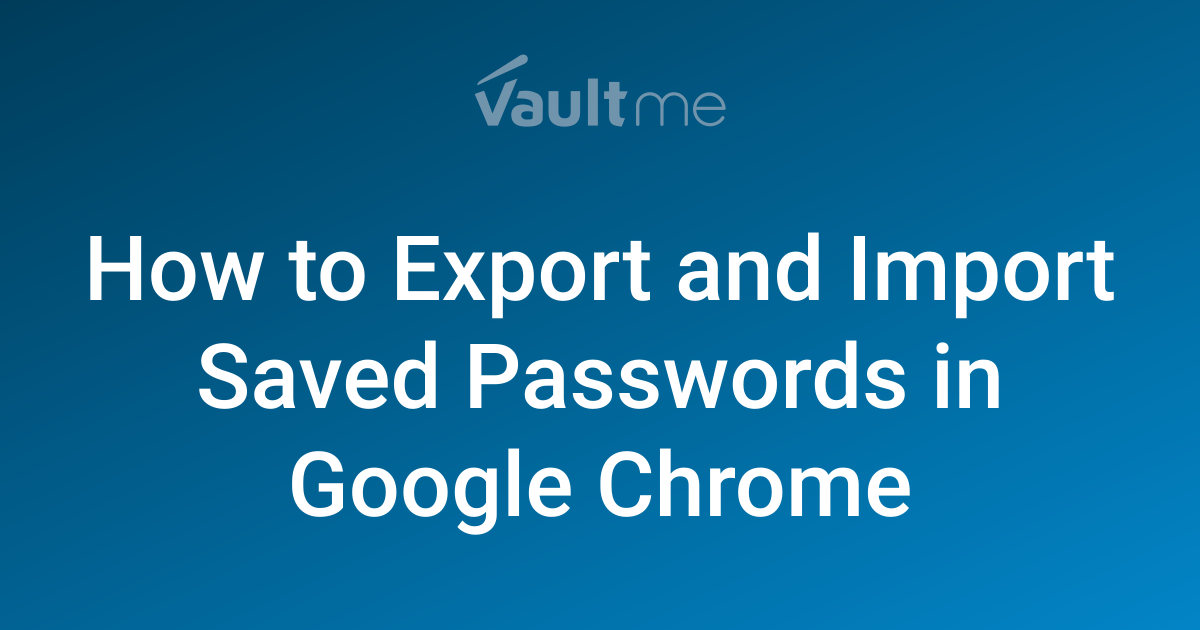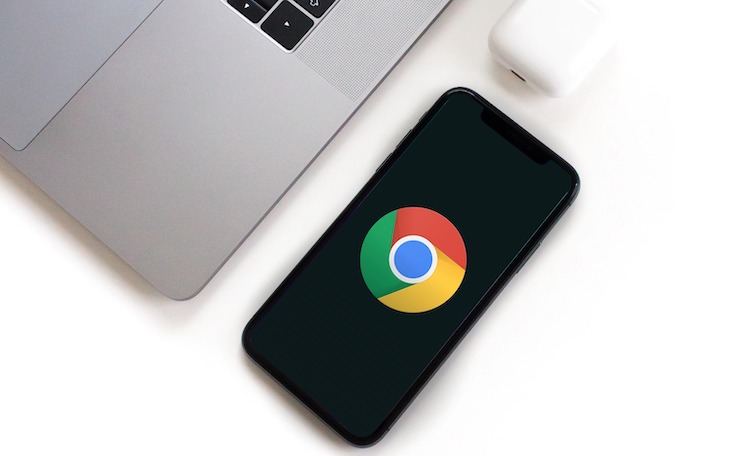Fix Chrome Flags Not Working: Troubleshooting Guide for Chrome Users
Are your Chrome flags acting up? Don't worry, you're not alone. Chrome flags can be a powerful way to customize your browsing experience, but sometimes they can become problematic. This guide will walk you through the most common reasons why Chrome flags might not be working for you, and provide clear solutions to get them back on track.
Understanding Chrome Flags: Advanced Settings for Enhanced Browsing
Chrome flags are experimental features that Google developers are testing. They allow you to try out new functionalities and customize Chrome. These flags can tweak performance, security, and even the user interface. However, since they are experimental, they aren't always stable, leading to unexpected issues.

Common Reasons Why Chrome Flags Fail to Function
Several factors can cause your Chrome flags to stop working as expected:
- Outdated Chrome Version: An older version might not support the flag correctly.
- Conflicting Flags: Certain flags can interfere with each other.
- Corrupted User Profile: A damaged profile can cause a variety of Chrome issues.
- Browser Extensions: Some extensions can conflict with flag settings.
- Chrome Experiments: Conflicts with the Chrome Experiments feature.
- Buggy Chrome Updates: Every update has the potential for unforeseen issues.
- Incorrect Flag Syntax: An error with the code of a flag can cause it not to work.
Step-by-Step Solutions to Troubleshoot Non-Functional Chrome Flags
Here's a methodical approach to resolving Chrome flag problems:
-
Update Chrome to the Latest Version: Outdated browsers are often the culprit. Go to
chrome://settings/helpto check for updates and install them. Restart Chrome after updating! This ensures you have the latest bug fixes and flag compatibility.
-
Restart Chrome: A simple restart can often resolve temporary glitches. Close all Chrome windows and processes, then reopen the browser.
-
Reset Chrome Flags to Default: This is the quickest way to resolve conflicting flag issues. Go to
chrome://flagsand click "Reset all" at the top of the page.
-
Disable Conflicting Browser Extensions: Disable extensions one by one to identify if any are interfering with the flags. Go to
chrome://extensionsto manage your extensions. After disabling an extension, restart Chrome and check the flags again.
-
Clear Chrome's Cache and Cookies: Accumulated cache can sometimes cause unexpected behavior. Clear your browsing data by going to
chrome://settings/clearBrowserData. Choose "All time" as the time range. -
Create a New Chrome User Profile: A corrupted profile can cause a wide range of issues. Create a new profile by going to
chrome://settings/manageProfileand clicking "Add person."
-
Reinstall Chrome: As a last resort, completely uninstalling and reinstalling Chrome can often resolve more persistent issues. Download the latest version from the official Google Chrome website.
Pro Tips for Working with Chrome Flags
Follow these best practices to minimize future problems with Chrome flags:
- Read Descriptions Carefully: Understand the purpose of each flag before enabling it.
- Enable Flags One at a Time: Avoid activating multiple flags simultaneously to easily identify potential conflicts.
- Keep Chrome Updated: Regularly update Chrome to benefit from the latest bug fixes and improvements.
- Backup Your Profile: Regularly back up your Chrome profile to easily recover your settings in case of corruption.
- Consult the Chrome Help Community: Search the Chrome help forums for assistance with specific flag issues.
Conclusion: Taming Chrome Flags for Optimal Performance
Chrome flags offer powerful customization options, but they require careful handling. By following these troubleshooting steps and best practices, you can resolve common issues and enjoy a smoother, more personalized browsing experience. Remember to proceed with caution and only enable flags you fully understand to avoid unexpected problems.