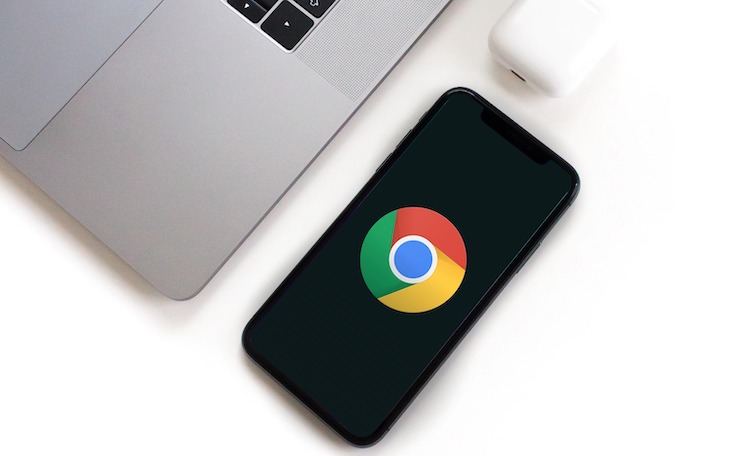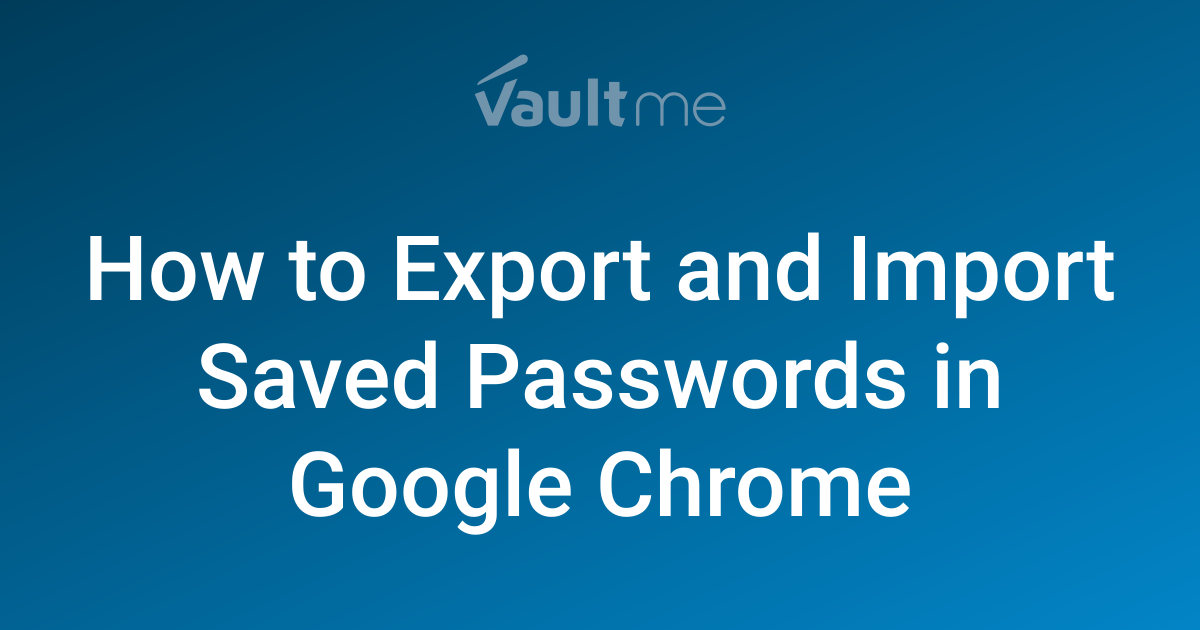
May 2, 2025
Easy Guide: Transfer Google Chrome Passwords to Another Account (2024)
Want to switch Google accounts without losing all your saved passwords? This simple guide shows you exactly how to export and import your Chrome passwords safely and easily.
Why Export & Import Chrome Passwords?
- Switching Accounts: Moving to a new Google account for personal or professional reasons.
- Data Backup: Creating a backup of your passwords in case of data loss.
- New Device: Transferring your passwords to a new computer or device.
Step 1: Enable Password Export Flag in Chrome
Google Chrome has a hidden setting that allows you to export your passwords. Here's how to enable it:
- Open Google Chrome on your computer.
- Make sure you are logged into the Chrome profile that contains the passwords you want to export.
- Type
chrome://flags/#PasswordExportinto the address bar and press Enter. This will take you to Chrome's "Flags" page.
- Find the "Password export" flag.
- Click the dropdown menu next to it and select "Enabled."

- Click the "Relaunch" button at the bottom to restart Chrome. This applies the change.
Step 2: Export Your Saved Passwords
Now that you've enabled the flag, you can export your passwords:
- After Chrome restarts, go to
chrome://settings/passwordsin the address bar. This opens your password settings.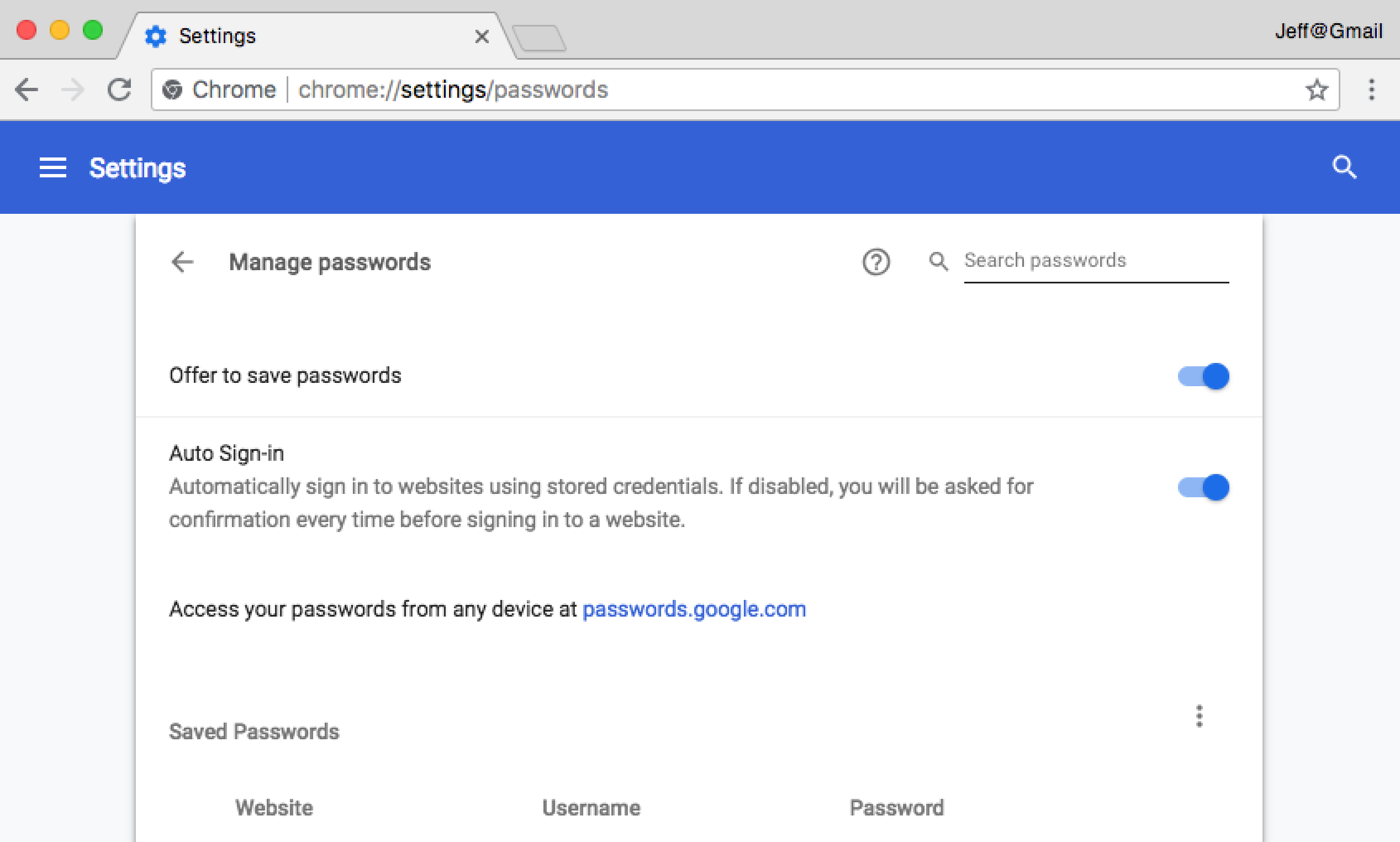
- Next to "Saved Passwords," click the three dots ( ⋮ ).
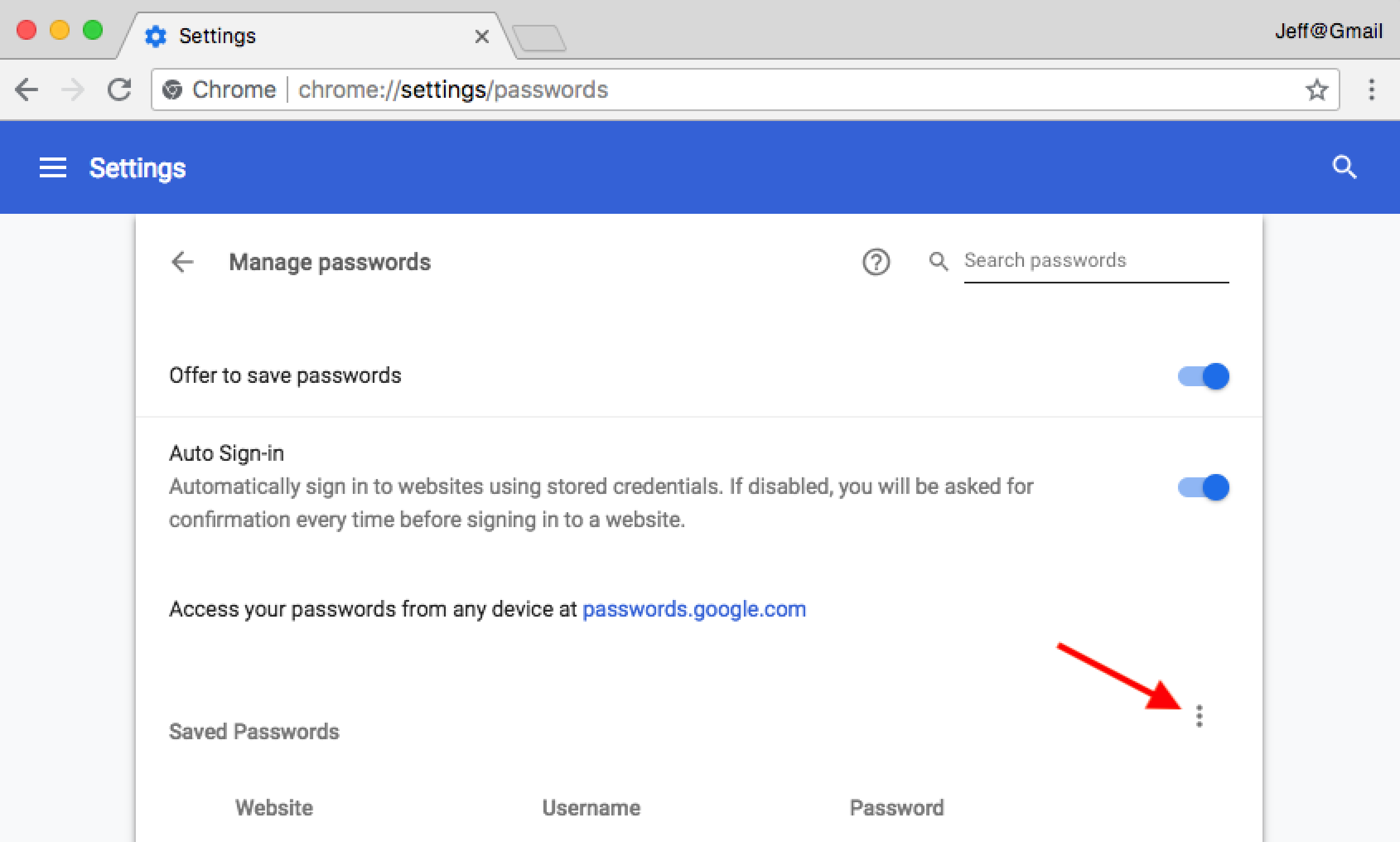
- Choose "Export passwords…"
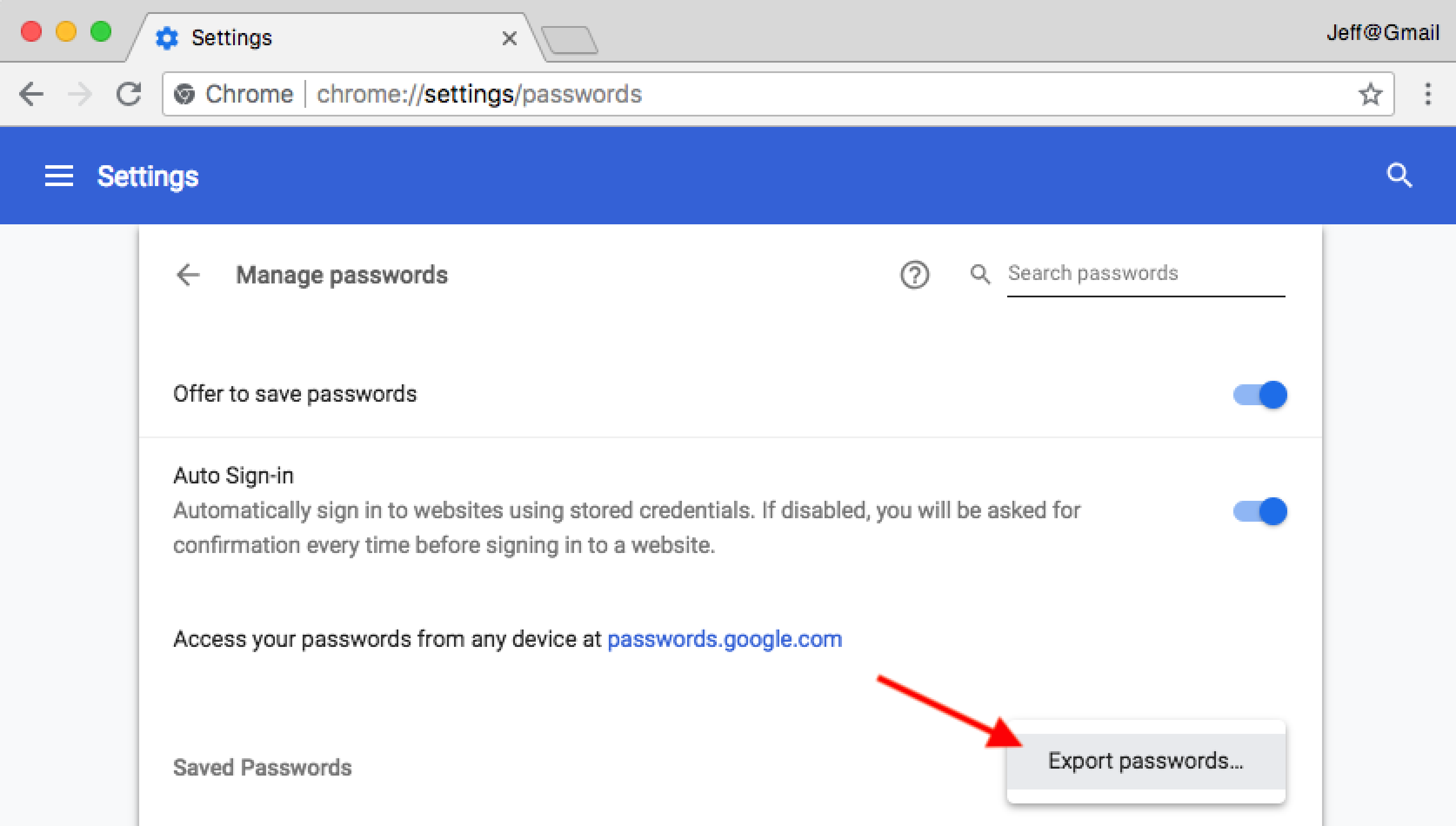
- Confirm the export and enter your computer's password if prompted.
- Choose a name for the file and save it to your computer. Remember where you saved it!
Step 3: Enable Password Import Flag (New Account)
Before importing, enable the import flag in the Chrome profile you want to import the passwords to:
- Switch to the Chrome profile for your new Google account.

- Type
chrome://flags/#PasswordImportinto the address bar and press Enter.
- Find the "Password import" flag.
- Click the dropdown and select "Enabled."

- Relaunch Chrome.
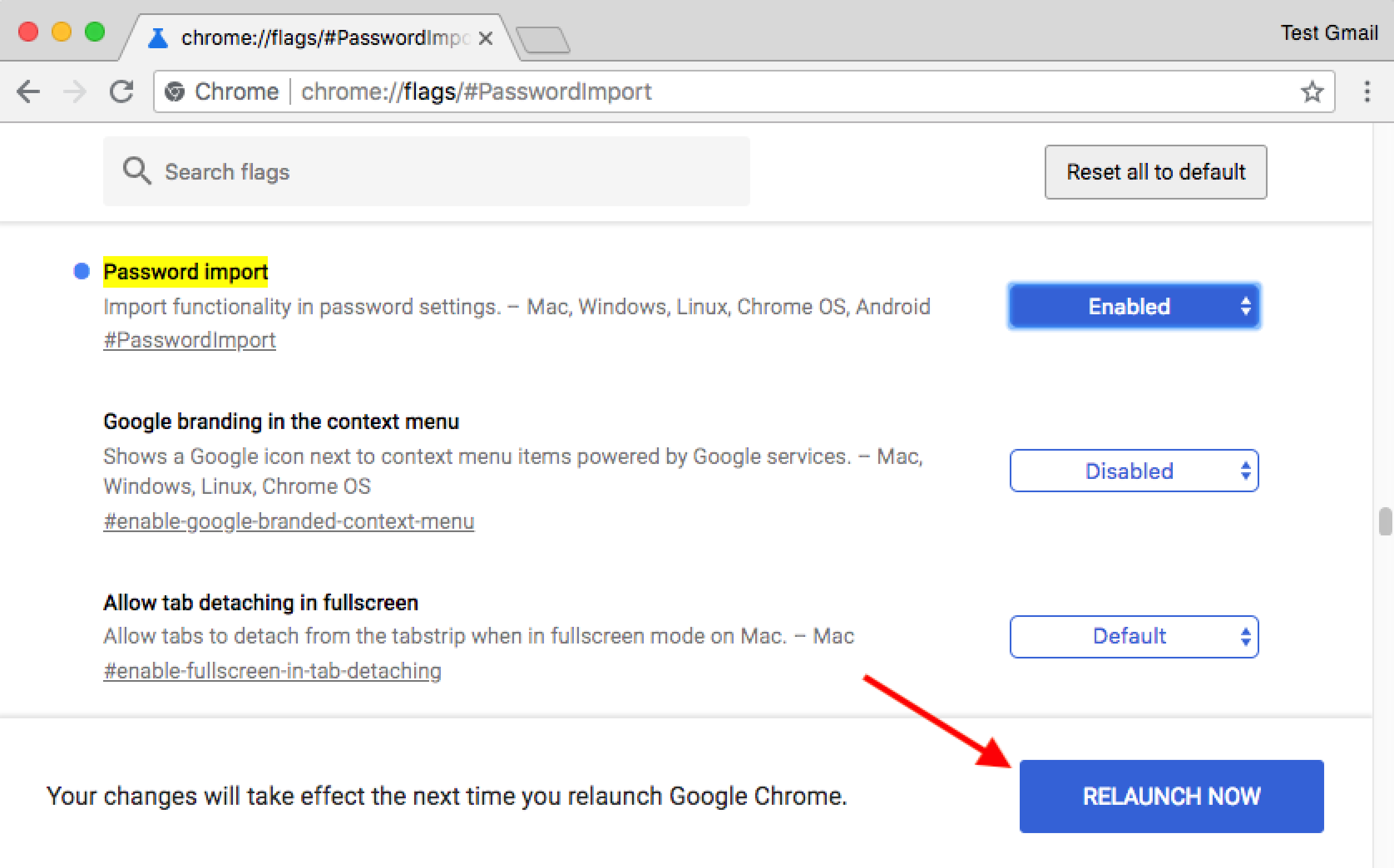
Step 4: Import Passwords to Your New Account
Now, import the password file you saved earlier:
- Go to
chrome://settings/passwordsin your new Chrome profile.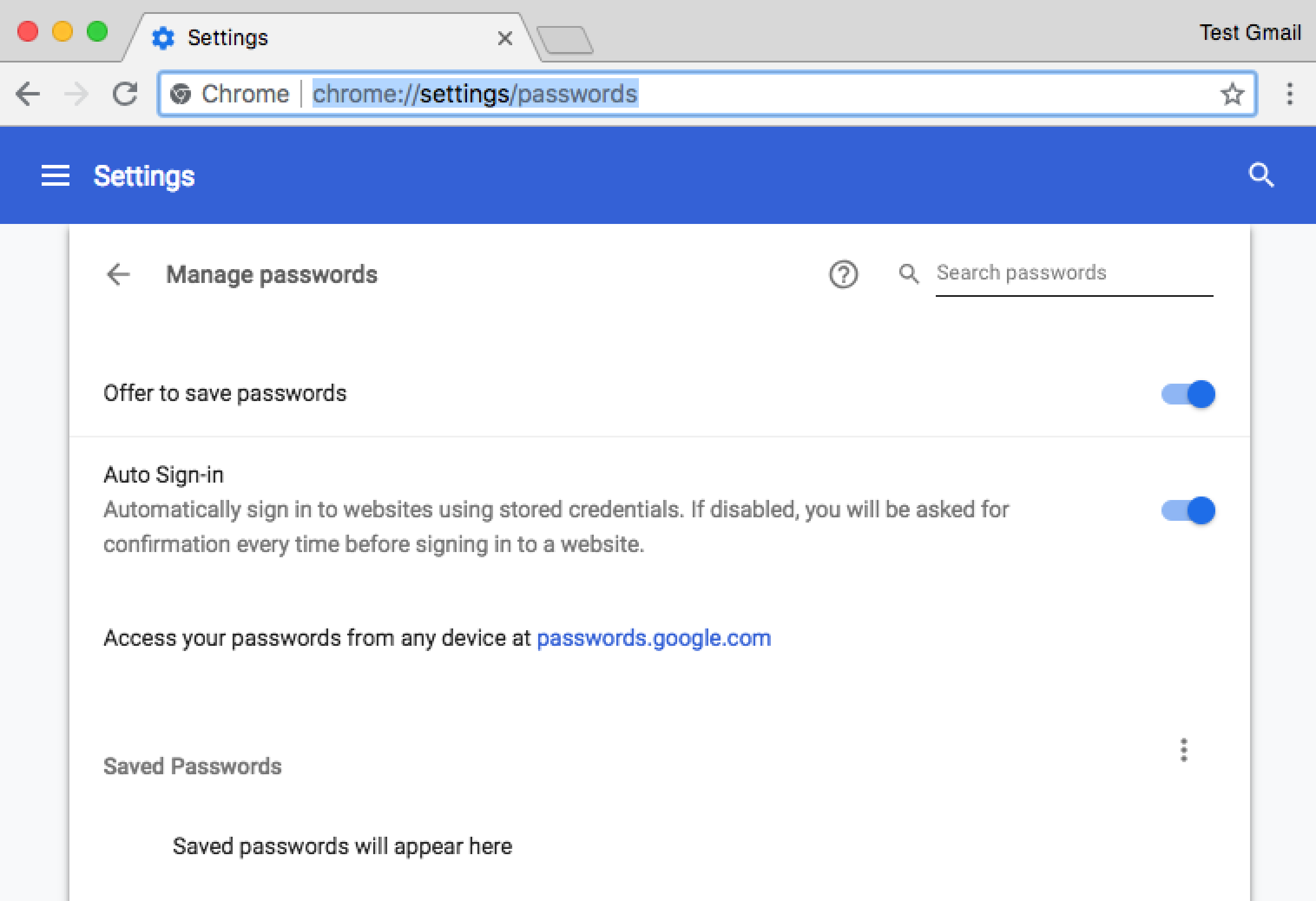
- Click the three dots ( ⋮ ) next to "Saved Passwords."
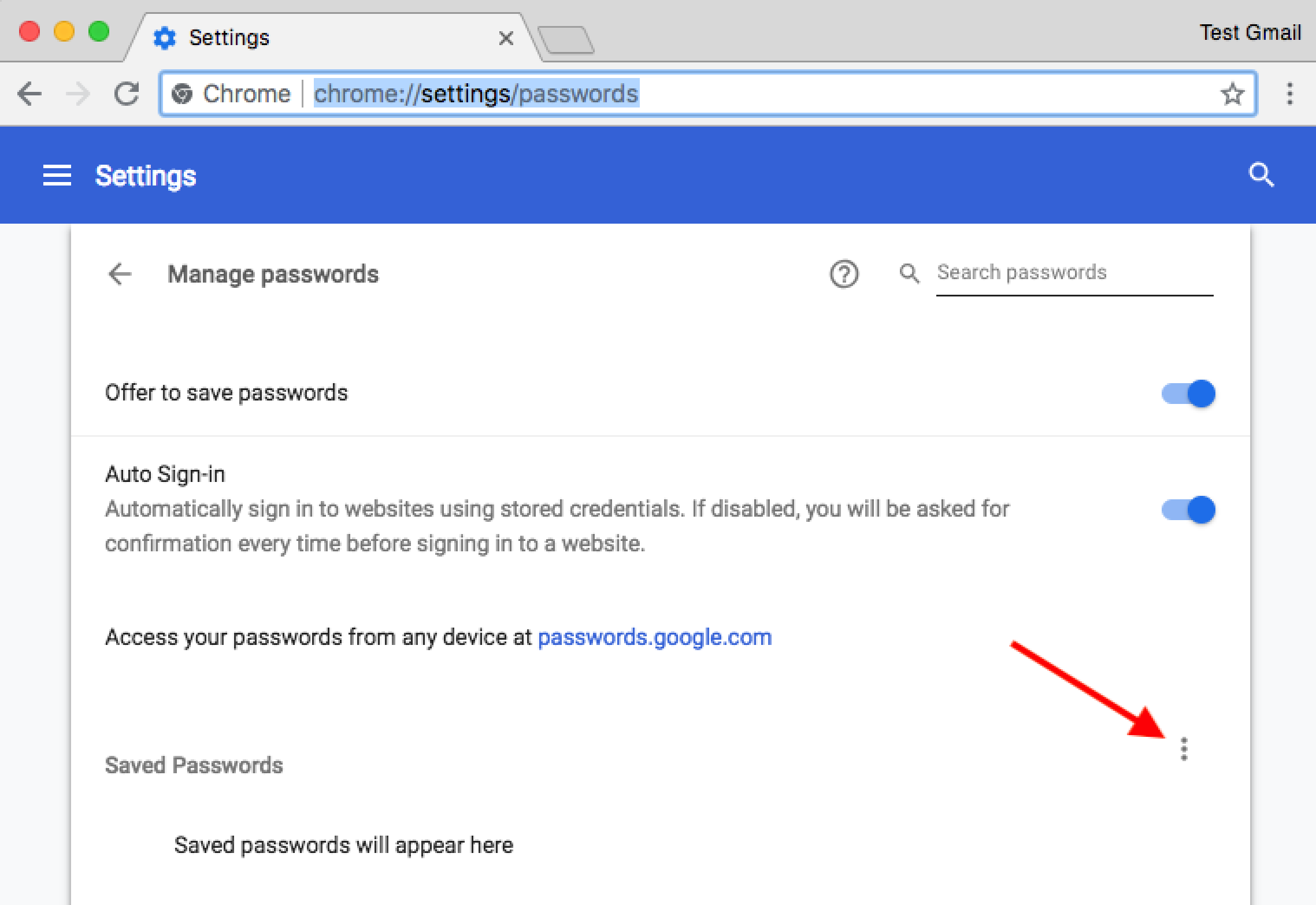
- Select "Import".
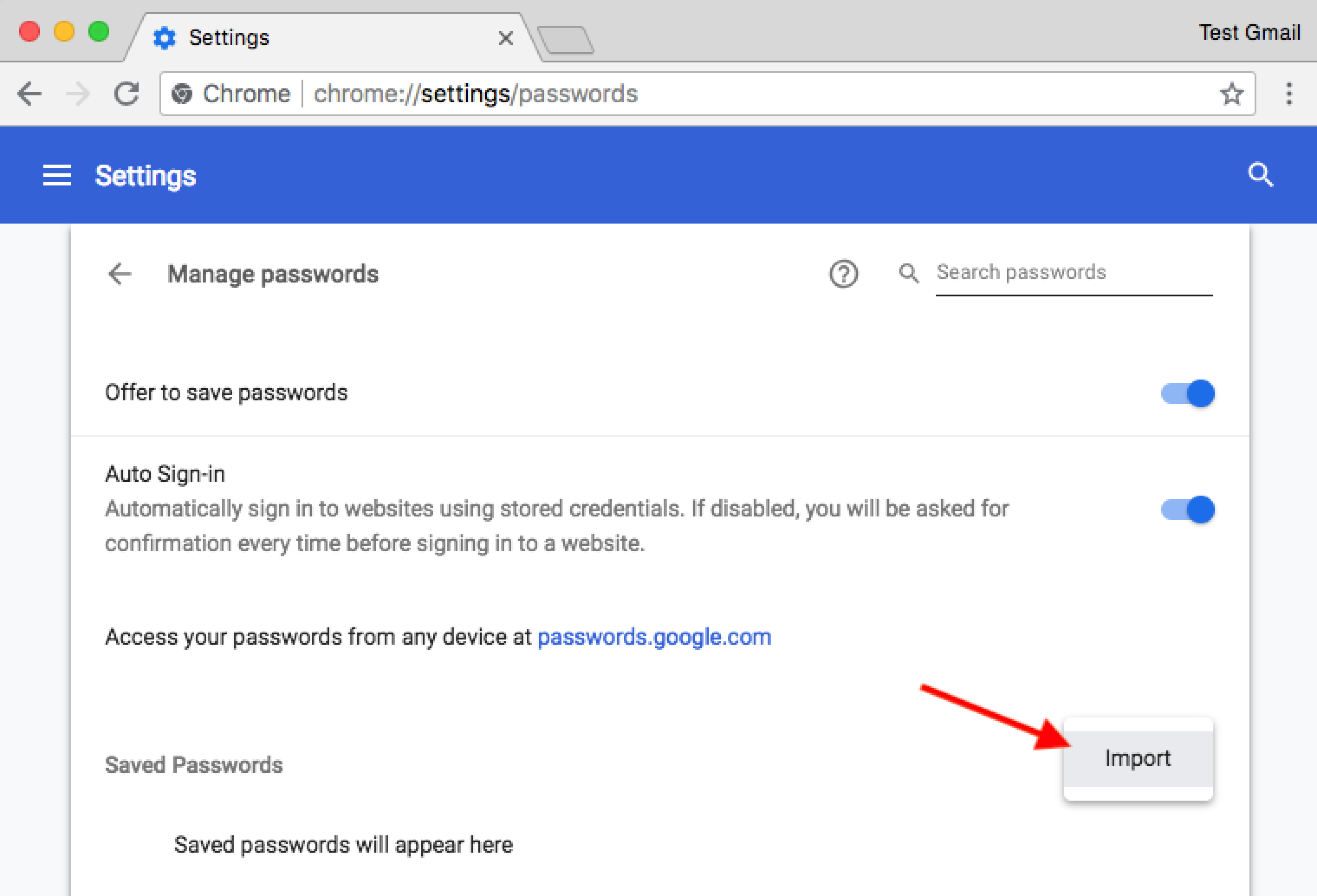
- Choose the
.csvfile you exported.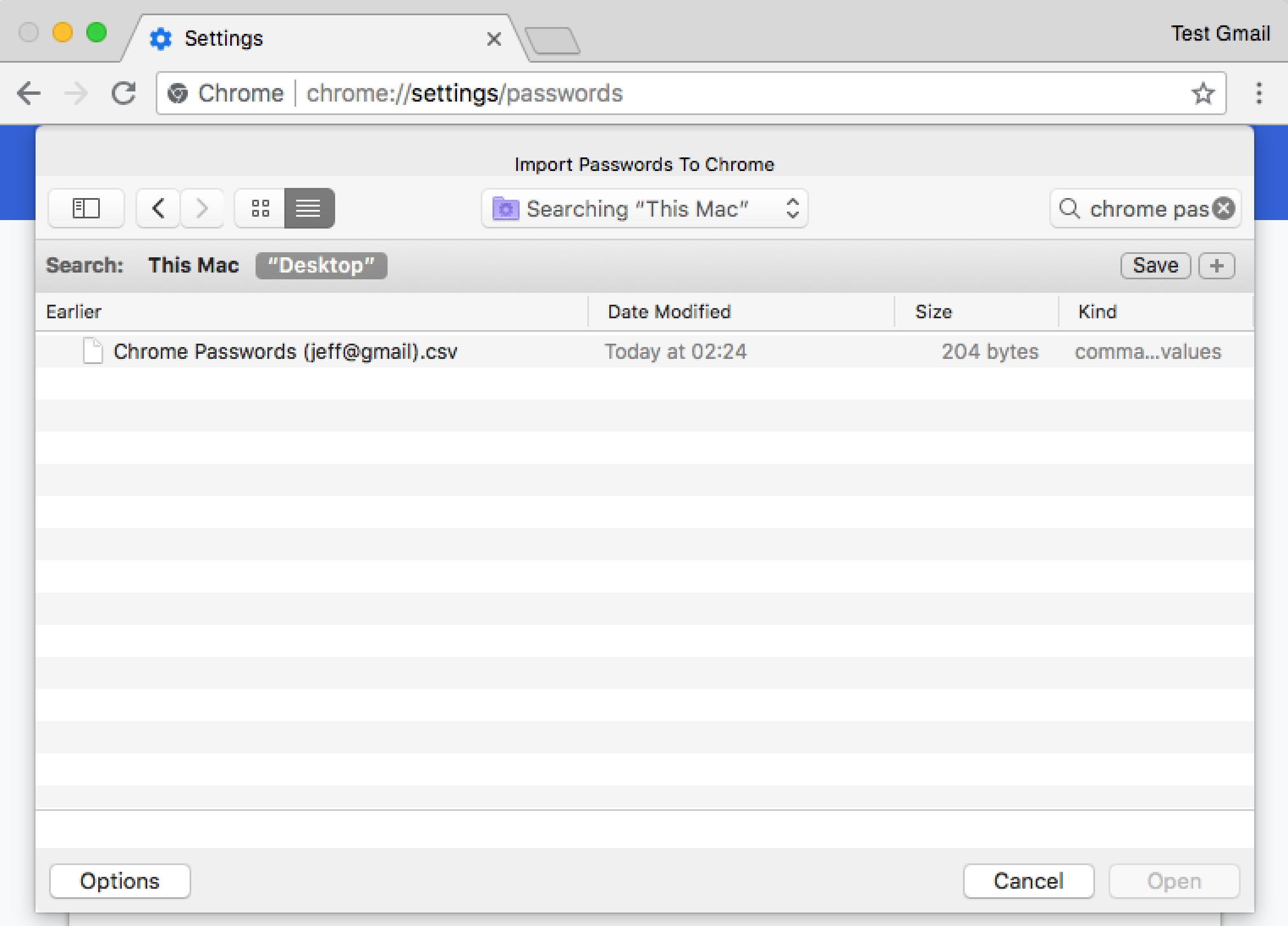
- Your passwords will now be imported into your new Chrome profile!
Step 5: Securely Delete the Exported Password File!
This is super important! Your exported password file is a security risk if it falls into the wrong hands.
- Find the
.csvfile you saved. - Delete it from your computer.
- Empty your Recycle Bin/Trash to permanently remove it.
Congrats! You've successfully transferred your Chrome passwords.
Pro Tip: Use a Password Manager
For enhanced security and easier password management, consider using a dedicated password manager. These tools offer features like:
- Strong password generation
- Secure storage
- Automatic syncing across devices