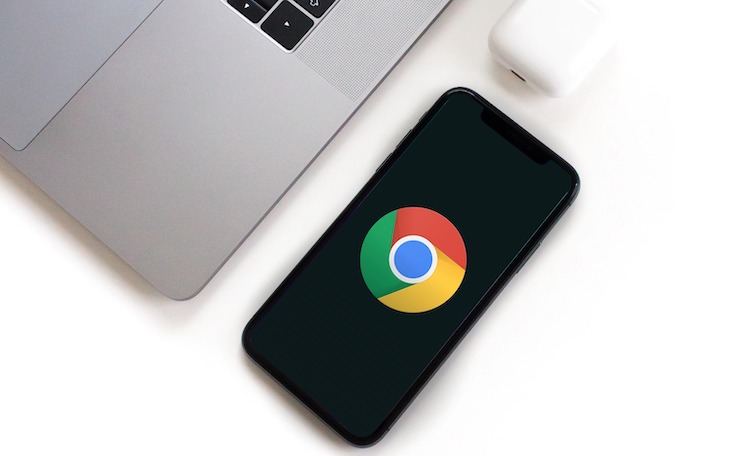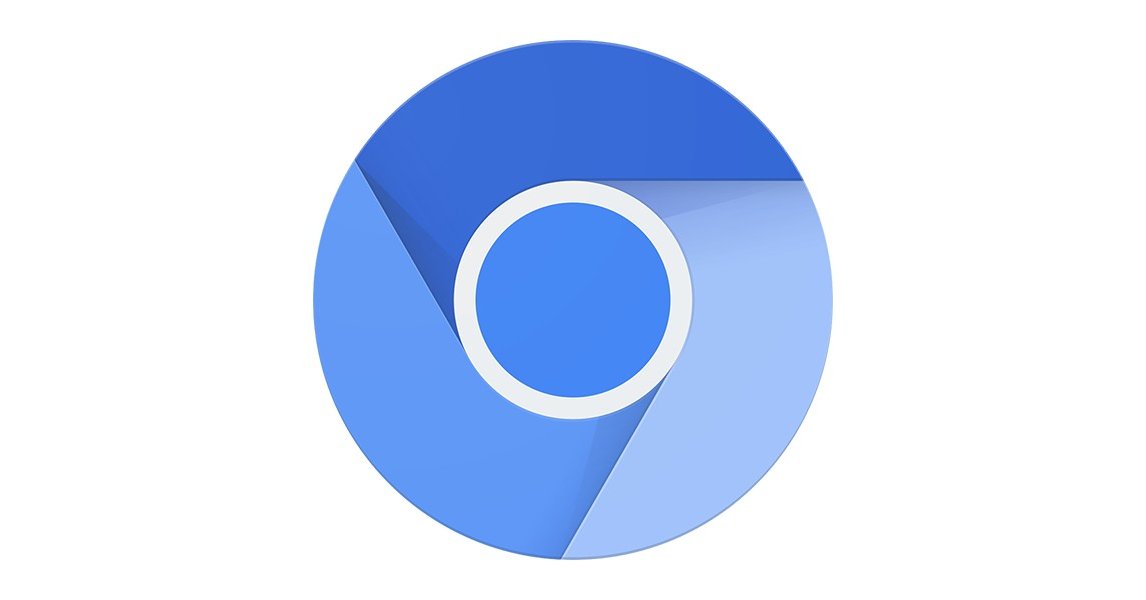Fix Inverted Colors on Chrome: Troubleshooting Guide for a Normal Display
Is your Chrome browser displaying inverted colors all of a sudden? Don't panic! This frustrating issue can often be resolved quickly with simple troubleshooting steps. This guide explores the common causes of inverted colors in Chrome and provides detailed, easy-to-follow solutions to restore your browser to its normal appearance.
Why Did My Chrome Colors Invert? Common Causes Explained.
Several factors can lead to inverted colors in Chrome. Understanding these potential causes is the first step in fixing the problem:
- Accessibility Settings: Chrome has built-in accessibility features, including color inversion. Accidentally enabling this feature is a common culprit.
- Chrome Extensions: A malfunctioning or poorly designed Chrome extension can interfere with the browser's color display.
- Operating System Settings: Sometimes, system-wide color inversion settings can affect Chrome's appearance.
- Hardware Acceleration Issues: In rare cases, problems with hardware acceleration within Chrome can cause display anomalies.
Quick Fix: Disabling Chrome's Built-In Color Inversion
The easiest solution is often the correct one. Let's check Chrome's accessibility settings:
- In the Chrome address bar, type
chrome://flags. - Search for "forced colors".
- If the "Forced Colors" flag is enabled, disable it.
- Relaunch Chrome for the changes to take effect.
This setting forces specific color schemes which might cause unintentional inversion.
Extension Conflicts: How to Identify and Disable Problematic Add-ons
Chrome extensions enhance functionality, but can sometimes cause problems:
- Disable Extensions One by One: Go to
chrome://extensionsand disable extensions individually, restarting Chrome after each disable. This helps pinpoint the problematic extension. - Look for Recently Installed Extensions: Focus on extensions installed recently, as they are more likely to be the cause.
- Remove Unnecessary Extensions: Regularly review and remove extensions you no longer use to minimize potential conflicts.
Extension conflicts are a very common cause of display problems.
System-Wide Color Inversion: Checking Your Operating System Settings
Your operating system's accessibility settings could be the source of the problem:
- Windows: Search for "color filters" in the Windows search bar and ensure "Turn on color filters" is disabled.
- macOS: Go to System Preferences > Accessibility > Display and ensure "Invert colors" is unchecked.
System-level settings override application-specific configurations.
Hardware Acceleration: A Potential Solution for Advanced Users
If the above steps don't work, try toggling hardware acceleration:
- In Chrome, go to
chrome://settings/system. - Toggle "Use hardware acceleration when available" off and on.
- Restart Chrome.
Hardware acceleration improves performance, but can sometimes cause graphical glitches.
Still Inverted? Further Troubleshooting Steps
If you're still experiencing inverted colors, consider these additional steps:
- Update Chrome: Ensure you're using the latest version of Chrome. Outdated versions can have bugs.
- Clear Chrome Cache and Cookies: Corrupted cache data can cause display issues.
- Reset Chrome to Default Settings: This will revert Chrome to its original state, removing any conflicting configurations.
- Reinstall Chrome: As a last resort, uninstall and reinstall Chrome to ensure a clean installation.
These tips should help you restore Chrome to its normal color display.