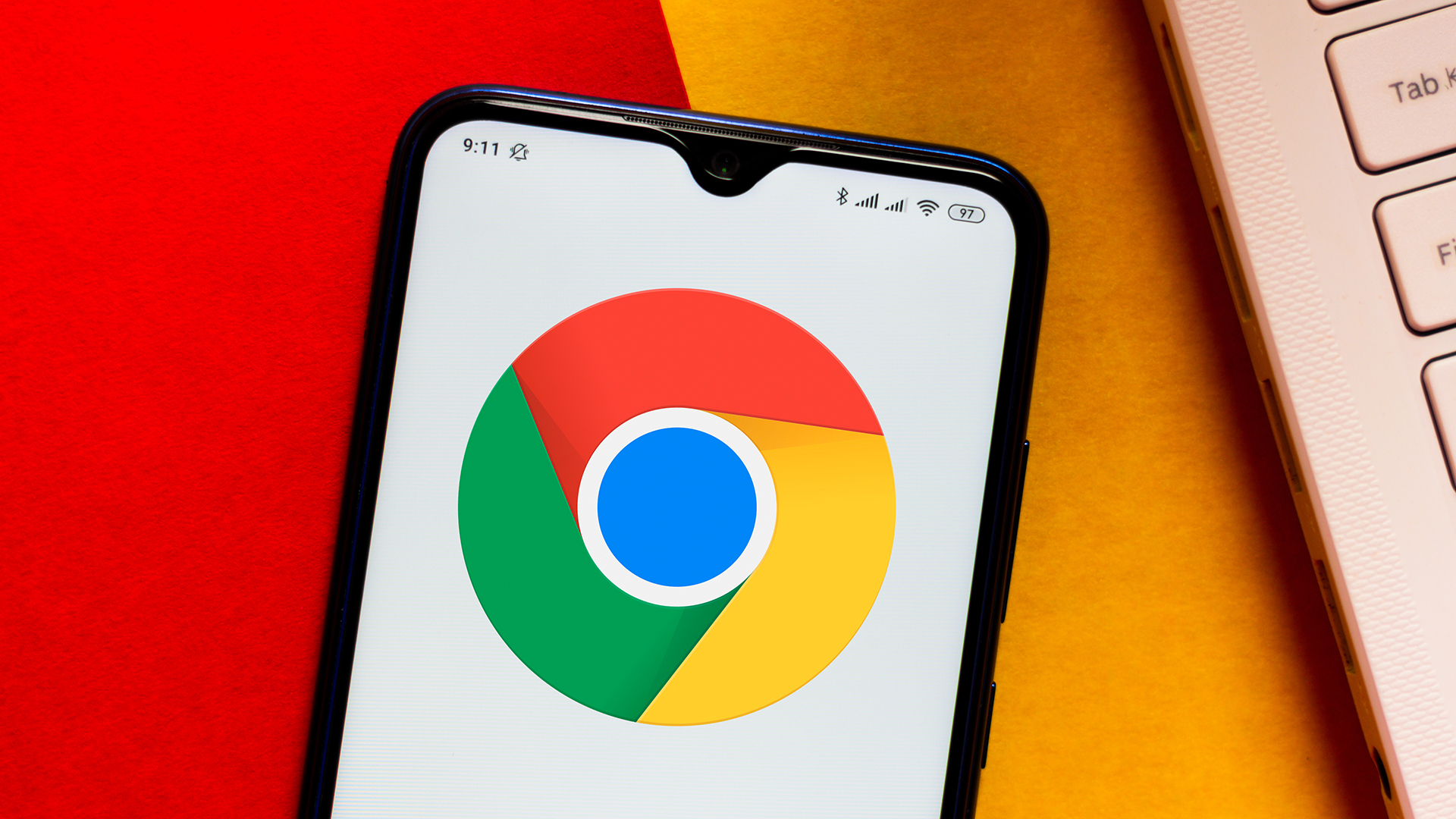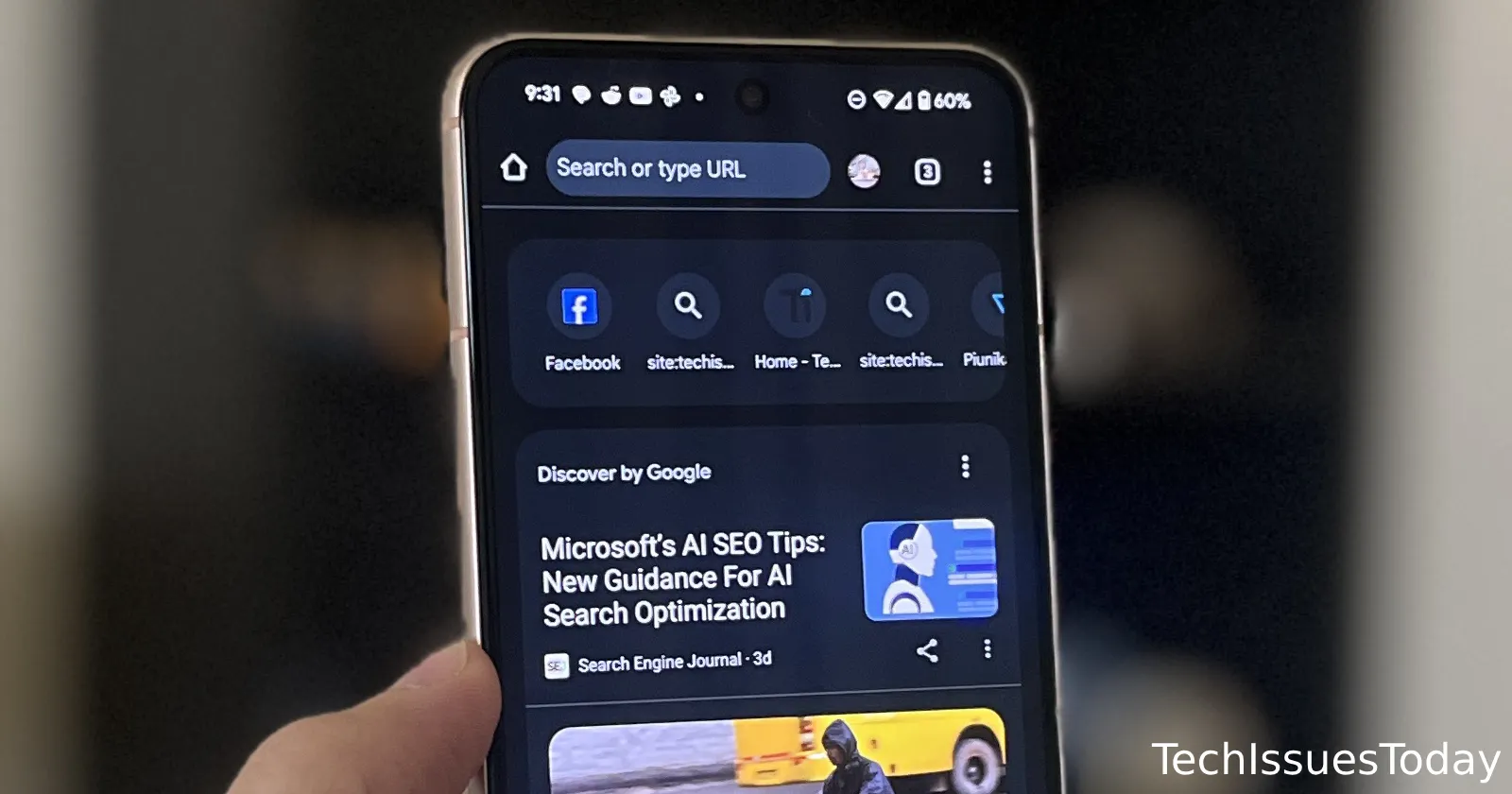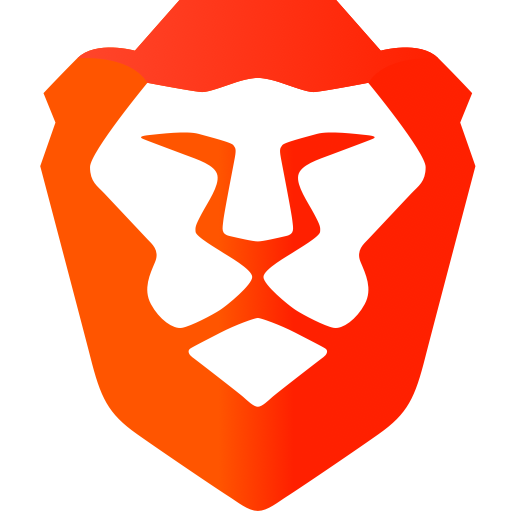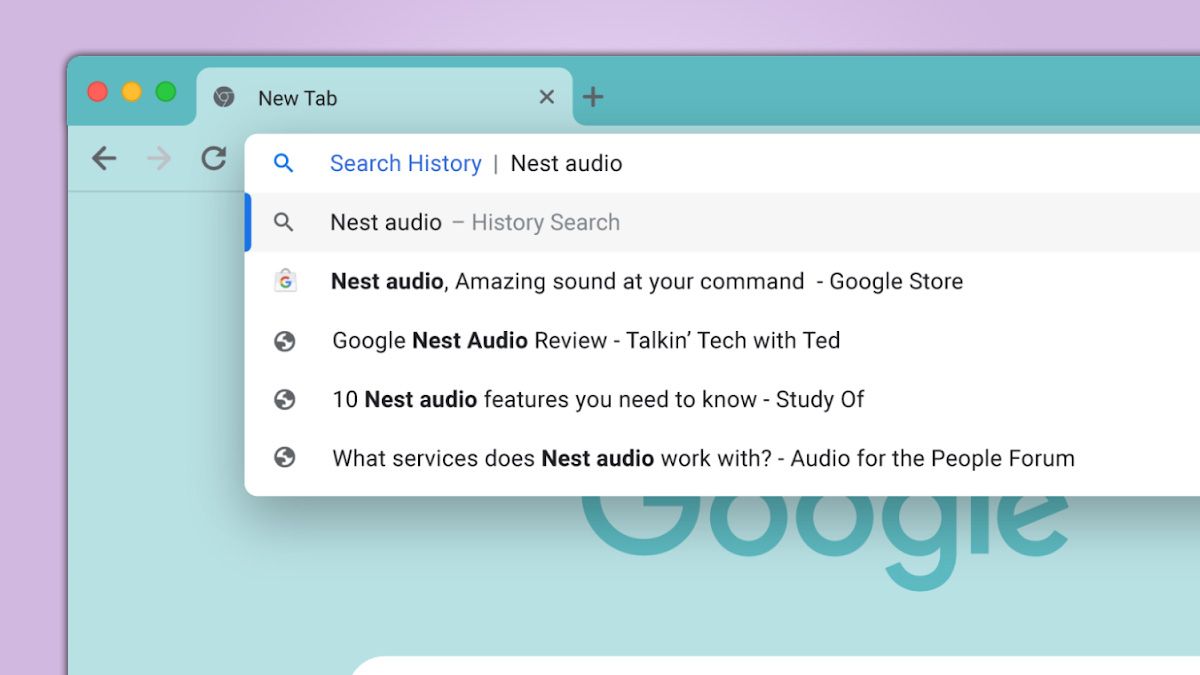Stop Google Chrome From Suggesting Old Searches: A Quick & Easy Guide
Is Google Chrome bombarding your new tab page with previous search queries? It's a new feature some users find annoying. Fortunately, turning it off is a breeze! This article provides a step-by-step guide to regain control of your Chrome experience and eliminate unwanted search suggestions.
Why is Chrome Showing My Old Searches?
Google is testing a feature that displays previous search queries on the new tab page. The intention is likely to help users quickly revisit recent searches. However, this feature can be intrusive and clutter your new tab page with unwanted suggestions.
How to Disable Previous Search Suggestions in Chrome
Here's the simple fix to remove those unwanted search suggestions:
- Type this into your Chrome address bar:
chrome://flags/#organic-repeatable-queries - Find the "Organic repeatable queries" flag. This flag controls the display of previous search queries in the new tab page.
- Set the flag to "Disabled." Use the dropdown menu to change the setting from "Default" or "Enabled" to "Disabled."
- Restart Chrome. For the changes to take effect, you'll need to relaunch your Chrome browser.
Benefits of Disabling Search Suggestions
Turning off previous search suggestions offers several advantages:
- Clean & Focused New Tab Page: Enjoy a clutter-free browsing experience, allowing you to focus on your intended tasks.
- Increased Privacy: Prevent others from seeing your recent search history on the new tab page.
- Personalized Browsing: Customize your new tab page to display only the information you find relevant.
What are Chrome Flags?
Chrome Flags are experimental features that Google developers use for testing. Flags allow users to try out new functionalities before they're officially released. Be aware that flags can sometimes be unstable. Using flags can alter Chrome's behavior unexpectedly.
Alternative Ways to Manage Your Search History
Besides disabling suggestions, you can manage your search history directly:
- Clear Browsing Data: Regularly clear your browsing history, cookies, and cached images and files to remove all traces of your online activity.
- Use Incognito Mode: Browse privately without saving your history, cookies, or site data.
- Manage Google Activity Controls: Adjust your Google account activity controls. Do this to control the data Google collects about your searches and browsing activity.
By following these simple steps, you can easily disable previous search queries in Google Chrome and customize your browsing experience to suit your preferences. Enjoy a cleaner, more private, and focused online journey!