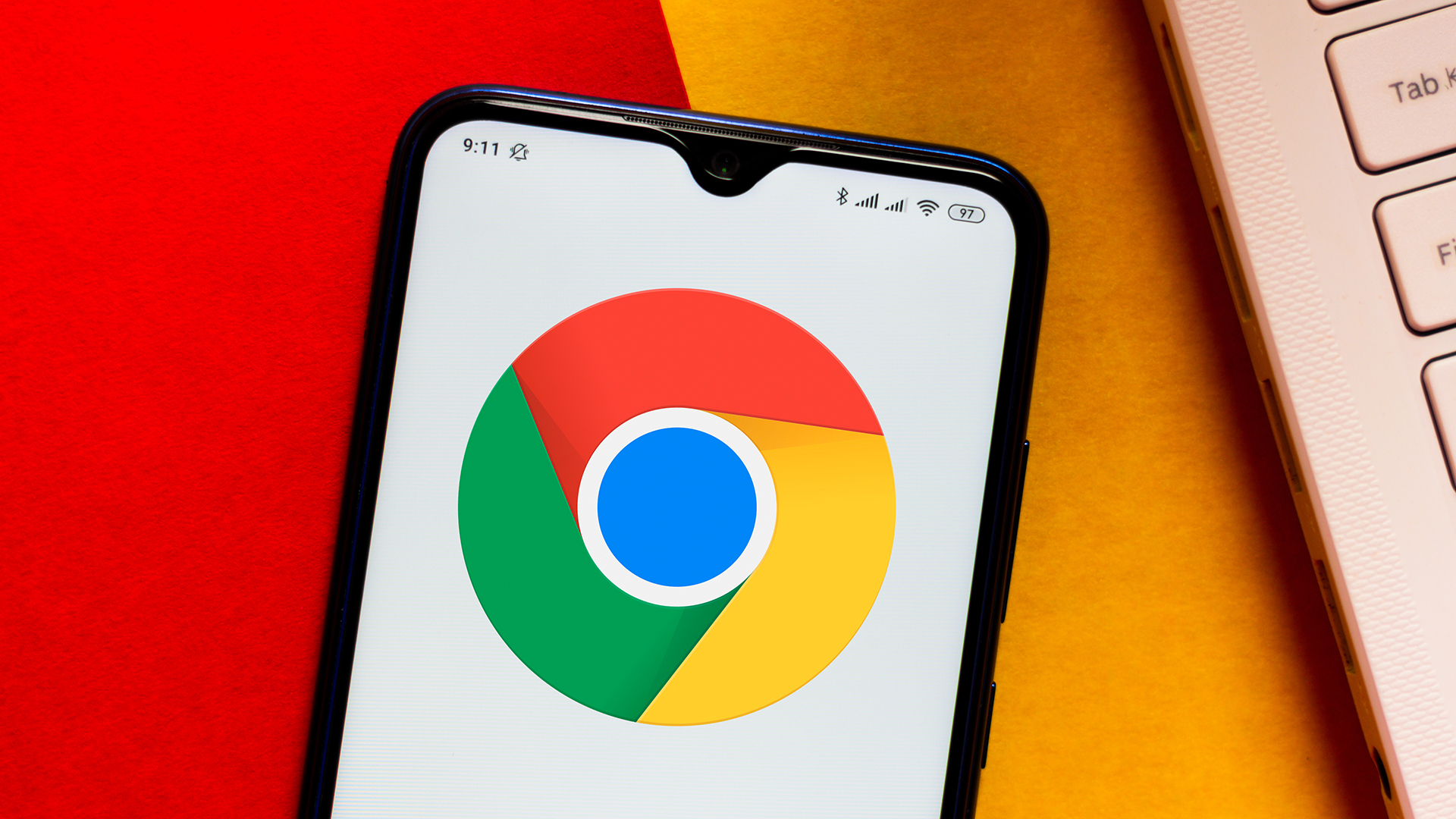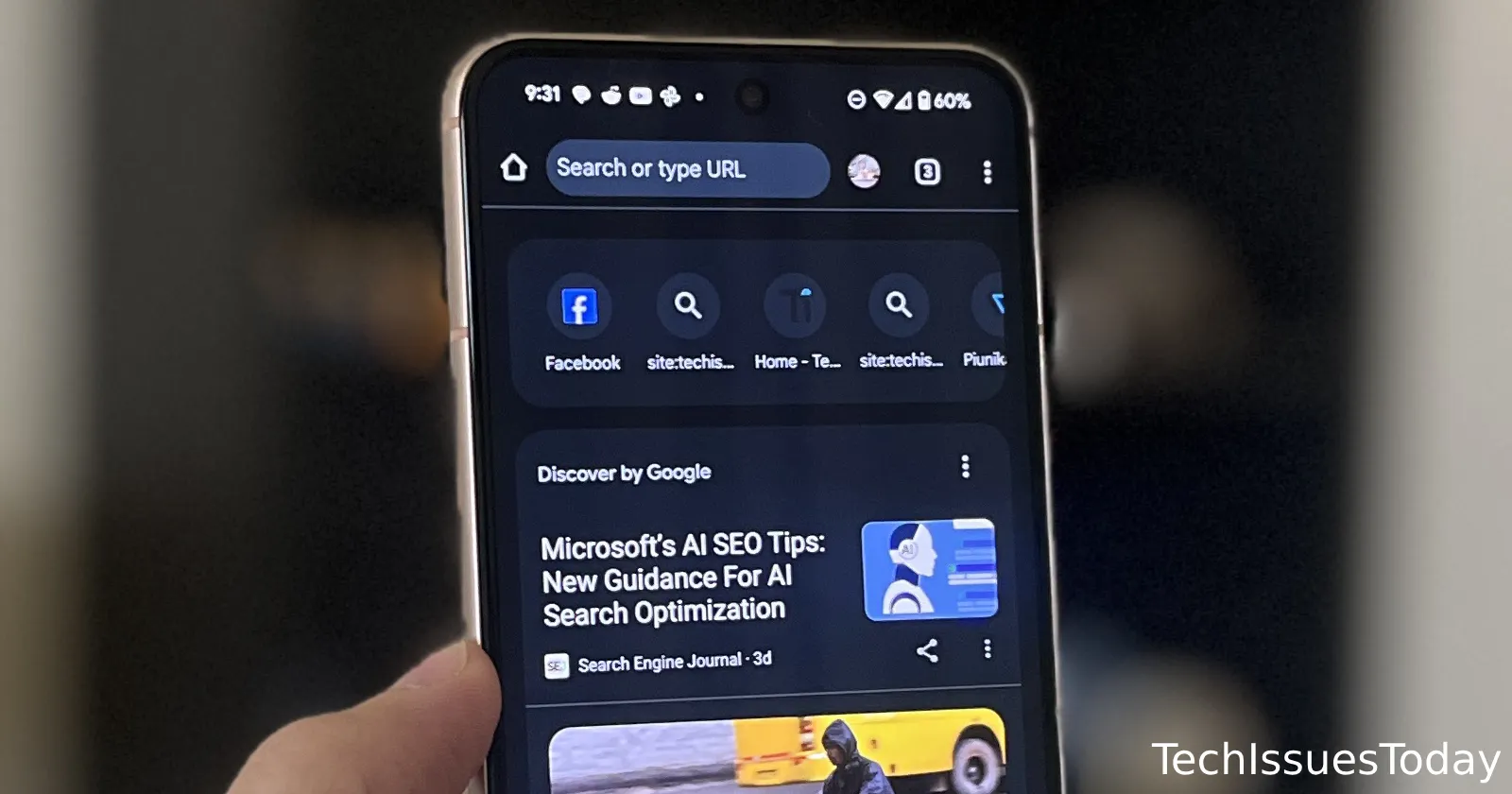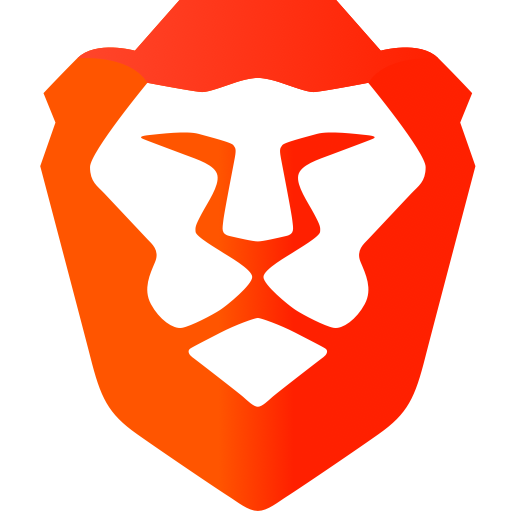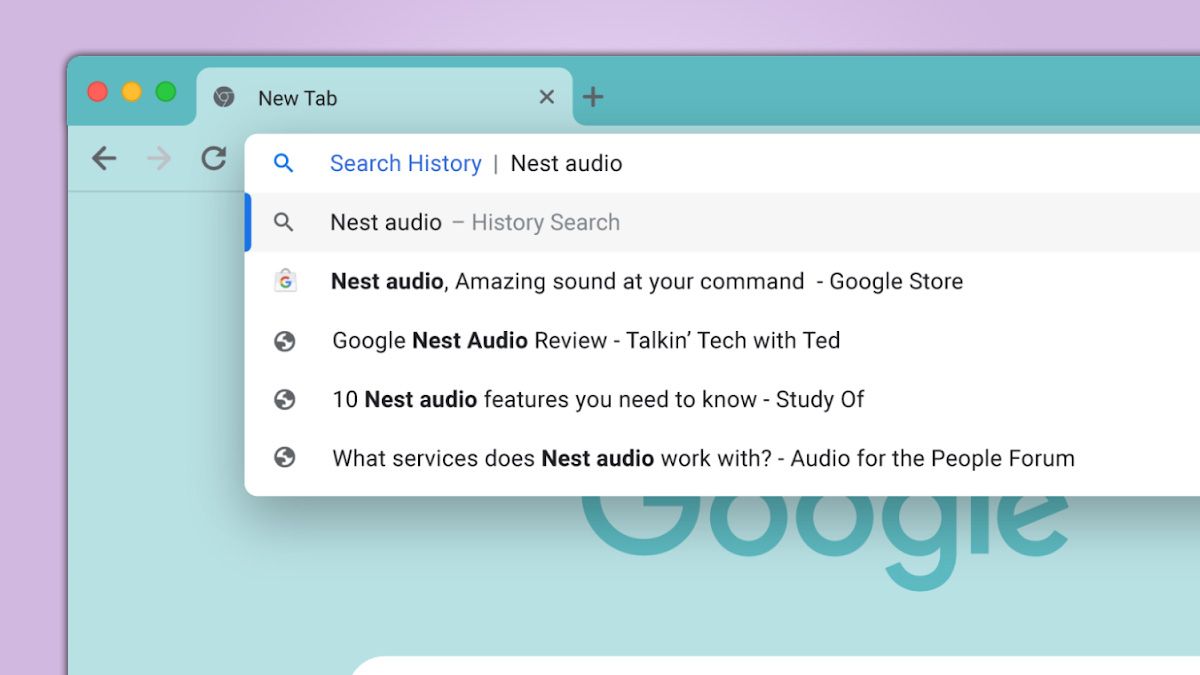Find and Tweak Experimental Chrome Features: A Simple Guide to Chrome Flags
Have you ever wanted to peek under the hood of Google Chrome? Chrome Flags are your gateway to experimental features that can dramatically improve your browsing experience. This article guides you to find and explore these hidden settings, even the elusive "organic repeatable queries" flag.
What are Chrome Flags and Why Should You Care?
Chrome Flags are experimental features that Google developers are testing. These features are not finalized and can change, disappear, or even become permanent features in future Chrome releases.
- Explore cutting-edge features: Try out upcoming functionalities before they're officially released.
- Customize your browser: Tailor Chrome to your specific needs and preferences.
- Improve performance: Some flags can enhance Chrome's speed or stability.
Accessing the Chrome Flags Page: Your Key to Customization
Accessing the Chrome Flags page is surprisingly straightforward. Here’s how to do it:
- Open Google Chrome: Launch your Chrome browser.
- Type in the address bar: Type
chrome://flagsinto the address bar. - Press Enter: This will take you to the Chrome Flags experiment page.
Searching for Specific Flags: Finding What You Need
The Chrome Flags page can seem overwhelming with its long list of experiments. Using the search bar is the easiest way to find what you need.
- Use the search bar: Type the name of the flag you are looking for into the search bar at the top of the page. (e.g., "organic repeatable queries," if available.)
- Keywords are your friend: If you are looking for flags related to a specific feature, try searching for relevant keywords. (e.g., "smooth scrolling" or "GPU acceleration").
Understanding the "organic repeatable queries" Flag (If Available)
The Chrome flag "organic repeatable queries" may or may not be available in your version of Chrome. Flags are constantly changing as Google experiments. If it is available, it likely relates to how Chrome handles repeated search queries. The exact function can only be determined by the description provided on the chrome://flags page.
Enabling and Disabling Flags: Test and Tweak
Before enabling a flag, read the description carefully. Enabling experimental features can sometimes lead to unexpected behavior in your browser.
- Enable: To enable a flag, select "Enabled" from the dropdown menu.
- Disable: To disable a flag, select "Disabled" or "Default" from the dropdown menu.
- Restart Chrome: After enabling or disabling a flag, you'll need to restart Chrome for the changes to take effect. A button will appear at the bottom of the page prompting you to relaunch.
Important Cautions When Using Chrome Flags
While Chrome Flags offer powerful customization options, it's crucial to be aware of potential risks:
- Instability: Flags are experimental and may cause Chrome to crash or malfunction.
- Data Loss: In rare cases, enabling flags could lead to data loss.
- Security Risks: Some flags might introduce security vulnerabilities.
- Features Change: Flags can disappear or change functionality without notice.
Best practices:
- Enable only one flag at a time: This makes it easier to identify the cause if something goes wrong.
- Read descriptions carefully: Ensure you understand the potential impact of a flag before enabling it.
- Back up your data: Before experimenting with flags, back up your Chrome profile to prevent data loss.
- Don't enable flags from untrusted sources: Stick to the official Chrome Flags page.
Resetting Flags to Default: Reverting to Normal
If you encounter issues after enabling flags, you can easily reset them to their default settings.
- Click the "Reset all" button: This button is located at the top of the
chrome://flagspage. - Restart Chrome: After resetting the flags, restart Chrome to apply the changes.
Exploring Chrome Flags: A World of Possibilities
The Chrome Flags page offers a wealth of options for customizing and optimizing your browsing experience. While the "organic repeatable queries" flag may or may not be available, there are numerous other flags to explore. Experiment responsibly. With a little exploration, you can tailor Chrome to perfectly fit your needs.