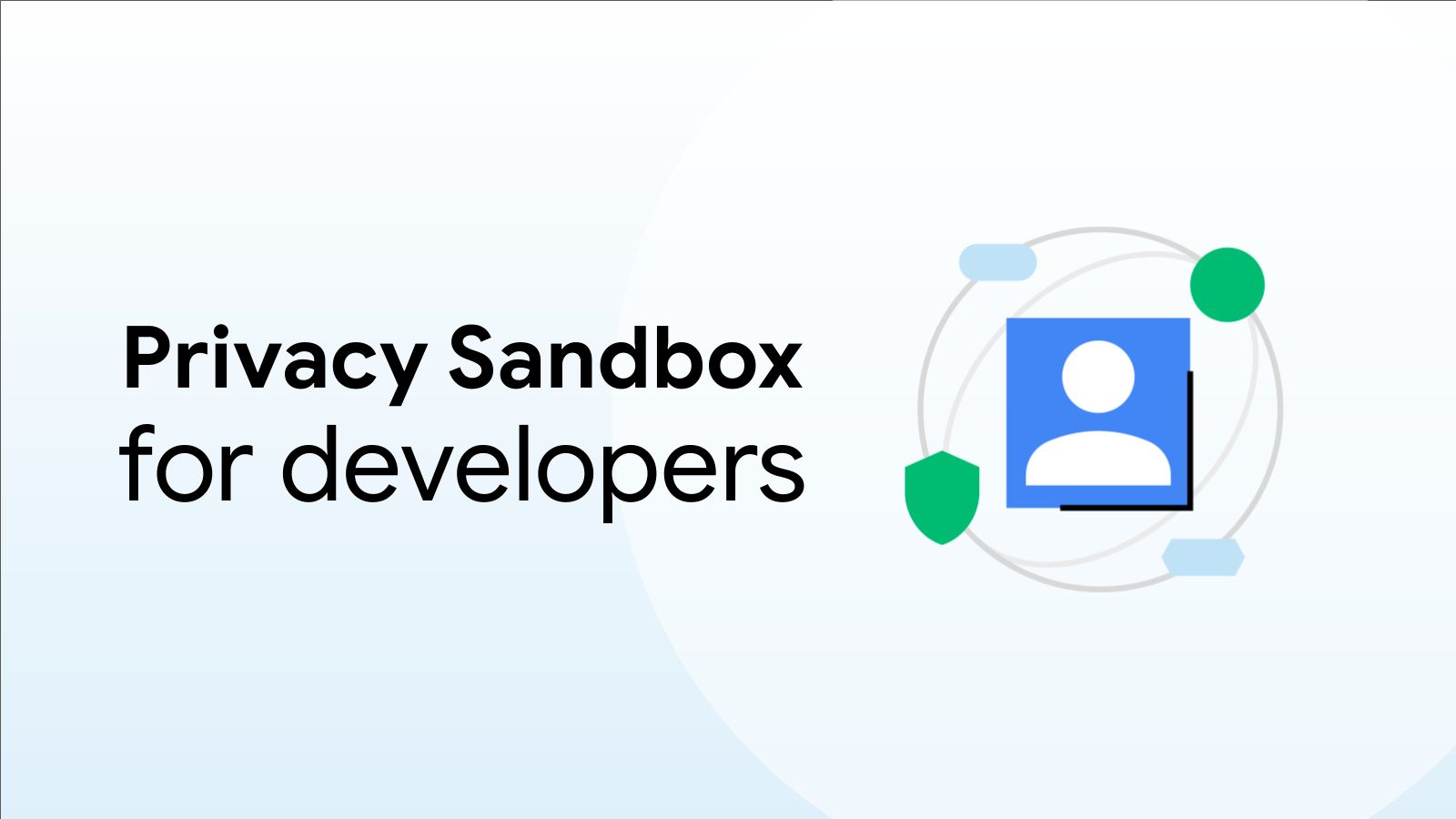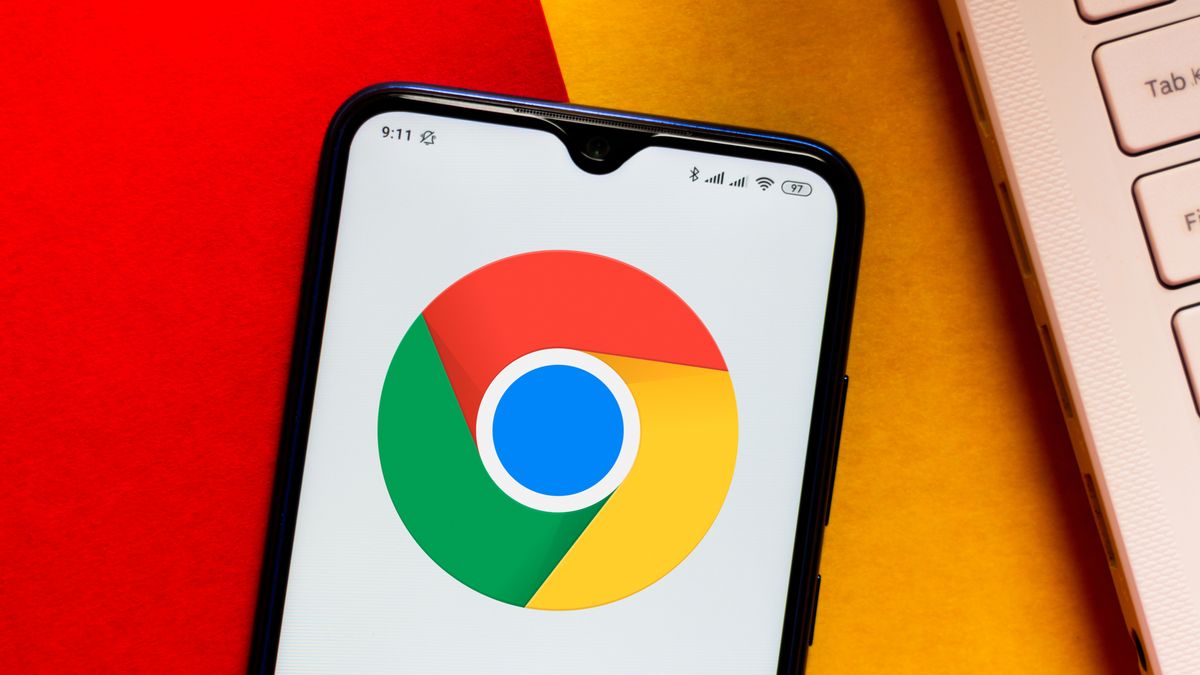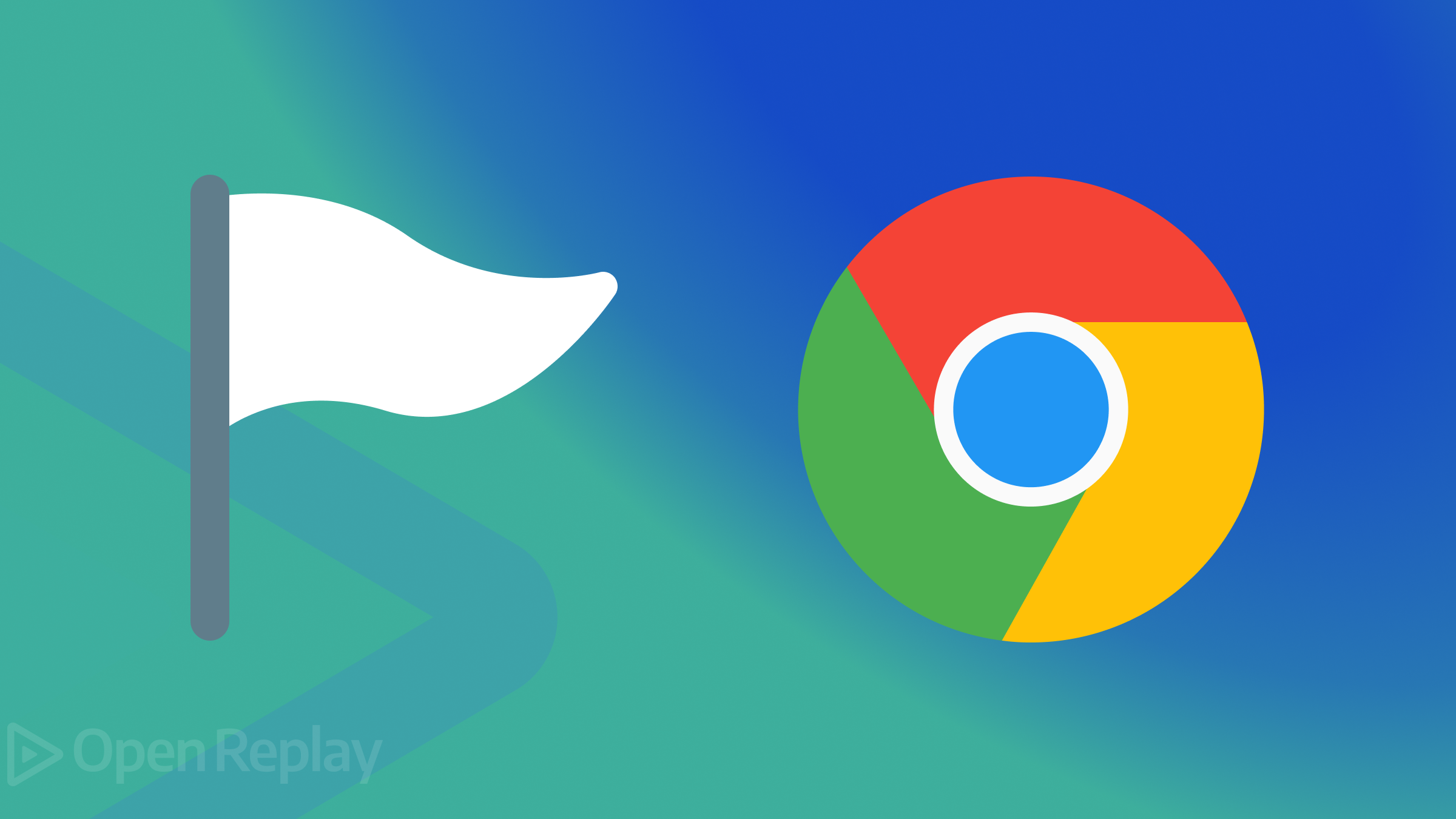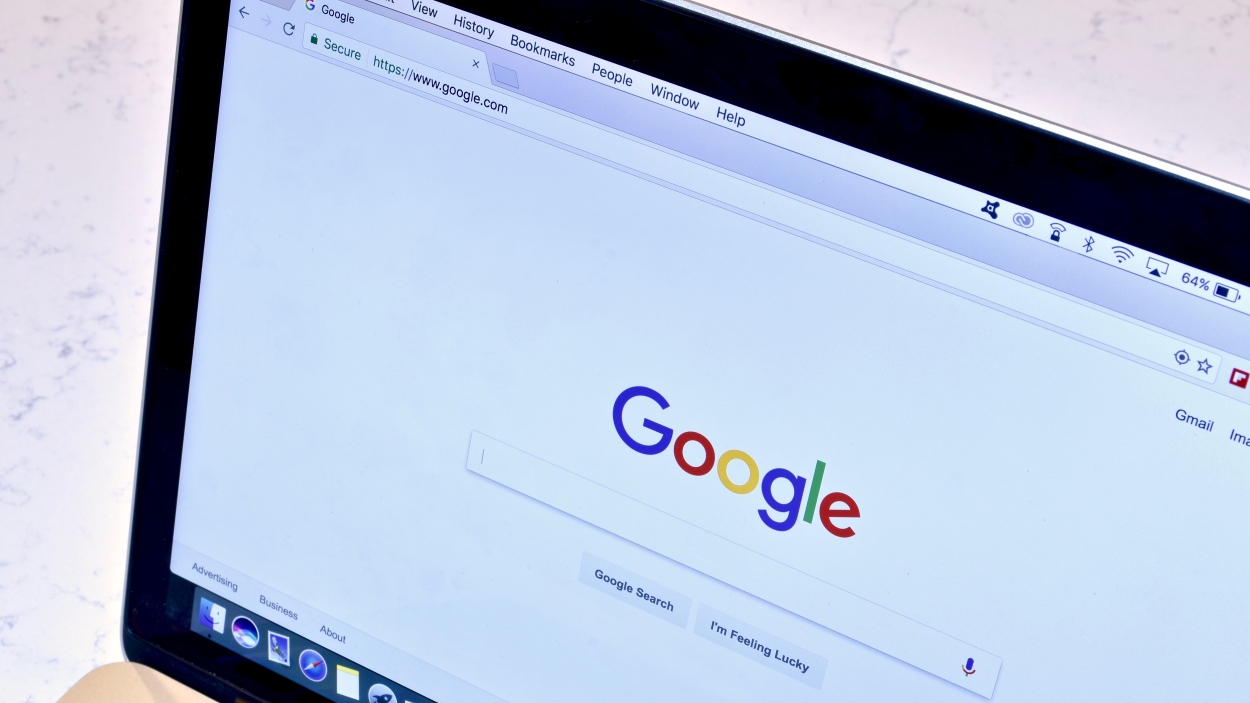Mastering Chrome Flags: How to Customize Your Browsing Experience
The modern web browser is a powerful tool, and Google Chrome is one of the most popular options available. But did you know you can unlock hidden features and boost performance? This is where Chrome Flags come in. These experimental features, accessible through the chrome://flags address, allow you to customize your browsing experience beyond the standard settings. However, tweaking these flags requires caution. This article will guide you through understanding Chrome Flags, how to use them, and potential pitfalls to avoid.
What are Chrome Flags?
Chrome Flags are experimental features and settings within the Chrome browser that are not yet officially released. They are essentially test features still in development. These flags provide users with the opportunity to try out new functionalities, optimize performance, or tweak the browser's behavior. Think of them as a playground where developers and adventurous users can experiment with upcoming changes.
Accessing Chrome Flags
To access the Chrome Flags page, simply type chrome://flags into the address bar of your Chrome browser and press Enter. You will be greeted with a warning message about the experimental nature of these features. It's crucial to understand this warning before proceeding.
How to Enable and Disable Flags
The Chrome Flags page presents a list of available experimental features. Each flag has a description and a dropdown menu that allows you to:
- Enable: Activates the experimental feature.
- Disable: Deactivates the experimental feature.
- Default: Reverts the flag to its default setting.
After modifying a flag, a "Relaunch" button will appear at the bottom of the screen. Clicking this button restarts the Chrome browser, applying the changes you have made. Without relaunching, the changes will not take effect.
Common Issues and Troubleshooting
One common issue encountered when using Chrome Flags is that changes don't persist after restarting the browser. Here’s a troubleshooting checklist:
- Relaunch Chrome: Ensure you click the "Relaunch" button after making changes. This is a necessary step for the changes to take effect.
- Run as Administrator (or Vice Versa): In some cases, running Chrome with administrator privileges (or without, depending on your setup) can resolve persistence issues.
- Using an outdated version of Google Chrome can cause issues with Chrome Flags, so ensure that you are running the most up to date version by going to
chrome://settings/help. - Profile Issues: Sometimes Chrome profile corruption can prevent Flags from saving correctly. Consider creating a new Chrome profile to test if the problem is profile-specific.
Categories of Chrome Flags
Chrome Flags cover a wide range of features, including:
- Performance Enhancements: Flags aimed at improving browser speed and resource utilization.
- Graphics and Rendering: Features related to how Chrome displays web pages, including hardware acceleration and image processing.
- User Interface (UI) Changes: Flags that modify the appearance and behavior of the browser's interface.
- Developer Tools: Experimental features for web developers.
- Security Features: Flags related to enhancing browser security.
Risks and Precautions
It's essential to remember that Chrome Flags are experimental features. Using them carries certain risks:
- Instability: Enabled flags can sometimes cause browser crashes, freezes, or unexpected behavior.
- Compatibility Issues: Experimental features may not be compatible with all websites or extensions.
- Data Loss or Corruption: While rare, there's a potential risk of data loss or corruption when using unstable features.
- Features in Chrome Flags are not guaranteed to be implemented in the stable releases of Chrome.
Before experimenting with Chrome Flags, it's recommended to:
- Back Up Your Profile: Create a backup of your Chrome profile to avoid potential data loss.
- Read Descriptions Carefully: Understand the purpose and potential risks of each flag before enabling it.
- Enable Flags One at a Time: Avoid enabling multiple flags simultaneously to easily identify the cause of any issues.
- Keep Chrome Updated: Ensure you are using the latest version of Chrome, as older versions may have bugs or compatibility issues with certain flags.
Conclusion
Chrome Flags offer a powerful way to customize and potentially enhance your browsing experience. By understanding what they are, how to use them, and the associated risks, you can safely explore these experimental features and tailor Chrome to your specific needs. Remember to proceed with caution, read the descriptions carefully, and always back up your data before making significant changes.